Office2013でメッセージの分類項目に色とショートカットキーを割り当てる方法です。
分類項目で色分けをしておくと、目的のメールを探しやすくなりますし、グループ分けするにも便利です。
分類項目を列に表示する方法も解説します。
![[色分類項目]ダイアログボックスで[ショートカットキー]の割り当て](https://hamachan.info/WordPress2019/wp-content/uploads/2017/01/bunrui1_7.png)
分類項目の設定
メッセージを選択して、[ホーム]タブの[タグ]グループにある[分類]をクリックして、一覧から設定したい項目を選択します。
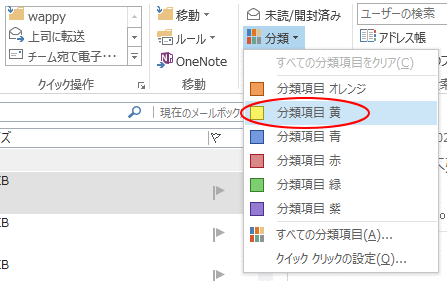
[分類]はリボンの幅によっては、以下のようになっています。
![リボンの[分類]コマンド](https://hamachan.info/WordPress2019/wp-content/uploads/2017/01/bunrui1_2.png)
初めて使用する色の場合は、[分類項目の名前の変更]ダイアログボックスが表示されます。
ここで、名前を入力します。2回目以降は表示されません。
![[分類項目の名前の変更]ダイアログボックス](https://hamachan.info/WordPress2019/wp-content/uploads/2017/01/bunrui1_3.png)
分類項目は、1つのメッセージに対して複数の設定ができます。
また、取り消したい場合は、分類の一覧から取り消したい項目をクリックします。
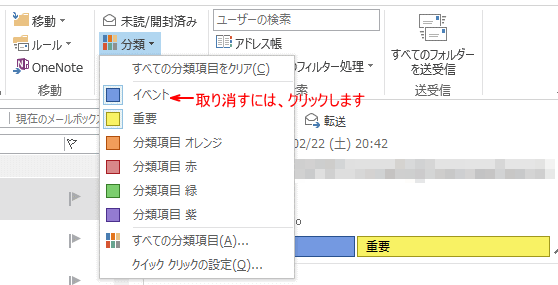
分類項目の名前や色などの変更
項目名の変更などは、ダイアログボックスを表示して行います。
[分類]から[すべての分類項目]をクリックします。
![[分類]の[すべての分類項目]](https://hamachan.info/WordPress2019/wp-content/uploads/2017/01/outlook2013bunrui112.png)
[色分類項目]ダイアログボックスが表示されます。
ここで、分類項目の名前や色の変更、削除を行うことができます。
![[色分類項目]ダイアログボックス](https://hamachan.info/WordPress2019/wp-content/uploads/2017/01/bunrui1_6.png)
ショートカットキーの割り当て
ショートカットキーを割り当てることもできます。
右下のショートカットキーの▼ボタンをクリックしてメニューの中から選択します。
![[色分類項目]ダイアログボックスで[ショートカットキー]の割り当て](https://hamachan.info/WordPress2019/wp-content/uploads/2017/01/bunrui1_7.png)
クイッククリックの設定
[分類]の一覧にある[クイック クリックの設定]をクリックして、
![[分類]の[クイッククリックの設定]](https://hamachan.info/WordPress2019/wp-content/uploads/2017/01/bunrui1_8.png)
分類項目をクリックしたときに設定する項目を設定することもできます。
![[クイッククリックの設定]ダイアログボックス](https://hamachan.info/WordPress2019/wp-content/uploads/2017/01/bunrui1_9.png)
分類項目を列に表示
列に[分類項目]を表示しておくと、なお分かりやすくなります。
[受信日時][サイズ]などと表示されている列で右クリックします。ショートカットメニューから[ビューの設定]をクリックします。
![ショートカットメニューの[ビューの設定]](https://hamachan.info/WordPress2019/wp-content/uploads/2017/01/bunrui1_10.png)
[ビューの詳細設定:コンパクト]が表示されます。
[列]をクリックします。
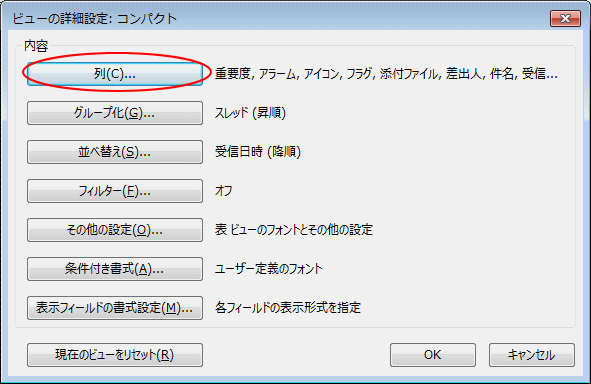
[列の表示]が表示されます。
左側の[表示可能な列]から[分類項目]を選択して[追加]ボタンをクリックします。
![[列の表示]で[分類項目]を追加](https://hamachan.info/WordPress2019/wp-content/uploads/2017/01/bunrui1_12.png)
右側にある[表示する列と順序]に[分類項目]が追加されたことを確認して[OK]ボタンをクリックします。
![[列の表示]の[表示する列と順序]に[分類項目]が追加されたことを確認](https://hamachan.info/WordPress2019/wp-content/uploads/2017/01/bunrui1_13.png)
下のように分類項目が表示されて、プレビューで表示しなくても分類項目が一見して判別できるようになります。
割り当てた分類を取り消す場合は、この分類項目でクリックして取り消すことができます。
![[分類項目]が追加されたメッセージ一覧](https://hamachan.info/WordPress2019/wp-content/uploads/2017/01/outlook2013bunrui113.png)
ポップヒントにも書かれていますが、分類項目をスレッドに適用した場合は、スレッドに含まれる既存のメッセージと今後のメッセージにも適用されます。
参考便利な分類項目ですが、IMAPでは同じ操作はできません。
以下の記事で解説しています。
-
IMAPメールの分類項目に色を設定する方法
IMAPで受信したメールを分類項目で色分けしようとすると、POPメールとは異なることに気がつきました。 IMAPでは、POPメールとは異なり ...
