Office2010には、Acrobatタブは表示されないようです。
改善してくれると有難いんですけどね。
Office2007 SP2以降であれば、[名前を付けて保存]ダイアログボックスから[ファイルの種類]で[PDF]を作成してPDFファイルを作成できますし、Backstageビューの[保存と送信]からも作成できます。
また、Windows 10以降であれば、標準でインストールされている仮想プリンターでもPDFファイルを作成できます。
[オプション]ダイアログボックスからアドインを確認
アドインを確かめてみます。
[ファイル]タブをクリックしてBackstageビューを表示します。
[オプション]をクリックします。
![Backstageビューの[オプション]](https://hamachan.info/WordPress2019/wp-content/uploads/2017/01/780acrobat101.png)
[オプション]ダイアログボックスは、アクセスキーを使ってキーボードから[Alt]→[F]→[T]の順に押して表示することもできます。
![キーボード[Alt]→[F]→[T]](https://hamachan.info/WordPress2019/wp-content/uploads/2017/01/keybord-alt-f-t-e1723344407214.png)
[アドイン]タブをクリックします。
アクティブなアプリケーションアドインに[Acrobat PDFMaker Office COM Addin]が表示されています。
![[Excelのオプション]ダイアログボックスの[アドイン]タブにある[Acrobat PDFMaker Office COM Addin]](https://hamachan.info/WordPress2019/wp-content/uploads/2017/01/780acrobat02.png)
でも、[Acrobat]タブは表示されません。
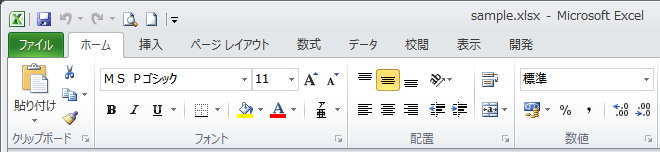
インターネットで検索してみると、以下の記事がヒットしました。(現在404になっています。)
Office 2010 アプリケーションで PDFMaker が使用できないか正しく動作しない(Windows 版 Acrobat 9)
Microsoft Excel 2010、Microsoft PowerPoint 2010、Microsoft Word 2010 などの Microsoft Office 2010 アプリケーションに、Adobe Acrobat PDFMaker ツールバー([Acrobat] リボン)が表示されません。
Adobe Acrobat 9.0~2.0 がインストールされている場合は [Acrobat] リボンが表示されますが、Acrobat 9.3 以降がインストールされている場合は、[Acrobat] リボンが表示されません。
また、[Acrobat] リボンで PDFMaker の機能を使用すると、Office アプリケーションが強制終了することがあります。
(上記Webページより)
PDFの作成は[Backstage]ビューから
Office2010では、PDFの作成は、Backstageビューの[保存と送信]から作成できます。
Backstageビューを表示して[保存と送信]をクリックします。そして[PDF/XPSの作成]ボタンをクリックします。
ファイルにリンク設定されたものは、そのままリンクも継承されます。
PDF/XPSドキュメントの作成
このブックを固定形式で保存します。
- ほとんどのコンピューターで、ドキュメントが同じように表示されます
- フォント、書式、画像を維持します
- このドキュメントの内容は簡単に変更できません
- 無料のビューワーがWeb上で配布されています
![Backstageビューの[保存と送信]-[PDF/XPSの作成]](https://hamachan.info/WordPress2019/wp-content/uploads/2017/01/780acrobat103-e1731278519451.png)
[PDFまたはXPS形式で発行]ダイアログボックスが表示されます。
![[PDFまたはXPS形式で発行]ダイアログボックスの[オプション]](https://hamachan.info/WordPress2019/wp-content/uploads/2017/01/780acrobat104.png)
[オプション]ボタンをクリックすると、[オプション]ダイアログボックスが表示され詳細な設定を行うことができます。
ブック全体をまとめてPDFにすることもできます。設定が終わったら、[OK]ボタンをクリックして閉じます。
![[オプション]ダイアログボックス](https://hamachan.info/WordPress2019/wp-content/uploads/2017/01/780acrobat105.png)
[PDFまたはXPS形式で発行]ダイアログボックスで、ファイル名を付けて[発行]ボタンをクリックします。
また、最適化には[標準]と[最小サイズ]がありますので、必要であれば選択してください。既定は[標準]になっています。
![[PDFまたはXPS形式で発行]ダイアログボックスの[発行]と[最適化]](https://hamachan.info/WordPress2019/wp-content/uploads/2017/01/780acrobat107.png)
参考以下の記事で詳しく解説しています。
-
ファイルをPDF形式で保存するには[名前を付けて保存]から
Word、Excel、PowerPointなどでは、名前を付けて保存する時にPDFファイルを作成することができます。 これは、Office ...
Wordでは、PDFファイルにパスワードを設定することもできます。
-
PDF作成時にパスワードを設定[ドキュメントをパスワードで暗号化する]
Word2010からPDFを作成する時、パスワードを付けることができるようになっています。 PDF作成時に[オプション]ダイアログボックスの ...
[名前を付けて保存]の[ファイルの種類]で[PDF]を選択
[名前を付けて保存]ダイアログボックスからでも作成できます。
キーボードから[F12] キーを押すと、[名前と付けて保存]ダイアログボックスを表示できます。
![キーボード[F12]](https://hamachan.info/WordPress2019/wp-content/uploads/2018/12/kibord-f12-e1723350700617.png)
[名前を付けて保存]ダイアログボックスの[ファイルの種類]で[PDF]を選択するだけです。
![[名前を付けて保存]ダイアログボックスの[ファイルの種類]で[PDF]を選択](https://hamachan.info/WordPress2019/wp-content/uploads/2017/01/780acrobat108.png)
参考[名前を付けて保存]ダイアログボックスからファイルの種類を選択する場合は、拡張子は表示しておいたほうが分かりやすいと思います。
エクスプローラーの[ツール]から[フォルダーオプション]をクリックします。
[フォルダーオプション]ダイアログボックスの[表示]タブの[登録されている拡張子は表示しない]のチェックボックスをオフにします。
![[フォルダーオプション]ダイアログボックスの[表示]タブの[登録されている拡張子は表示しない]](https://hamachan.info/WordPress2019/wp-content/uploads/2017/01/862gazouka15.png)
拡張子については、以下の記事で解説しています。
-
登録されている拡張子を表示するには(Windows7からWindows11まで)
拡張子とは、どのアプリケーションで開くことができるファイルなのかを示すファイル名の最後に表示される3文字程度の文字列のことです。 Windo ...
Windowsの機能[Microsoft Print to PDF]でPDFを出力
Windows 10以降では[印刷]の画面を開いて[プリンターの選択]で[Microsoft Print to PDF]を選択することでも保存できます。
以下は、Excel2016のBackstageビューの[印刷]タブです。
[エクスポート]をクリックすると、[PDF/XPS ドキュメントの作成]があります。
![Excel2016のBackstageビューの[印刷]タブ-[Microsoft Print to PDF]](https://hamachan.info/WordPress2019/wp-content/uploads/2017/01/780acrobat08.png)
プリンターの選択肢の中に[Microsoft Print to PDF]がない場合は、削除されていると思います。復活させることができます。
-
[Microsoft Print to PDF]を削除してしまった!復活させるには
Windowsには、[Microsoft Print to PDF]というさまざまなファイルをPDF化できる仮想プリンターが標準で搭載されて ...
印刷されるわけではなく、PDFファイルとして出力されます。
[Microsoft Print to PDF]は、さまざまなファイルを簡単にPDF化できる仮想プリンターです。印刷の問題を切り分ける際にも非常に便利なツールとなります。
また、PDFファイルは、Edgeで開くことができますし、Word(Word2013以降)で開いて編集することもできます。
メモ帳や写真などもPDFファイルとして出力できます。
-
写真・Webページ・メモ帳などをPDFとして保存するには[印刷]から
WordやExcelなどのMicrosoft Officeで作成したものであれば、[名前を付けて保存]からPDFファイルとして保存することが ...
Excel2021とMicrosoft 365のExcelでは、Power Queryの機能を使って、PDFファイルのデータをインポートすることができます。
-
PDFファイルのデータをPower Queryでワークシートにインポート
Excel 2021とMicrosoft 365のExcelでは、PDFファイルをPower Queryを使って取り込むことができます。 ど ...
