オートシェイプを使って、直線を描いています。
でも、下のようにバラバラです。この不揃いの複数の直線を効率よく揃える方法を解説します。
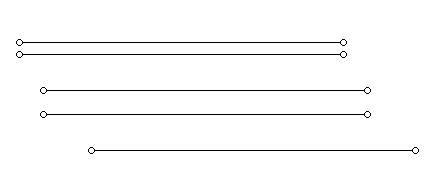
参考Office 2007以降、リボンの登場によりユーザーインターフェースが変わりました。Office 2007以降での操作は、以下を参照してください。
複数のオートシェイプを選択
不揃いの複数の直線を左端に揃えて、上下の間隔も揃える方法です。
まず、揃えたいオートシェイプのすべてを選択します。
[Shift]キーを押しながら、クリックしていきます。
あるいは、図形描画ツールバーの[オブジェクトの選択]ボタンをオンにして、
![図形描画ツールバーの[オブジェクトの選択]ボタン](https://hamachan.info/WordPress2019/wp-content/uploads/2017/01/401soroeru2.png)
オートシェイプを囲むように斜めにドラッグします。
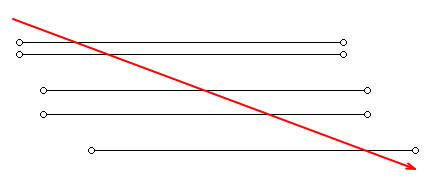
参考Word 2013以降、[高さ0mm]と[幅0mm]のオブジェクトはドラッグで選択できなくなっています。他のアプリケーションはOKです。
オブジェクトの選択(高さ/幅が0mmはドラッグで選択できない)
選択したオートシェイプを[左揃え]
そして、図形描画ツールバーの[図形の調整]から[配置/整列]→[左揃え]をクリックします。
![図形描画ツールバーの[図形の調整]から[配置/整列]→[左揃え]](https://hamachan.info/WordPress2019/wp-content/uploads/2017/01/401soroeru3.png)
選択したオートシェイプを[上下に整列]
続けて、同様に[図形描画]ツールバーの[図形の調整]から[配置/整列]→[上下に整列]を選択します。
![図形描画ツールバーの[図形の調整]から[配置/整列]→[上下に整列]](https://hamachan.info/WordPress2019/wp-content/uploads/2017/01/401soroeru4.png)
以下のように、同間隔の左揃えに揃えることができます。
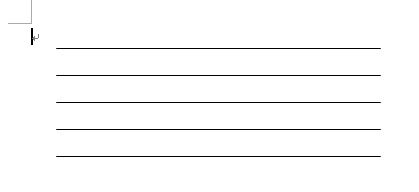
関連以下は、オートシェイプに関するページです。
-
図形は[Shift]キーと[Ctrl]キーを使って効率よく描画と移動
図形はなかなか難しいですね。思うように移動できなくて困ったということはないですか? [Shift]キーや[Ctrl]キーを使用すると効率よく ...
-
オートシェイプの挿入時に描画キャンバスを表示したくない
Word2003の文書内で初めてオートシェイプを使用すると、自動的に描画キャンバスが表示されます。 描画キャンバスを利用すると、複数の図を大 ...
-
[書式のコピー/貼り付け]と[オートシェイプ]はダブルクリックで連続操作
[書式のコピー/貼り付け]ボタンは、すでに設定済みの書式を同じように使用したいときに便利です。 また、このボタンはダブルクリックすると、繰り ...
-
複製コマンド(オブジェクトを移動した位置と同じ間隔で複製)
PowerPointには、オブジェクトを移動した位置と同じ間隔で複製することができる[複製]という機能があります。 図形や画像を一定間隔でコ ...
-
テキストの背後にある図形や画像などのオブジェクトを選択するには
図形や画像などを背面として挿入した場合、いったんオブジェクトの選択を解除してしまうと、テキストが前面にあってオブジェクトの選択が難しいときが ...
図形描画ツールバーを使って、いろいろ設定することができます。
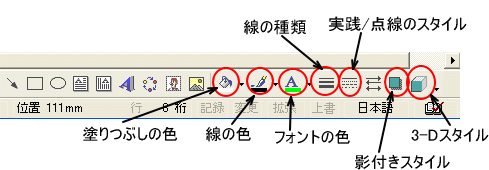
[影付きスタイル]の[影の設定]や、[3Dスタイル]の[3Dの設定]についても解説しています。
Office 2007以降のオブジェクトの配置
Office 2007以降、リボンが登場しユーザーインターフェースが大きく変わりました。
あのボタンはどこ?と悩むことが多くなったと思います。
[図形]から直線5本を挿入して、揃える方法をWord 2013で解説します。他のアプリケーションでも同様の操作です。
図形の挿入
[挿入]タブの[図]グループにある[図形]をクリックして、[直線]を選択します。
![[挿入]タブの[図]グループにある[図形]-[直線]](https://hamachan.info/WordPress2019/wp-content/uploads/2017/01/401soroeru01.png)
参考連続して描画する場合は、図形で右クリックして[描画モードのロック]をクリックしてから操作します。
[図形]の中に[テキストボックス]がありますが、[テキストボックス]では、[描画モードのロック]は使用できません。これは、Wordに限らず、ExcelやPowerPointなどのアプリケーションでも同じです。
![図形のショートカットメニュー[描画モードのロック]](https://hamachan.info/WordPress2019/wp-content/uploads/2017/01/401soroeru02.png)
また、[描画キャンバス]を挿入するには、[図形]の一番下にある[新しい描画キャンバス]をクリックします。
![[図形]の[描画キャンバス]](https://hamachan.info/WordPress2019/wp-content/uploads/2017/01/401soroeru03.png)
[描画ツール]タブ
1つの図形を選択すると、[描画ツール]-[書式]タブが現れます。
以下の直線は、[Shift]キーを使って直線を描画した後、コピーしたものです。わざと不揃いにしています。
![[描画ツール]-[書式]タブ](https://hamachan.info/WordPress2019/wp-content/uploads/2017/01/401soroeru04-e1729673805659.png)
オブジェクトの選択(高さ/幅が0mmはドラッグで選択できない)
複数のオブジェクトを選択するには、[オブジェクトの選択]を使って囲むようにドラッグします。
[オブジェクトの選択]は、[ホーム]タブの[編集]グループの[選択]の中にあります。
![[ホーム]タブの[編集]グループの[選択]-[オブジェクトの選択]](https://hamachan.info/WordPress2019/wp-content/uploads/2017/01/401soroeru05-e1729674296157.png)
ところが、Word 2013以降[高さ/幅が0mm]のオブジェクトはドラッグ操作で選択できません。
横の直線で[高さ0mm]の図形だけでなく、縦の直線でも[幅0mm]の場合は選択できません。
![[高さ/幅が0mm]の直線](https://hamachan.info/WordPress2019/wp-content/uploads/2017/01/401soroeru11.png)
[高さ/幅が0mm]以外のオブジェクトであれば問題ありません。(Word 2010は描画キャンバス内のみでOK)
旧拡張子[.doc]の場合はできます。Word 2007は選択できます。
また、Wordのどのバージョンでも[描画キャンバス]内であれば選択できます。
ExcelやPowerPointでは、ドラッグで選択できます。以下の画像は、Excel 2013です。
![Excel2013[オブジェクトの選択]で直線をドラッグで選択](https://hamachan.info/WordPress2019/wp-content/uploads/2017/01/401soroeru10.png)
参考Word 2010では、どんなオブジェクトでも[オブジェクトの選択]を使ってドラッグで選択できるのは、描画キャンバス内のみです。
Word 2013以降は[描画キャンバス]外でもドラッグで選択できるようになっています。ただし、[高さ/幅が0mm]以外の図形の場合です。
-
オブジェクトの選択ボタンのドラッグ操作は描画キャンバス内で有効
Word2010では、[オブジェクトの選択]ボタンで図形を囲むようにドラッグしても、これまでのように複数の図形をまとめて選択することができま ...
追記:Word 2016以降の最新バージョンでは、[高さ/幅0mm]の直線もドラッグで選択できるようになっています。(2024/9/27)
![[高さ/幅が0mm]の図形をドラッグで選択](https://hamachan.info/WordPress2019/wp-content/uploads/2024/09/88638image26-e1729673627567.png)
高さ/幅0mmのオブジェクトを選択するには
1つめのオブジェクトを選択した後、[Ctrl]キーや[Shift]キーを使って、[高さ/幅0mm]の図形を選択します。
![キーボード[Ctrl]キー](https://hamachan.info/WordPress2019/wp-content/uploads/2017/01/kibord-ctrl-e1723292461832.png)
![キーボード[Shift]キー](https://hamachan.info/WordPress2019/wp-content/uploads/2017/01/keyboard-shift-e1729673913465.png)
図形の高さは、[描画ツール]-[書式]タブの[サイズ]グループにある[図形の高さ]で確認できます。
![[描画ツール]-[書式]タブの[サイズ]グループにある[図形の高さ]-[ 0mm]](https://hamachan.info/WordPress2019/wp-content/uploads/2017/01/401soroeru06-e1729673938891.png)
参考Wordで[高さ/幅0mm]の直線を使って描画する場合は、Word 2010以外でも[描画キャンバス]を利用したほうがいいかもしれません。
追記:Word 2016以降の最新バージョンでは、[高さ/幅0mm]の直線もドラッグで選択できるようになっています。(2024/9/27)
オブジェクトの配置の[左揃え]と[上下に整列]
すべての直線を選択したら、[描画ツール]-[書式]タブの[配置]グループにある[オブジェクトの配置]をクリックします。
そして、[左揃え]をクリックします。
![[描画ツール]-[書式]タブの[配置]グループにある[オブジェクトの配置]-[左揃え]](https://hamachan.info/WordPress2019/wp-content/uploads/2017/01/401soroeru07-e1729674112976.png)
以下のようにすべての直線が左揃えになります。
そのまま、今度は、[配置]から[上下に整列]を選択します。
![[描画ツール]-[書式]タブの[配置]グループにある[オブジェクトの配置]-[上下整列]](https://hamachan.info/WordPress2019/wp-content/uploads/2017/01/401soroeru08-e1729674126555.png)
以下のように同間隔の左揃えに揃えることができます。
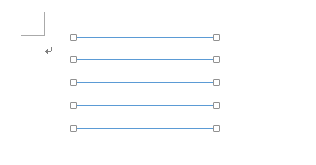
参考[オブジェクトの配置]については、以下の記事でも解説しています。とても便利な機能です。
-
[オブジェクトの配置]機能で複数の画像や図形を素早く綺麗に整列
画像や図形をたくさん挿入したものの、綺麗に揃えるのが面倒だと感じたことはありませんか? WordやExcel、PowerPointには[オブ ...
Office 2007以降は、オブジェクトの操作に便利な[オブジェクトの選択と表示]という機能があります。
ぜひ、使ってみてください。
-
複数の図形や画像を操作するには[オブジェクトの選択と表示]が便利
図形や画像を操作する機能として、[オブジェクトの選択と表示]というのがあります。 この機能は、複数の図形やテキストボックスなどを操作するとき ...
-
[オブジェクトの選択と表示]でオブジェクトをすべて非表示に
PowerPoint2007から、オブジェクトの選択と表示ウィンドウを表示することができます。 [オブジェクトの選択と表示]ウィンドウでは、 ...
-
[オブジェクトの選択と表示]が無効になっていて使用できない
Word2013で[ホーム]タブの[編集]グループにある[選択]-[オブジェクトの選択と表示]を見ると、無効なコマンドになっています。 グレ ...
以下の記事では、[オブジェクトの配置]の[上揃え]と[左右に配置]を使って綺麗に配置する方法を解説しています。[オブジェクトの選択と表示]も使っています。
-
複数の写真や画像の高さを揃えてページ幅に左右均等に配置するには
Wordで複数の写真や画像を挿入し、高さを揃えてページ幅いっぱいに左右均等に配置する方法を紹介します。 縦横の大きさが同じ画像であれば簡単で ...
