異なるアプリケーション間のデータの移動は簡単にできます。
右クリックのショートカットメニューから[切り取り]と[貼り付け]を行ったり、ショートカットキーを使うなどの方法があります。
また、ドラッグ&ペーストで移動させることもできます。
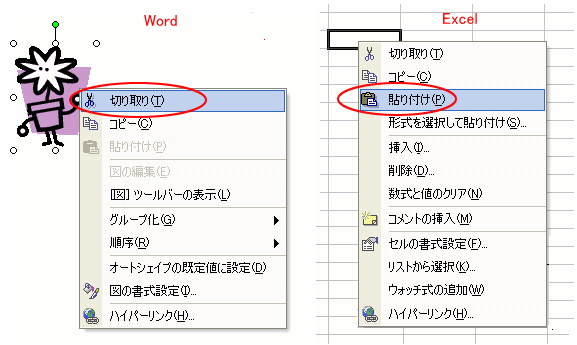
異なるアプリケーションを左右に表示
まず、WordとExcelを起動させておきます。左右に並べておくと便利ですね。
その方法は以下のページを参考にしてください。
-
画面に異なるアプリケーションウィンドウを並べて表示するには
画面に異なるサイトやファイルを並べたいと思ったことないですか? ウェブページやファイルを2つ起動させてください。 注意アプリケーションソフト ...
参考Windows 10では、スナップ機能を利用すると便利です。
-
ウィンドウを画面の端や隅にドラッグして2分割・4分割表示にする
Windows 10でウィンドウを画面に2分割や4分割で表示する方法です。 自動でウィンドウの大きさを2分割や4分割のサイズに調整でき、手動 ...
Windows 11には、スナップレイアウトという機能があります。
-
複数のウィンドウを[スナップレイアウト]機能で簡単綺麗に整列
Windows 11には、複数のウィンドウを整列させることができる[スナップレイアウト]という機能があります。 2つのウィンドウを左右均等に ...
WordからExcelへ
異なるアプリケーションであっても、切り取り、貼り付けで移動させることができます。
Wordの画像を切り取ってExcelへ貼り付け
Wordに挿入された画像をExcelへ移動してみましょう。
画像で右クリックして、ショートカットメニューから[切り取り]をクリックします。
Wordから画像が消えます。
![画像のショートカットメニュー[切り取り]](https://hamachan.info/WordPress2019/wp-content/uploads/2017/01/388date1.png)
Excelへ貼り付け
Excelで貼り付けたい位置のセルをクリックします。
アクティブセルの位置に貼り付けられます。
右クリックしてショートカットメニューの中から[貼り付け]をクリックします。
![ワークシートで右クリックした時のショトカットメニュー[貼り付け]](https://hamachan.info/WordPress2019/wp-content/uploads/2017/01/388date2.png)
Wordの画像が貼り付けられます。
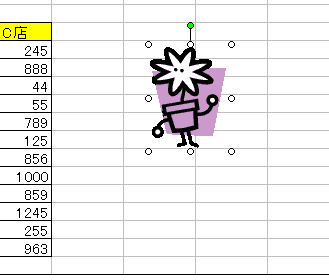
ショートカットキーで操作
コピーのショートカットキーは、[Ctrl]+[C]です。
![キーボード[Ctrl]+[C]](https://hamachan.info/WordPress2019/wp-content/uploads/2017/01/kibord-ctrl-c-e1723445232658.png)
切り取りのショートカットキーは、[Ctrl]+[X]です。
![キーボード[Ctrl]+[X]](https://hamachan.info/WordPress2019/wp-content/uploads/2017/01/kibord-ctrl-x-e1723361050534.png)
貼り付けのショートカットキーは、[Ctrl]+[V]です。
![キーボード[Ctrl]+[V]](https://hamachan.info/WordPress2019/wp-content/uploads/2019/08/kibord-ctrl-v-e1723361120292.png)
ドラッグ&ドロップでデータを移動
また、もっと簡単にドラッグ&ドロップでもOKです。
Wordの画像を選択(クリック)して、Excelの貼り付けたい位置までドラッグしてマウスから指を離します。
上の図と同じように貼り付けすることができます。
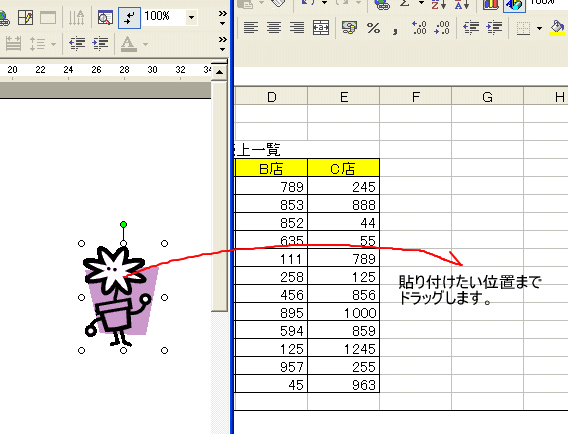
参考Office 2007以降は、WordやExcel、PowerPoint間でのオブジェクトのドラッグ&ペーストの操作はできなくなっています。
ただし、Wordは、画像の文字列の折り返しが[行内](既定)のときのみドラッグ&ペーストで移動できます。Word 2003では、どの折り返しでも移動できていました。
以下の画像は、Word 2021です。[Ctrl]キーを使ってドラッグすると、コピーになります。
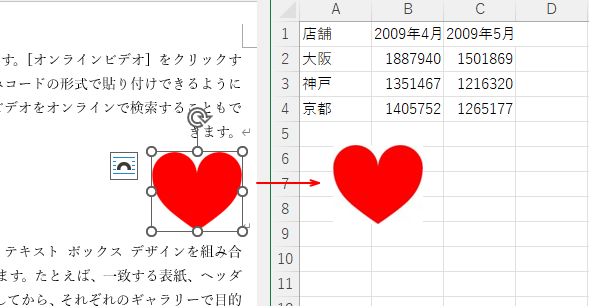
[行内]は、文字と同じように扱われます。文字列を範囲選択しても、ドラッグ&ペーストでExcelなどへ移動できます。
-
図を挿入したときの[文字列の折り返し]の種類と配置(既定の変更)
Wordの文書に画像を挿入する形式は、既定では[行内]になっていて段落内に配置されるようになっています。 挿入した画像をドラッグで自由に移動 ...
ExcelからWordへ
今度はExcelのグラフをWordへ移動します。
WordからExcelへ画像を移動したときと同じ方法です。
Excelでグラフをを作成する方法は、以下の記事で解説しています。
-
グラフの作成(グラフウィザードを使って作成)
Excel2003でグラフを作成するときは、グラフウィザードを使うと簡単に作成することができます。 4つのダイアログボックスが表示されますの ...
Excelのグラフを切り取ってWordへ貼り付け
グラフを選択してグラフの中で右クリックします。
ショートカットメニューの中から[切り取り]をクリックします。
Excelのワークシートから グラフが消えます。
![グラフのショートカットメニュー[切り取り]](https://hamachan.info/WordPress2019/wp-content/uploads/2017/01/388data5.png)
Wordへ貼り付け
Word文書で、右クリックします。
カーソルの位置に貼り付けられます。
ショートカットメニューの中から [貼り付け]をクリックします。
![ショートカットメニューの[貼り付け]](https://hamachan.info/WordPress2019/wp-content/uploads/2017/01/388data6-e1697292333994.png)
グラフが貼り付けられます。
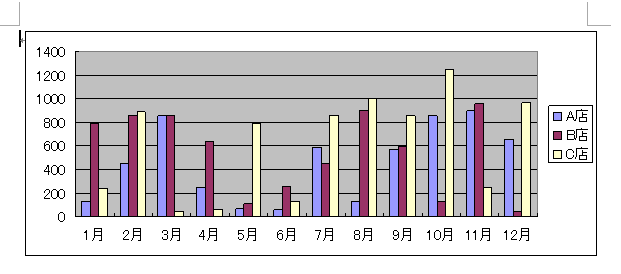
ドラッグ&ドロップでデータを移動
ドラッグ&ドロップでも可能です。
WordとExcelを左右に並べておきます。
Excelのグラフを選択して、そのままWordへドラッグして、貼り付けたい位置でマウスから指を離します。
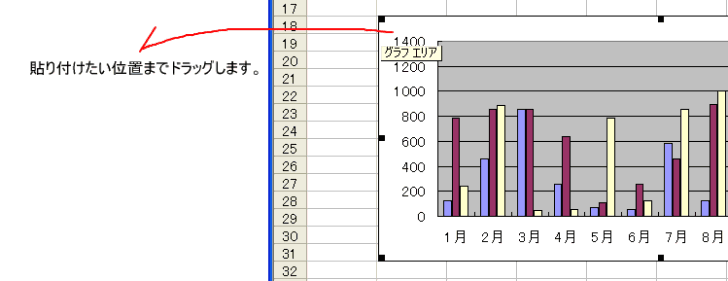
簡単にグラフの貼り付けができます。
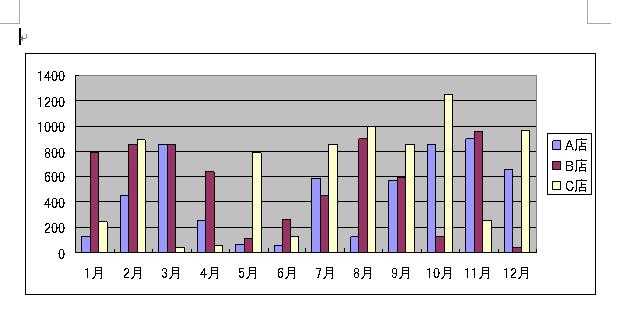
参考Excel 2007以降は、この操作はできなくなっています。
Excelの表をWordへ貼り付け
Excelの表をWordへ貼り付けしたい場合は、[切り取り]と[貼り付け]の操作をします。
Excelのワークシートで表を選択します。
その中で右クリックします。
ショートカットメニューの中から、[切り取り]をクリックします。
表の周りが点滅する点線で囲まれます。
![Excelの表で右クリックした時のショートカットメニュー[切り取り]](https://hamachan.info/WordPress2019/wp-content/uploads/2017/01/388data10.png)
Word文書の貼り付けたい位置でクリックして右クリックします。
ショートカットメニューの[貼り付け]をクリックします。
![Wordのショートカットメニュー[貼り付け]](https://hamachan.info/WordPress2019/wp-content/uploads/2017/01/388data12.png)
Excelの表をWordへ貼り付けすることができます。
[切り取り]と[貼り付け]しても、Excelから表が消えることはありません。コピーと同じ動作になります。
Excelの点滅する囲み線は キーボードの[Esc]キーを押して解除しておきましょう。
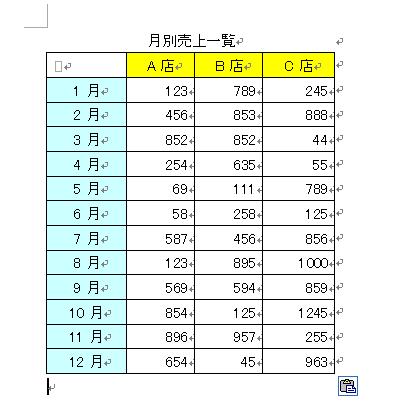
参考表を選択して、Wordへドラッグ&ドロップの操作をすると表は消えます。
Excel 2007以降は、表を範囲選択してドラッグ&ドロップの操作をしても、Excelから表が消えることはありません。Excel同士であれば消えます。
関連ドラッグ&ドロップの操作については、以下の記事でも解説しています。
-
移動とコピーはドラッグアンドドロップで([Enter]キーで貼り付け)
マウスのドラッグアンドドロップの操作でセルの内容を移動できますし、[Ctrl]キーを同時に使ってコピーができます。 また、Excelでは[貼 ...
異なるアプリケーション間のコピーと貼り付けも参考になると思います。
-
異なるアプリケーション間でコピーと貼り付け
異なるアプリケーション間でもデータや画像、図のコピーと貼り付けができます。 また、異なるアプリケーションでコピー&ペーストの操作をして、貼り ...
貼り付けは、Officeクリップボードを利用する方法もあります。
-
Officeクリップボードの操作方法と設定(最大24個まで保存)
コピーや切り取りを行うと、データは[Officeクリップボード]に最大24個まで保存されます。 25 個以上のアイテムをコピーすると、Off ...
また、オブジェクトとして貼り付ける方法もあります。
貼り付けたオブジェクトをダブルクリックすると、リボンがExcelに変わり、Excelの機能を使って編集ができます。
-
Excelの表とグラフをWordへオブジェクトとして貼り付け
他のアプリケーションのテキストや画像、オブジェクトなどをコピー&ペーストを行う場合、さまざまな貼り付け方法があります。その1つにオブジェクト ...
以下は、Excelの表をPowerPointへリンク貼り付けする方法を解説しています。
-
スライドにExcelの表をリンク貼り付け(リンク元の確認・編集・削除)
Excelの表やグラフをPowerPointのスライドへリンク貼り付けすることは多いと思います。 リンク貼り付けされたプレゼンテーションを開 ...
