異なるアプリケーション間でもデータや画像、図のコピーと貼り付けができます。
また、異なるアプリケーションでコピー&ペーストの操作をして、貼り付け元のアプリケーションで操作したい場合は、オブジェクトとして貼り付けします。
ワードパッドでは、ペイントで作成した画像を貼り付けして、画像をダブルクリックするとペイントのツールバーを表示して編集できます。
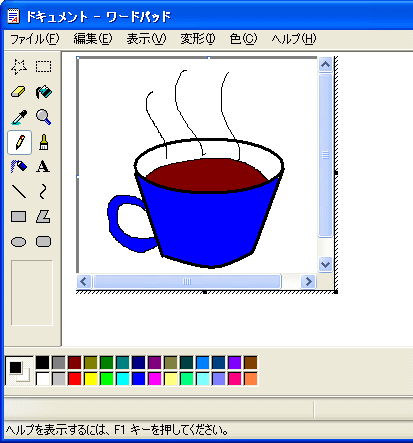
参考ワードパッドは、Windows 11 バージョン24H2で廃止されています。23H2までは、[Windowsツール]の中にあります。
WordとExcelでコピー/貼り付け
WordとExcel間も簡単にコピー、貼り付けができます。
WordとExcelを起動させます。データをやり取りする文書やワークシートを開きます。
左右に並べておくと便利ですね。その方法は以下のページを参照してください。
-
画面に異なるアプリケーションウィンドウを並べて表示するには
画面に異なるサイトやファイルを並べたいと思ったことないですか? ウェブページやファイルを2つ起動させてください。 注意アプリケーションソフト ...
範囲選択してコピー
コピーしたい範囲をドラッグして選択します。
[標準]ツールバーの[コピー]ボタンをクリックします。
選択した範囲が点滅する線で囲まれると思います。
![[標準]ツールバーの[コピー]ボタン](https://hamachan.info/WordPress2019/wp-content/uploads/2017/01/395kopi1.png)
あるいは、選択範囲内で右クリックして、ショートカットメニューの中から[コピー]をクリックします。
![右クリックのショートカットメニュー[コピー]](https://hamachan.info/WordPress2019/wp-content/uploads/2017/01/395kopi2.png)
どちらも同じです。
ショートカットキーでもOKです。
コピーのショートカットキーは、[Ctrl]+[C]ですね。
![キーボード[Ctrl]+[C]](https://hamachan.info/WordPress2019/wp-content/uploads/2017/01/kibord-ctrl-c-e1723445232658.png)
貼り付け
今度は Word文書でExcelの表を貼り付けたい位置でクリックします。
カーソルの位置に貼り付けられますので、カーソルの位置はしっかり確認してください。
[標準]ツールバーの[貼り付け]ボタンをクリックします。
Excelの表が貼り付けられます。
![Word[標準]ツールバーの[ 貼り付け]ボタンン](https://hamachan.info/WordPress2019/wp-content/uploads/2017/01/395kopi3.png)
または、右クリックしてショートカットメニューから[貼り付け]をクリックしても同じです。
![右クリックのショートカットメニューの[貼り付け]](https://hamachan.info/WordPress2019/wp-content/uploads/2017/01/395kopi4.png)
ショートカットキーでもOKです。
貼り付けのショートカットキーは、[Ctrl]+[V]ですね。
![キーボード[Ctrl]+[V]](https://hamachan.info/WordPress2019/wp-content/uploads/2019/08/kibord-ctrl-v-e1723361120292.png)
Excelの表をWordへテキストのみ貼り付けした後、簡単に文字列幅の表にすることもできます。
参考以下の記事では、異なるアプリケーション間での移動方法について解説しています。
-
異なるアプリケーション間でデータを移動(切り取りと貼り付け)
異なるアプリケーション間のデータの移動は簡単にできます。 右クリックのショートカットメニューから[切り取り]と[貼り付け]を行ったり、ショー ...
また、[Officeクリップボード]を利用すると、前にコピーしたものでも貼り付けられます。
-
Officeクリップボードの操作方法と設定(最大24個まで保存)
コピーや切り取りを行うと、データは[Officeクリップボード]に最大24個まで保存されます。 25 個以上のアイテムをコピーすると、Off ...
Windows 10では、クリップボードの履歴を保存できるようになりました。
この機能を使うと、過去のコピーや切り取りしたデータの一覧を表示して、貼り付けたいデータを選択することができます。
-
クリップボードの履歴[Windows]+[V]で過去の履歴を貼り付け
Windows 10 バージョン1809では、クリップボードの履歴を保存できるようになりました。 この機能を使うと、過去のコピーや切り取りし ...
ペイントの絵をWordに貼り付け
ペイントで書いた絵をWordへ貼り付けてみましょう。
ペイントで描画
ペイントを起動させて、絵を描きます。
ペイントは、以下の手順で起動します。
(スタート→すべてのプログラム→アクセサリ→ペイント)
[選択]ボタンをクリックして、絵をドラッグで囲みます。
![ペイントの[選択]で画像を範囲選択](https://hamachan.info/WordPress2019/wp-content/uploads/2017/01/395kopi5.png)
[編集]メニューから[コピー]をクリックします。
この場合も、選択した中で右クリックして、ショートカットメニューから[コピー]をクリックしても同じです。
ショートカットキー[Ctrl]+[C]でもOKです。
![[編集]メニューの[コピー]](https://hamachan.info/WordPress2019/wp-content/uploads/2017/01/395kopi6.png)
Wordに貼り付け
今度は Word文書で絵を貼り付けたい位置にカーソルを移動します。
[標準]ツールバーから[貼り付け]ボタンをクリックします。
右クリックしてショートカットメニューから[貼り付け]をクリックしてもOKです。
ショートカットキー[Ctrl]+[V]でもOKです。
![Wordの[貼り付け]ボタン](https://hamachan.info/WordPress2019/wp-content/uploads/2017/01/395kopi7.png)
参考Wordでペイントを起動させて編集するためには、[オブジェクトの挿入]で[ビットマップイメージ]を選択します。
以下の記事を参照してください。
ペイントの絵をワードパッドに貼り付けてペイントのツールバーを表示して編集
ペイントで作成した絵をワードパッドに貼り付けると、ワードパッドで絵の編集ができます。
Wordとワードパッドは、異なるアプリケーションです。
MicrosoftのWordでは、貼り付けるだけではペイントで編集することはできません。
Wordでペイントを起動させて編集するためには、[オブジェクトの挿入]で[ビットマップイメージ]を選択するといいです。
以下の記事を参照してください。
追記Windows 7以降は、ペイントで作成した画像をワードパッドに貼り付けしても、ダブルクリックでペイントは起動できません。
その代わり、ワードパッドの[ペイントの図形の挿入]を使用します。
-
ワードパッドでペイントを起動して作成した図形を挿入する2つの方法
ワードパッドは、[Windowsアクセサリ]の中にある簡易文書作成用のアプリケーションです。 Microsoft Wordのような高機能では ...
ワードパッドの起動
ワードパッドを以下の手順で起動させます。
(スタート→すべてのプログラム→アクセサリ→ワードパッド)
また、ペイントとワードパッドを左右に並べておくと便利ですね。
ペイントで画像をコピー
ペイントで、[選択]ボタンをクリックして、絵をドラッグで囲みます。
選択した中で右クリックして、ショートカットメニューから[コピー]をクリックします。
ショートカットキー[Ctrl]+[C]でもOKです。
![ペイントで右クリックした時のショートカットメニュー[コピー]](https://hamachan.info/WordPress2019/wp-content/uploads/2017/01/395kopi8.png)
ワードパッドに貼り付け
ワードパッドのカーソルの位置を確かめて、[貼り付け]ボタンをクリックします。
ショートカットキー[Ctrl]+[V]でも構いません。
![ワードパッドの[貼り付け]ボタン](https://hamachan.info/WordPress2019/wp-content/uploads/2017/01/395kopi9.png)
絵の周りの■ボタン(サイズ変更ハンドル)にマウスをあわせると、矢印の形になるので ドラッグすると、大きさを変更することができます。
画像以外のところでクリックすると、サイズ変更ハンドル(■)は消えます。
ワードパッドで画像の編集
このまま(ワードパッドのまま)絵の編集が可能です。
絵の中でダブルクリックします。
ペイントのツールバーが現れます。
編集ができるようになります。
ここでは、例として画像の周りに色をつけてみます。
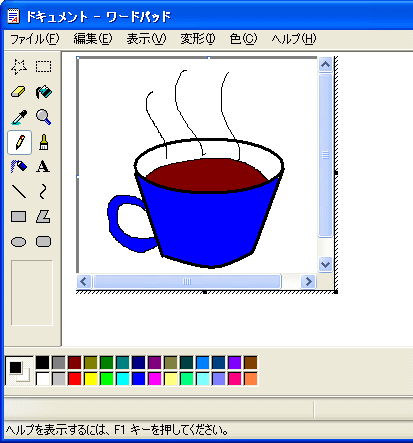
塗りつぶりをクリックして、カラーパレットから水色を選択します。
絵(コーヒーカップ)の外でクリックします。
色がつきました。
![ペイントの[塗りつぶし]](https://hamachan.info/WordPress2019/wp-content/uploads/2017/01/395kopi11.png)
画像以外の場所をクリックすると、また元のワードパッドに戻ります。
1回のクリックでは サイズ変更ハンドル(■)が表示されるので、もう1回、図以外の余白でクリックします。
サイズ変更ハンドルが消えたと思います。
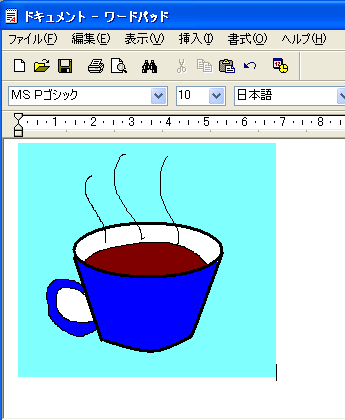
参考ペイントの使い方については、以下の記事を参考にしてくださいね。
-
ペイントの使い方(起動から保存までと各ツールの使い方)
Windowsの[アクセサリ]の中には、便利なアプリケーションがありますね。 [ペイント]は、簡易なお絵描きソフトです。ぜひ、使ってみてくだ ...
オブジェクトとして貼り付け
異なるアプリケーション間でコピー&ペーストの操作をして、貼り付け元のアプリケーションで操作したい場合は、オブジェクトとして貼り付けします。
以下は、その関連記事です。参考にしてください。
Wordに貼り付けた画像をペイントで編集したい(Office 2003)
オブジェクトとして貼り付け(Office 2007)
-
Excelの表とグラフをWordへオブジェクトとして貼り付け
他のアプリケーションのテキストや画像、オブジェクトなどをコピー&ペーストを行う場合、さまざまな貼り付け方法があります。その1つにオブジェクト ...
-
PowerPointでリーダーを設定したように見せる3つの方法
PowerPointでは、箇条書きにタブの設定はできても、リーダーの設定をすることはできません。 でも、少し工夫するとリーダーのように見せる ...
-
Wordの文中にExcelのワークシートを埋め込んで編集する
Wordで文書を作成して、その中に表を作成したい時、Excelのワークシートを使って表を作成することができます。 Excelワークシートの挿 ...
また、[貼り付けオプション]の使い方も知っておくと、効率よく操作できるようになります。
-
貼り付けオプションのコマンドはコピーしたデータによって異なる
貼り付けオプションのアイコンにマウスをポイントすると(合わせると)、ポップヒントにコマンド名が表示されます。 ポイントするだけで、貼り付けし ...
