Office 2016に限ったことではないのですが、「テキストボックスで書式のみをコピーして貼り付けようとしてもできない」と、よく質問を受けます。
Wordや、Excel、PowerPointでも操作は同じです。
ここでは、Word 2016で解説します。
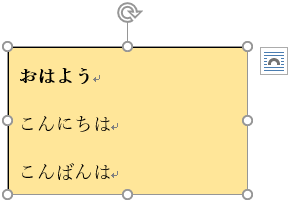
テキストボックスの挿入
テキストボックスは、[挿入]タブの[テキスト]グループの[テキストボックス]から挿入します。
テキストボックスの作成
任意の場所にテキストボックスを挿入します。
図形やオブジェクトにテキストを追加するときなど、必要なサイズのテキストボックスを簡単に作成できます。
![[挿入]タブの[テキストボックスの挿入]](https://hamachan.info/WordPress2019/wp-content/uploads/2017/01/word2016text01-e1723549210947.png)
または、[挿入]タブの[図形]をクリックして、テキストボックスを選択して描画します。
横書きテキストボックスと、縦書きテキストボックスがあります。
ExcelやPowerPointも[図形]の中にあります。
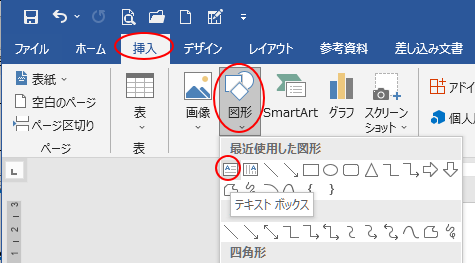
参考テキストボックスと図形については、以下の記事で解説しています。共通点や相違点を知っておくと役立ちます。
また、ここでは、テキストボックスで解説しますが、図形の場合も同じです。図形にも文字入力ができますし、書式のコピーと貼り付けも同じ操作です。
-
テキストボックスと図形、どちらを選ぶ?違いと使い分け
図形やテキストボックスに文字列を入力してレイアウトを調整することがあります。 その際、四角い図形を使用するか、テキストボックスを使用するかで ...
[書式のコピー/貼り付け]のコマンドを使用して操作
本文内に複数のテキストボックスを挿入して、1つのテキストボックスに塗りつぶしを設定します。
![[図形の書式]タブの[図形の塗りつぶし]から色を選択](https://hamachan.info/WordPress2019/wp-content/uploads/2017/01/word2016text04.png)
他のテキストボックスに同じ書式を設定したいと思います。
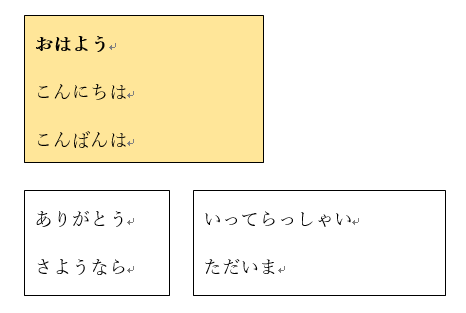
書式を他のテキストボックスへ反映させたい場合、[ホーム]タブの[書式のコピー/貼り付け]ボタンを使うと効率的ですね。
参考[書式のコピー/貼り付け]ボタンについては、以下の記事を参照してください。
-
[書式のコピー/貼り付け]と[オートシェイプ]はダブルクリックで連続操作
[書式のコピー/貼り付け]ボタンは、すでに設定済みの書式を同じように使用したいときに便利です。 また、このボタンはダブルクリックすると、繰り ...
-
ポップヒントの内容とショートカットキー(非表示設定はオプションで)
Office 2013のポップヒントは、Office 2010の時のポップヒントと比べて、より詳細で分かりやすくなっています。 例えば、Ex ...
![[ホーム]タブの[書式のコピー/貼り付け]ボタン](https://hamachan.info/WordPress2019/wp-content/uploads/2017/01/text2.png)
[書式のコピー/貼り付け]のショートカットキー
ポップヒントにも記されていますが、[書式のコピー/貼り付け]にはショートカットキーがあります。
![[書式のコピー/貼り付け]のポップヒント](https://hamachan.info/WordPress2019/wp-content/uploads/2017/01/word2016syosiki.png)
書式設定された文字列をコピーするときに[Ctrl]+[Shift]+[C]を使用して、
![キーボード[Ctrl]+[Shift]+[C]](https://hamachan.info/WordPress2019/wp-content/uploads/2017/01/keybord-ctrl-shift-c-e1723466389519.png)
貼り付け先で[Ctrl]+[Shift]+[V]を使用します。
![キーボード[Ctrl]+[Shift]+[V]](https://hamachan.info/WordPress2019/wp-content/uploads/2017/01/keybord-ctrl-shift-v-e1723547316233.png)
参考WordやPowerPoint、Outlookなどでは、このショートカットキーは文字列に対して使用できますが、Excelではセルには使用できません。
Excelでは、テキストボックスや図形には、このショートカットキーが適用できますが、セルに対してはコマンドボタンを使用します。
また、[Ctrl]+[Shift]+[C]は、Windows 11バージョン22H2では、[パスのコピー]のショートカットキーになっています。
[Ctrl]+[Shift]+[V]は、Microsoft 365 バージョン 2308 (ビルド 16731.20170) 以降では、Excelの[値の貼り付け]のショートカットキーとなっています。
Wordの新しいショートカットキー
Word2016以降では、書式のコピー/貼り付けのショートカットキーが変わっています。
以下の画像は、Word 2021です。
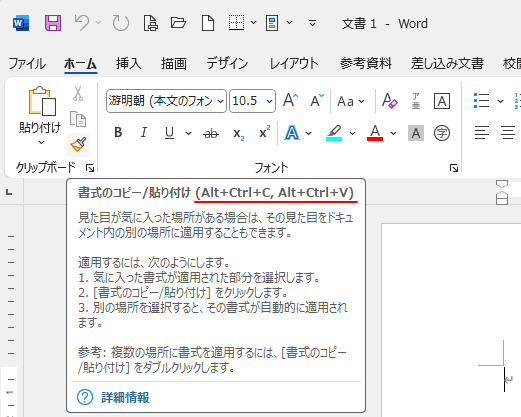
書式のコピーは、[Alt]+[Ctrl]+[C]です。
![キーボード[Ctrl]+[Alt]+[C]](https://hamachan.info/WordPress2019/wp-content/uploads/2017/01/keyboard-ctrl-alt-c-e1723548439412.png)
書式の貼り付けは、[Alt]+[Ctrl]+[V]です。
![キーボード[Ctrl]+[Alt]+[V]](https://hamachan.info/WordPress2019/wp-content/uploads/2017/01/keyboard-ctrl-alt-v-e1723548470439.png)
書式なしテキストのみの貼り付けのショートカットキーが[Ctrl]+[Shift]+[V]になります。
Microsoft 365であれば、Excelも値のみ貼り付けのショートカットキーは「Ctrl」+「Shift」+「V」です。
![キーボード[Ctrl]+[Shift]+[V]](https://hamachan.info/WordPress2019/wp-content/uploads/2017/01/keybord-ctrl-shift-v-e1723547316233.png)
参考詳細は、以下の記事に記しています。
「書式のコピー/貼り付け」が新しいショートカットキーに変わった
以前は、文字列に対してのショートカットキーが変わるだけで、「テキストボックスの書式のコピー/貼り付け」は、従来どおりのショートカットキーで操作できていたのですが、いつの頃からか、テキストボックスに対しても新しいショートカットキーが適用されるようになっています。
テキストボックスの選択ができている/できていないの違い
しかし、書式のコピー/貼り付け実行時に「できません。」「できたり、できなかったりします。」という声を聞くことがあります。
できない時の原因は、テキストボックスの選択ができていない場合が多いんですね。
テキストボックスが選択できているか、できていないかを確認する方法です。
テキストボックスが選択できている
下は、テキストボックスの選択ができている状態です。
テキストボックス内にカーソルがありません。
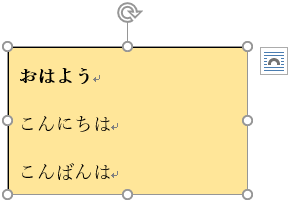
テキストボックスの選択ができていない
下は、テキストボックスの選択ができていない状態です。
テキストボックス内にカーソルがある状態は、テキストボックスの選択ができていません。
この状態でコピーしてもダメなんですね。
これは、文字列を入力する状態になっています。
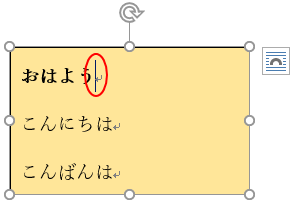
テキストボックスを選択するには
テキストボックスを選択する2つの方法です。
●テキストボックスを選択する場合は、枠線上でクリックします。
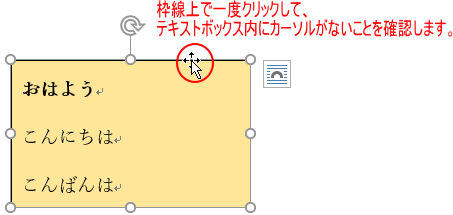
●枠線のクリックが難しい場合は、テキストボックス内でクリックして、キーボードから[Esc]キーを押します。
![キーボード[Esc]キー](https://hamachan.info/WordPress2019/wp-content/uploads/2017/01/kibord-esc-e1723360764541.png)
テキストボックス内にカーソルがないことを確認してから操作
テキストボックス内にカーソルがないことを確認して、[書式のコピー/貼り付け]ボタンをクリックしてください。
今度はうまく書式を貼り付けすることができると思います。
テキストボックスを選択した状態で、[書式のコピー/貼り付け]ボタンをダブルクリックすると、複数のテキストボックスに書式を連続して貼り付けることができます。
解除する場合は、キーボードから[Esc]キーを押すか、再度、[書式のコピー/貼り付け]をクリックします。
また、貼り付け先のテキストボックスでは、枠線をクリックする必要はありません。
テキストボックス内でクリックします。
ただし、文字列に対しての[書式のコピー/貼り付け]は、別の文書へも適用できますが、テキストボックスに対しては適用できません。
ExcelとPowerPointでは、ブック間、プレゼンテーション間で適用できます。
![[書式のコピー/貼り付け]を実行](https://hamachan.info/WordPress2019/wp-content/uploads/2017/01/text6.png)
テキストボックス内のすべての文字列の書式を変更する場合も、テキストボックスを選択した状態で行うと一度に行うことができます。
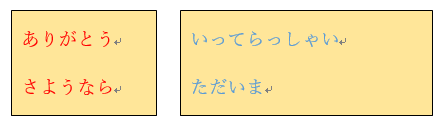
反対にテキストボックスに箇条書きやタブ設定を行う場合は、テキストボックス内にカーソルがないとメニューが表示されません。
文字列選択している状態は、カーソルがテキストボックス内にある状態と同じです。
以下は、Excelのテキストボックスで解説しています。
-
Excelでテキストボックスを挿入した後のタブ設定と箇条書き
Excelでテキストボックスを挿入した後、そのテキストボックス内の文字列にタブ設定をする方法を紹介します。 [段落]ダイアログボックスの[タ ...
参考テキストボックスは、文字列を他のテキストボックスへ流し込んでリンクさせることができます。
-
1つの文章の文字列を複数のテキストボックスや図形へ流し込み
Wordでは、テキストボックス内の文字列を別のテキストボックスへ流し込んでリンクさせることができます。 画像と合わせて複数のテキストボックス ...
作成済みのテキストボックスは、クイックパーツに登録して繰り返し使用することができます。
-
作成済みのテキストボックスを他の文書でも繰り返し使用するには
テキストボックスは、文書内で活用されることが多いと思います。 作成したテキストボックスを他の文書でも使用したい場合、クイックパーツに登録して ...
以下はテキストボックスに関する記事です。
-
差し込み印刷の[名簿]でリスト分のテキストボックスを簡単作成
Wordの差し込み印刷にある[名簿]という機能を使って、フィールドを差し込んだテキストボックスを1つ作成して新規文書に差し込むと、リスト全件 ...
-
ページ上で図形やテキストボックスを固定するには
Wordで図やテキストボックス、図形などを挿入した後、[Enter]キーを押すと図やテキストボックスまで移動してしまうことがあります。 改行 ...
-
Excelで印刷したくない文字を隠す方法!テキストボックスを使おう
Wordには、隠し文字という機能があるのですが、Excelには隠し文字の機能はありません。 もし、Excelで印刷したくない文字列があるなら ...
-
テキストボックスや図形にセルの内容をリンク(数式バーでセル参照)
Excel 2010に限ったことではありませんが、テキストボックスと図形はセルの内容をリンクさせることができます。 テキストボックスと図形は ...
-
入力済みの文字列を範囲選択してテキストボックスに変更
すでに入力した文章でもテキストボックスに変更することができます。 入力済みの文字列は、範囲選択して[挿入]タブの[テキストボックス]を選択す ...
-
テキストボックスと図形、どちらを選ぶ?違いと使い分け
図形やテキストボックスに文字列を入力してレイアウトを調整することがあります。 その際、四角い図形を使用するか、テキストボックスを使用するかで ...
