Excelでテキストボックスを挿入した後、そのテキストボックス内の文字列にタブ設定をする方法を紹介します。
[段落]ダイアログボックスの[タブとリーダー]ボタンをクリックして、[タブ]ダイアログボックスから設定します。
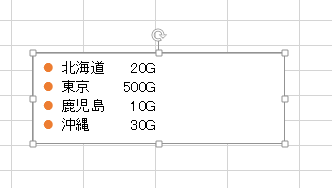
テキストボックスの挿入
[挿入]タブの[図形]から[テキストボックス]をクリックして挿入します。
![[挿入]タブの[図形]にある[テキストボックス]](https://hamachan.info/WordPress2019/wp-content/uploads/2017/01/1120tab1209.png)
下のようにテキストボックスを挿入しました。そして、4行の文字列を入力しています。
この4行の文字列にタブの設定をします。
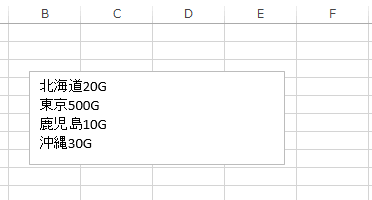
参考テキストボックスの挿入は、[挿入]タブの[テキスト]グループにある[テキストボックス]から[横書きテキストボックス]をクリックしても同じです。
[図形]には、[テキストボックス]と[縦書きテキストボックス]となっていますが、[テキストボックス]には、[横書きテキストボックス]と[縦書きテキストボックス]となっています。
図形の[テキストボックス]と[横書きテキストボックス]と同じです。
![[挿入]タブの[テキスト]グループにある[テキストボックス]の[横書きテキストボックス]](https://hamachan.info/WordPress2019/wp-content/uploads/2017/01/1120tab1208.png)
テキストボックスも[Shift]キーを押しながら、ドラッグすると、正方形になります。
-
図形は[Shift]キーと[Ctrl]キーを使って効率よく描画と移動
図形はなかなか難しいですね。思うように移動できなくて困ったということはないですか? [Shift]キーや[Ctrl]キーを使用すると効率よく ...
[段落]ダイアログボックスの表示
文字列を選択して、右クリックします。
そして、ショートカットメニューから[段落]をクリックします。
![ショートカットメニューの[段落]](https://hamachan.info/WordPress2019/wp-content/uploads/2017/01/1120tab1_3.png)
[段落]ダイアログボックスが表示されます。
左下にある[タブとリーダー]ボタンをクリックします。
![[段落]ダイアログボックスの[タブとリーダー]](https://hamachan.info/WordPress2019/wp-content/uploads/2017/01/1120tab1_4.png)
参考[タブとリーダー]となっていますが、リーダーの設定はできません。これは、PowerPointも同じです。Wordは、リーダーの設定ができます。
-
PowerPointとExcelではリーダーの設定はできない
PowerPointでは、以前のバージョンからリーダーの設定はできませんでした。 PowerPointでリーダーの設定はできない(Power ...
リーダーの設定はできなくても、セルの中央に線を表示してリーダーのように見せることはできます。
-
セルの中央に点線や直線を引くには
セルの中央に点線や直線を入力する方法です。 セルの幅や高さを変更しても、点線や直線の長さもそれに伴い変更されるので、意外と便利です。 Exc ...
PowerPointでは、下線の相対位置を調整してリーダーのように見せることができます。
-
PowerPointでリーダーを設定したように見せる3つの方法
PowerPointでは、箇条書きにタブの設定はできても、リーダーの設定をすることはできません。 でも、少し工夫するとリーダーのように見せる ...
[タブ]ダイアログボックスで設定
[タブ]ダイアログボックスが表示されます。
[タブ位置]に数値を入力します。
数値の範囲は、0~142.24です。
![[タブ]ダイアログボックス](https://hamachan.info/WordPress2019/wp-content/uploads/2017/01/1120tab1_5.png)
ここでは、3cmとします。
そして、[設定]ボタンをクリックした後、[OK]ボタンをクリックします。
配置は、既定の[左]のままにしています。
![[タブ]ダイアログボックスでタブの設定](https://hamachan.info/WordPress2019/wp-content/uploads/2017/01/1120tab1_6.png)
[段落]ダイアログボックスも[OK]ボタンをクリックして閉じます。
[Tab]キーでタブ設定
タブを設定したい位置にカーソルを置いて、キーボードから[Tab]キーを押します。
![キーボード[Tab]キー](https://hamachan.info/WordPress2019/wp-content/uploads/2017/01/kibord-tab-e1723325928533.png)
続けて下の3行も同じように[Tab]キーでタブを設定します。
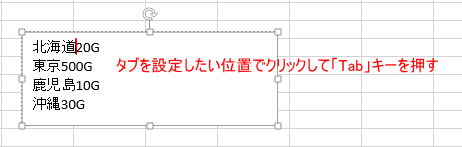
下のように左揃えのタブが設定できました。
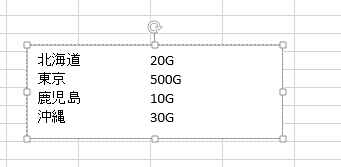
右揃えに変更するには
一度設定した左揃えタブを右揃えに変更する方法です。
文字列選択後、右クリックして、ショートカットメニューから[段落]をクリックします。
[タブとリーダー]ボタンをクリックします。
![[段落]ダイアログボックスの[タブとリーダー]](https://hamachan.info/WordPress2019/wp-content/uploads/2017/01/1120tab1_9.png)
[タブ]ダイアログボックスが表示されます。
先に設定したタブ位置の[3cm]を選択して、今度は[配置]から[右]を選択して、[設定]ボタンをクリックします。
[OK]ボタンをクリックして閉じます。
![[タブ]ダイアログボックスの[配置]で[右]を選択](https://hamachan.info/WordPress2019/wp-content/uploads/2017/01/1120tab1_10.png)
[段落]ダイアログボックスも[OK]ボタンをクリックして閉じます。
右揃えに変更することができます。
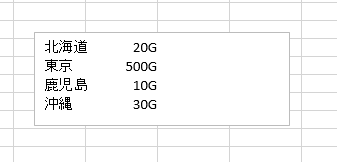
箇条書きの設定
Excel2010からの機能ですが、テキストボックス内にカーソルを置いて、右クリックするショートカットメユーに[箇条書き]のメニューがあります。
箇条書きにしたい文字列を範囲選択して右クリックして、ショートカットメニューから[箇条書き]をポイントします。
サブメニューに7個の箇条書きメニューが表示されます。
![ショートカットメニューから[箇条書き]](https://hamachan.info/WordPress2019/wp-content/uploads/2017/01/1120tab101.png)
任意の箇条書きを選択します。
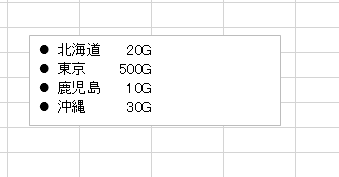
サブメニューにある[箇条書きと段落番号]を選択すると、詳細な設定を行うことができます。
![サブメニューにある[箇条書きと段落番号]](https://hamachan.info/WordPress2019/wp-content/uploads/2017/01/1120tab104.png)
[箇条書きと段落番号]ダイアログボックスが表示されます。色や大きさなどを変更できます。
また、[段落番号]タブに切り替えて、段落番号に変更することもできます。
![[箇条書きと段落番号]ダイアログボックス](https://hamachan.info/WordPress2019/wp-content/uploads/2017/01/1120tab105.png)
以下は、箇条書きの色のみを変更しています。
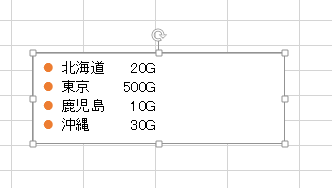
テキストボックスのショートカットメニュー
テキストボックスでショートカットメニューを表示するときは、テキストボックス内にカーソルがあるのか、ないのかで異なりますので気を付けてください。
いつもの違うと感じたら、枠線を選択しているかもしれません。
テキストボックス内に文字列があって、文字列を選択している場合はカーソルがテキストボックス内にある状態です。
以下がカーソルがテキストボックス内にある時のショートカットメニューです。
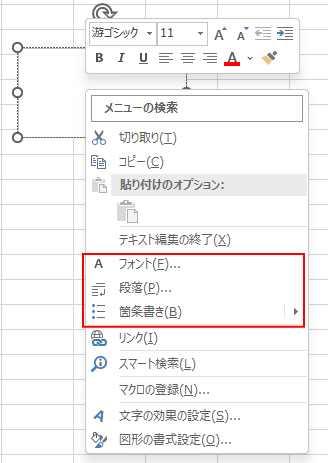
枠線を選択している(テキストボックスを選択している)時のショートカットメニューは、以下のようになります。
[フォント]、[段落]、[箇条書き]のコマンドはありません。
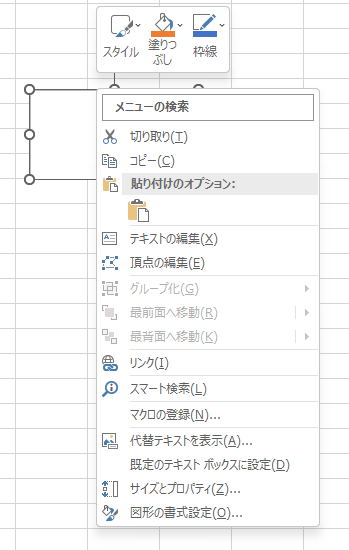
反対にテキストボックスで書式のみをコピーして貼り付ける場合は、テキストボックスを選択していないと貼り付けできません。
-
テキストボックスの[書式のコピー/貼り付け]ができない
Office 2016に限ったことではないのですが、「テキストボックスで書式のみをコピーして貼り付けようとしてもできない」と、よく質問を受け ...
参考テキストボックスの行間の設定については、以下の記事で解説しています。[段落]ダイアログボックスで設定します。
また、テキストボックスは、印刷をする、しないの設定ができます。
-
Excelで印刷したくない文字を隠す方法!テキストボックスを使おう
Wordには、隠し文字という機能があるのですが、Excelには隠し文字の機能はありません。 もし、Excelで印刷したくない文字列があるなら ...
関連Wordでのタブ設定については、以下の記事で解説しています。
-
文字の位置を揃えるには左揃えタブと右揃えタブを設定(リーダー表示も)
Wordではタブを設定すると、文字列の開始位置を変更して間隔を空けることができます。 また、複数段落の文字の先頭位置や後ろを綺麗に揃えること ...
PowerPointでのタブ設定については、以下の記事で解説しています。
-
タブを使って文字の開始位置や終了位置を揃える
PowerPointでもタブを使って、文字列と文字列の間隔を空けて、複数段落の文字の開始位置や終了位置を揃えることができます。 空白スペース ...
以下は、Excelのテキストボックスに関する記事です。テキストボックスには、セルの文字列をリンクすることができます。
-
テキストボックスや図形にセルの内容をリンク(数式バーでセル参照)
Excel 2010に限ったことではありませんが、テキストボックスと図形はセルの内容をリンクさせることができます。 テキストボックスと図形は ...
