Excelでは、セル内で改行したい場合は、キーボードから[Alt]キーと[Enter]キーを押します。
1つのセル内で改行することができて便利です。
しかし、セル内で改行しても、後で改行部分を[/](スラッシュ)などに変更したいという場合もあります。
または、セル内改行を一括解除したい場合もあります。その場合の方法を解説します。
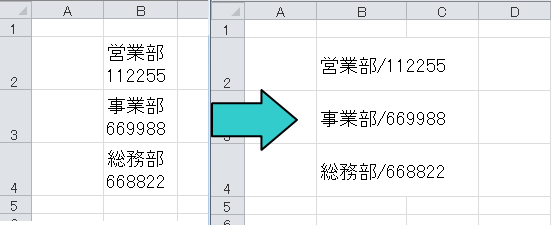
参考セル内改行については、以下の記事で解説しています。
-
セルの中を2行表示にするには(セル内改行と改行の解除)
1つのセル内をどうしても2行に分けたい、つまりセル内で改行したい時がありますね。 その場合の方法です。 セル内で改行したい場合は、まずセルを ...
セル内改行をスラッシュに置換
セル内改行を[/](スラッシュ)に置換する方法です。
まず、変換したい範囲を選択します。
[ホーム]タブの[編集]グループにある[検索と置換]をクリックして、[置換]をクリックします。
![[検索と置換]の[置換]](https://hamachan.info/WordPress2019/wp-content/uploads/2017/01/677cell_j107.png)
または、[Ctrl]キーと[H]キーを押して、[検索と置換]ダイアログボックスを表示します。
![キーボード[Ctrl]+[H]](https://hamachan.info/WordPress2019/wp-content/uploads/2017/01/kibord-ctrl-h-e1723294587948.png)
[検索する文字列]のテキストボックス内でクリックして、カーソルがあることを確認します。
![[検索と置換]ダイアログボックスの[置換]タブ-[検索する文字列]](https://hamachan.info/WordPress2019/wp-content/uploads/2017/01/677cell_j108.png)
そして、[Ctrl]キーと[J]キーを同時に押します。
![キーボード[Ctrl]+[J]](https://hamachan.info/WordPress2019/wp-content/uploads/2017/01/cell_j92-e1740436905854.png)
見た目は何も変化しません。
[置換後の文字列]のテキストボックス内に[/](置換した記号など)を入力します。
[すべて置換]ボタンをクリックします。
![[検索と置換]ダイアログボックスの[置換]設定](https://hamachan.info/WordPress2019/wp-content/uploads/2017/01/677cell_j109-e1740440172271.png)
以下のメッセージウィンドウが表示されますので、[OK]ボタンをクリックします。
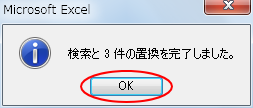
以下のようになります。
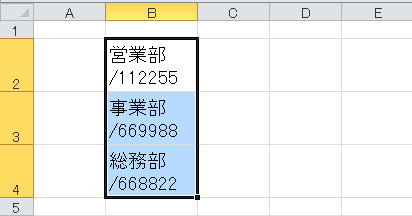
[折り返して全体を表示する]をオフ
[ホーム]タブの[配置]グループにある[折り返して全体を表示する]のボタンをクリックしてオフにします。
![[ホーム]タブの[折り返して全体を表示する]](https://hamachan.info/WordPress2019/wp-content/uploads/2017/01/677cell_j111.png)
改行が解除されます。
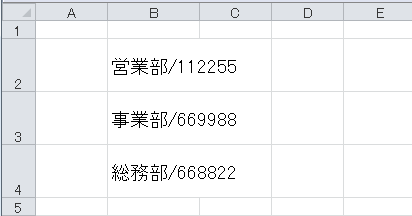
参考[置換後の文字列]のテキストボックスにスラッシュではなく、空白(何も指定しない)にした場合は、改行が削除されます。ただし、[折り返して全体を表示する]の書式が解除されるわけではありません。
注意この置換機能を使用したあと、そのまま他の置換操作をしようとすると[検索条件に一致するデータが見つかりません。]や[置換対象のデータが見つかりません。]というメッセージが表示されることがあります。
![[置換対象のデータ見つかりません]のメッセージ](https://hamachan.info/WordPress2019/wp-content/uploads/2017/01/677cell_j113.png)
これは、[Ctrl]と[J]で設定した内容が残っているためです。
目に見えない設定ですので、もし、おかしいなと思ったら、検索する文字列のテキストボックス内で[Delete]キーや[BackSpace]キーを押して記憶されたデータを削除してください。
一度、Excelを終了すると、[検索と置換]ダイアログボックスで設定したセル内改行の内容は削除されますので、トラブル防止のためには、Excelを終了して再起動後に置換作業をされることをお勧めします。
書式を指定してシート内のセル内改行を一括解除
[Ctrl]+[J]は目に見えない設定なので、何となく不安に思う方もいるかもしれません。
セル内改行を解除するには、書式を指定して解除することもできます。
セル内改行の解除は、[ホーム]タブの[配置]グループにある[折り返して全体を表示する]のボタンをクリックしてオフにしますが、置換操作でも解除できます。
[検索と置換]ダイアログボックスでは、書式設定も対象にできることを知っておくと、いろいろ活用できるようになります。
シート全体に対して置換することもできます。
キーボードから[Ctrl]キーと[H]キーを押して、[検索と置換]ダイアログボックスを表示します。
[オプション]ボタンをクリックします。
![[検索と置換]ダイアログボックスの[置換]タブ-[オプション]](https://hamachan.info/WordPress2019/wp-content/uploads/2017/01/excel2010kcellkijyo903.png)
検索する文字列の書式を指定
[検索する文字列]の[書式]ボタンをクリックします。
![[検索する文字列]の[書式]ボタン](https://hamachan.info/WordPress2019/wp-content/uploads/2017/01/excel2010kcellkijyo904.png)
[書式の検索]ダイアログボックスが表示されますので、[配置]タブの[文字の制御]にある[折り返して全体を表示する]のチェックボックスをオンにします。
![[書式の検索]ダイアログボックス](https://hamachan.info/WordPress2019/wp-content/uploads/2017/01/excel2010kcellkijyo905.png)
参考文字列の制御のチェックボックスが、以下のように青い四角になっているかもしれません.
1回クリックするとチェックボックスがオンの状態になります。[セルを結合する]は、2回クリックするとオフになります。
必ず[折り返して全体を表示する]のチェックボックスは、オンにします。
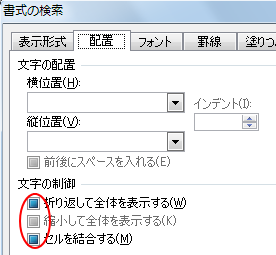
[検索と置換]ダイアログボックスの[検索する文字列]の書式で[折り返して全体を表示する]をオンにして、[置換後の文字列]に[/]などを指定すると、セル全体が[/]に置き換わってしまいますので注意してください。
置換後の文字列の書式を指定
今度は、[置換後の文字列]の[書式]ボタンをクリックします。
![[置換後の文字列]の[書式]ボタン](https://hamachan.info/WordPress2019/wp-content/uploads/2017/01/excel2010kcellkijyo906.png)
[書式の変換]ダイアログボックスが表示されますので、[配置]タブの[文字の制御]で、以下の2つのチェックボックスをオフにして[OK]ボタンをクリックします。
- 折り返して全体を表示する
- 縮小して全体を表示する
![[書式の変換]ダイアログボックスの[文字の制御]](https://hamachan.info/WordPress2019/wp-content/uploads/2017/01/excel2010kcellkijyo907.png)
[検索と置換]ダイアログボックスに戻りますので、[すべて置換]ボタンをクリックします。
![[検索と置換]ダイアログボックスの[すべて置換]ボタン](https://hamachan.info/WordPress2019/wp-content/uploads/2017/01/excel2010kcellkijyo908.png)
以下のメッセージウィンドウが表示されますので、[OK]ボタンをクリックします。
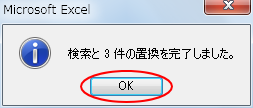
結果、以下のようになります。[折り返して全体を表示する]はオフになっています。
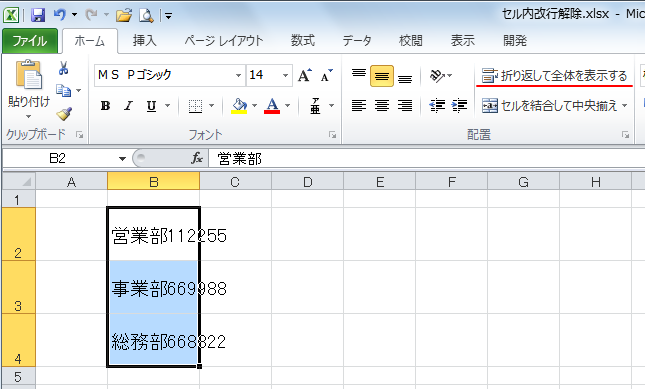
関連関数を使用して改行を解除することもできます。
また、以下の記事では、セルの書式設定の「ユーザー定義」で改行する方法を解説しています。
-
横書き表から縦書き表へ変換
Excelで横書きで作成された表を縦書きの表へ変換する方法です。すでに作成された表なら縦書きで入力し直す必要はありません。3つの手順で完了で ...
Power Queryでセル内改行されたセルを別々のセルへ分割する方法も解説しています。
-
Power Queryで区切り記号で区切られたデータを別々のセルへ表示
1つのセルに複数のデータが入力されている場合は、それぞれのデータを分割して表示しないとデータベースにはなりません。 Power Queryの ...
以下は、セル内改行に関する記事です。
「検索と置換」ダイアログボックスで「Ctrl+J」を使って改行を指定して置き換える方法
セル内改行したセルの文字列を分割して表示する方法も解説しています。[区切り位置指定ウィザード]を使用します。
この場合も[Ctrl]+[J]を使用します。
-
氏名の列を姓と名の列に分割するなら[区切り位置指定ウィザード]
Excelで氏名セルを姓と名の別々のセルに分けるという作業をしなければならないことがあります。 上の表の[氏名]は、[姓]と[名]が空白スペ ...
