Excel2013では、グラフのデータラベルの大きさをマウス操作で調整することができます。
Excel2010まではできなかったので、嬉しいですね。とても、便利になりました。
ラベルの周りにある○(サイズハンドルボタン)にマウスを合わせて、ドラッグすることで大きさを調整できます。
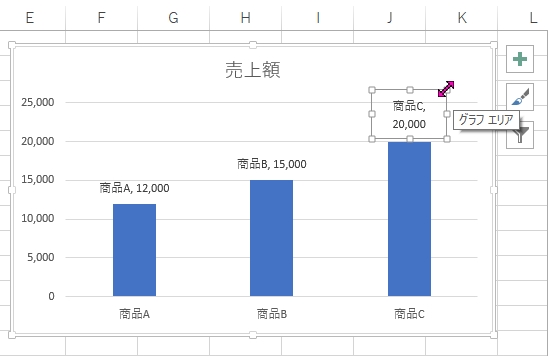
参考グラフを構成する要素については、以下の記事で解説しています。
-
グラフを構成する要素とグラフの編集(グラフ要素の表示/非表示)
グラフを編集するときにグラフを構成する要素名を知っておくと、問い合わせたり検索したりする場合に役立ちます。 また、グラフを編集するには、グラ ...
データラベルの表示
簡単なサンプルデータを基にグラフを作成します。
グラフの挿入
データを範囲選択して、[挿入]タブの[グラフ]グループにある[縦棒グラフの挿入]から[集合縦棒]をクリックします。
集合縦棒
この種類のグラフの使用目的:
・いくつかの項目の値を比較します。
使用ケース:
・項目の順序が重要でない場合に使います。
![[挿入]タブの[縦棒グラフの挿入]から[集合縦棒]を選択](https://hamachan.info/WordPress2019/wp-content/uploads/2017/01/excel2013graphlabel01.png)
参考Office2013以降は、機能のポップヒントが詳細に記され分かりやすくなっています。ただ、このヒントが煩わしい場合は、設定で非表示にすることもできます。
-
ポップヒントの内容とショートカットキー(非表示設定はオプションで)
Office 2013のポップヒントは、Office 2010の時のポップヒントと比べて、より詳細で分かりやすくなっています。 例えば、Ex ...
グラフの作成方法は、[グラフの挿入]ダイアログボックスを表示して選択する方法もあります。
-
グラフの種類の選択はプレビューで確認しながら確定
Excel2013では、グラフの種類を決定する際、プレビューで確認しながら確定できるようになりました。 グラフの選択が非常に楽しくできるよう ...
データラベルの表示と設定
グラフにラベルを表示するには、グラフを選択したときに右上に表示される[グラフ要素]ボタンから操作します。
[グラフ要素]ボタンをクリックすると、メニューが表示されます。
[データラベル]のチェックボックスをクリックしてオンにします。
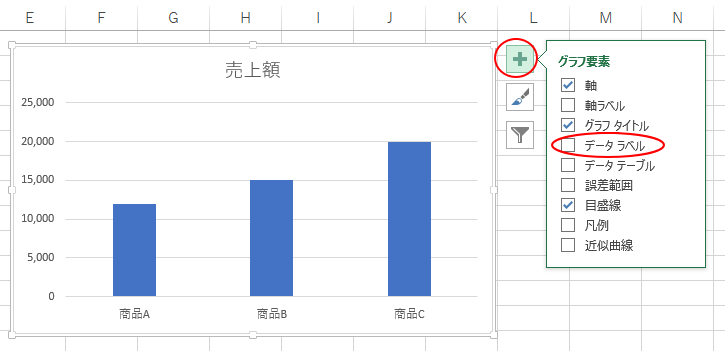
既定では、[外側先端]の位置にラベルが表示されます。
データラベルの▶をクリックすると、ラベルの位置などを簡単に変更できます。
![グラフ要素の[データラベル]](https://hamachan.info/WordPress2019/wp-content/uploads/2017/01/excel2013graphlabel04-e1730467945890.png)
[データの吹き出し]を選択すると、以下のようになります。ポイントするだけで結果を確認できます。

[その他のオプション…]をクリックすると、[データラベルの書式設定]作業ウィンドウで設定できます。
![グラフ要素の[その他のオプション]](https://hamachan.info/WordPress2019/wp-content/uploads/2017/01/excel2013graphlabel07-e1730468004294.png)
[データラベルの書式設定]作業ウィンドウが表示されます。
![[データラベルの書式設定]作業ウィンドウ](https://hamachan.info/WordPress2019/wp-content/uploads/2017/01/excel2013graphlabel06-e1730468025387.png)
参考グラフフィルターについては、以下の記事で解説しています。
-
ドロップダウンリストから項目を選択してグラフ元の範囲を切り替える
入力規則で作成したドロップダウンリストから項目を選択して、グラフ範囲を変更する方法です。 表の項目と数値の参照範囲に名前を定義して、グラフ系 ...
データラベルの形状は、ショートカットメニューの[データラベル図形の変更]から選択して変更することもできます。
-
グラフのラベルは[データラベル図形の変更]で形状を簡単変更
Excel2013では、グラフのデータラベルの形を変更することができます。 Excel2013からの新機能です。 データラベルで右クリックし ...
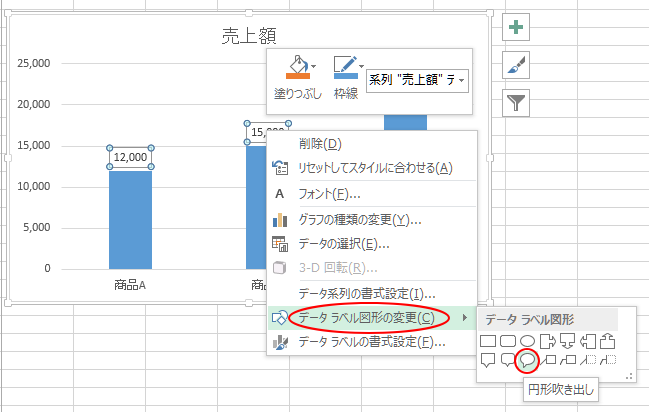
ラベルのサイズハンドルボタンをドラッグして大きさを調整
以下のグラフは、ラベルオプションで[分類名]と[値]をオンにしています。
![ラベルオプションで[分類名]と[値]をオンにしたグラフ](https://hamachan.info/WordPress2019/wp-content/uploads/2017/01/excel2013graphlabel08-e1730468052614.png)
ラベルの周りにある○(サイズハンドルボタン)にマウスを合わせて、ドラッグすることで、大きさを調整することができます。
操作しにくい場合は、ラベル内で一度クリックすると操作できると思います。
ラベル内の文字を2行に分けたり、または1行にしたりするときに便利です。
改行は、[Enter]キーです。
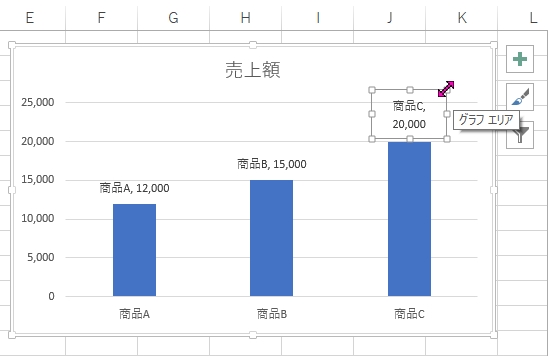
Excel2010の場合
以下の画像は、Excel2010です。
ラベルのサイズハンドルボタンで大きさを変更できそうですが、できませんでした。
データベルを選択して移動することはできるのですが、大きさの調整はできません。
データラベルの余白の設定も無効のままでした。Excel2013では、調整できるようになっています。
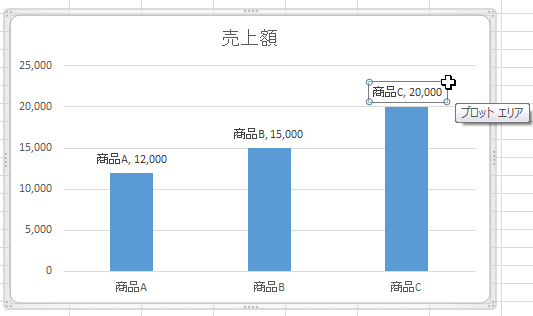
関連以下は、データラベルに関する記事です。
-
グラフのデータラベルにセル参照(1つやすべての系列にセルの値を表示)
Excel2013では、グラフのデータラベルにセル参照の値を表示することができます。 Excel2013からの新機能です。 1つのラベルにセ ...
-
散布図のラベル表示はラベルオプションの[セルの値]で設定
Excel2013では、標準で散布図にラベル表示ができるようになりました。 [データラベルの書式設定]を表示して、[ラベルオプション]の[セ ...
Excel2013ではすべてのグラフで引き出し線が表示できるようになっています。
-
全てのグラフでデータラベルの引き出し線が表示できる!書式設定も
Excel2010までは、引き出し線は円グラフのみに表示できたのですが、Excel2013ではすべてのグラフで表示することができるようになり ...
