Excel2010までは、引き出し線は円グラフのみに表示できたのですが、Excel2013ではすべてのグラフで表示することができるようになりました。
Excel2013の新機能です。
データラベルを追加して、データラベルをドラッグするだけで、引き出し線を表示することができます。
また、引き出し線の書式設定も行うことができます。
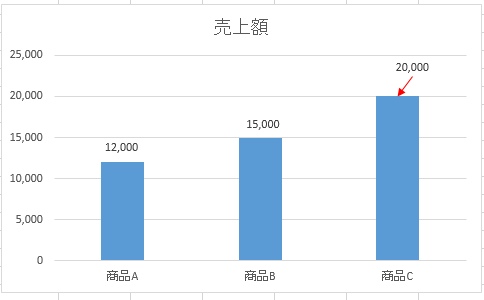
データラベルの表示
グラフにラベルを表示するには、グラフを選択したときに右上に表示される[グラフ要素]ボタンから操作します。
[グラフ要素]ボタンをクリックすると、メニューが表示されます。
[データラベル]のチェックボックスをクリックしてオンにします。
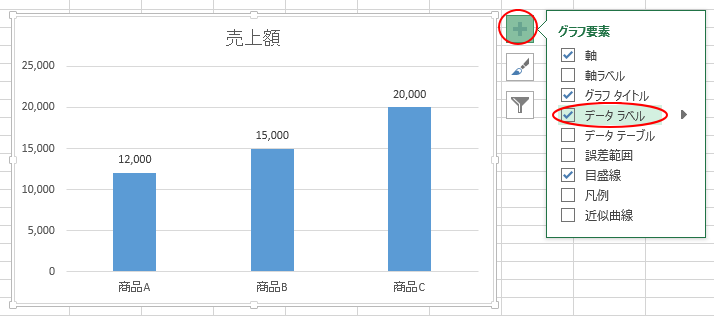
既定では、[外側先端]の位置にラベルが表示されます。
データラベルの▶をクリックすると、ラベルの位置などを簡単に変更できます。
![グラフ要素の[データラベル]](https://hamachan.info/WordPress2019/wp-content/uploads/2017/01/1059hikidashi04-e1741329448950.png)
参考グラフのデータラベルの追加方法は、以下の記事でも解説しています。
-
グラフのデータラベルの大きさはドラッグで調整できる
Excel2013では、グラフのデータラベルの大きさをマウス操作で調整することができます。 Excel2010まではできなかったので、嬉しい ...
-
グラフのラベルは[データラベル図形の変更]で形状を簡単変更
Excel2013では、グラフのデータラベルの形を変更することができます。 Excel2013からの新機能です。 データラベルで右クリックし ...
引き出し線の表示/非表示は[データラベルの書式設定]で
グラフのラベルを表示した後、ラベルをドラッグするだけで引き出し線が表示されます。
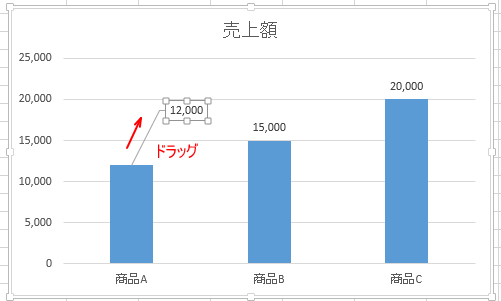
引き出し線の非表示設定
既定で、引き出し線を表示するようになっていますが、設定で非表示にすることもできます。
データラベルのサブメニューにある[その他のオプション]をクリックして、[データラベルの書式設定]作業ウィンドウを表示します。
![データラベルのサブメニューにある[その他のオプション]](https://hamachan.info/WordPress2019/wp-content/uploads/2017/01/1059hikidashi07-e1741329469579.png)
引き出し線を非表示にするには、[データラベルの書式設定]の[ラベルオプション]の[引き出し線を表示にする]のチェックボックスをオフにします。
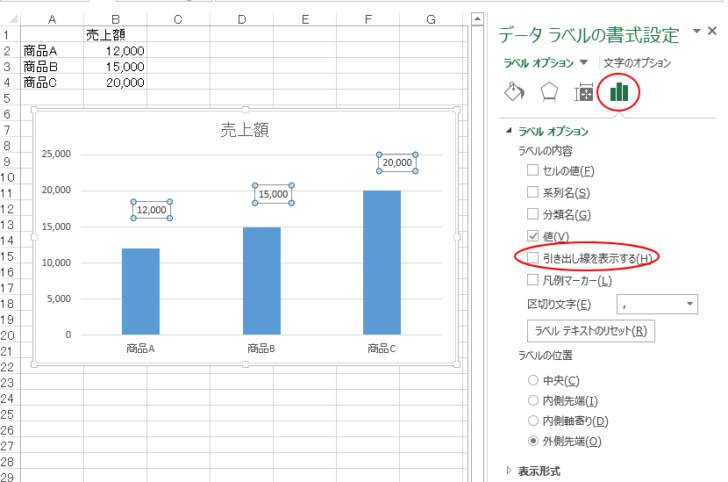
参考[データラベルの書式設定]作業ウィンドウは、データラベルをダブルクリックしても表示できます。
あるいは、データラベルで右クリックして、ショートカットメニューから[データラベルの書式設定]をクリックします。
折れ線グラフ
[引き出し線]は、折れ線グラフにも表示することができます。
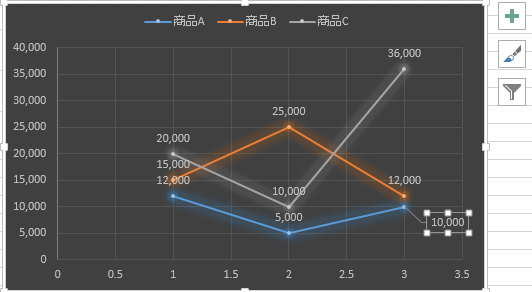
引き出し線の書式設定
引き出し線を選択すると、作業ウィンドウは[引き出し線の書式設定]が表示されます。
[引き出し線のオプション]から引き出し線の書式設定もできます。
以下の画像では、[色]で引き出し線の色を[赤]に変更しています。
ラベルは、個別に書式設定ができますが、引き出し線は個別に設定することはできません。
![[引き出し線の書式設定]作業ウィンドウ](https://hamachan.info/WordPress2019/wp-content/uploads/2017/01/1059hikidashi08-e1741329557103.png)
[引き出し線の書式設定]作業ウィンドウの[塗りつぶしと線]では、色や、幅、線の種類などを変更できます。
以下の画像は、[始点矢印の種類]を変更しています。
![引き出し線の書式設定]作業ウィンドウの[塗りつぶしと線]](https://hamachan.info/WordPress2019/wp-content/uploads/2017/01/1059hikidashi12-e1741329570223.png)
[引き出し線の書式設定]作業ウィンドウの[効果]では、[光彩]や[ぼかし]の設定ができます。
![[引き出しのオプション]の[効果]](https://hamachan.info/WordPress2019/wp-content/uploads/2017/01/1059hikidashi11-e1741329584220.png)
参考Office2016で追加された新グラフには、ラベルオプションに[引き出し線を表示する]の項目はありません。
-
Office 2016以降の新しいグラフと従来のグラフとの相違点
Office 2016では、以下の5個の新しいグラフが追加されています。 ツリーマップ サンバースト ヒストグラム 箱ひげ図 ウォーターフォ ...
関連データラベルについての関連記事です。
-
グラフのデータラベルにセル参照(1つやすべての系列にセルの値を表示)
Excel2013では、グラフのデータラベルにセル参照の値を表示することができます。 Excel2013からの新機能です。 1つのラベルにセ ...
-
散布図のラベル表示はラベルオプションの[セルの値]で設定
Excel2013では、標準で散布図にラベル表示ができるようになりました。 [データラベルの書式設定]を表示して、[ラベルオプション]の[セ ...
-
折れ線グラフに系列名をつける
Excelで折れ線グラフを作成して、折れ線グラフの横に系列名を表示する方法です。 凡例で表示するより分かりやすいかもしれません。 [クイック ...
