データを入力する前に、あらかじめ入力する範囲を選択しておくと効率よく入力することができます。
また、キー操作によって移動する方向を変えることもできます。
同じ列に入力した文字列は[Alt]キーと[↓]方向キーで一覧で表示することができます。
便利な機能は積極的に活用したいですね。
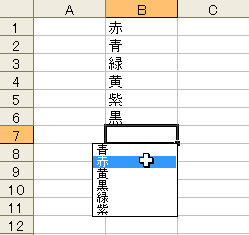
範囲選択して入力
まず、データを入力する範囲を選択します。
範囲が狭い場合は、簡単にドラッグで選択できますが、広くなるとキーボードによる操作をしたほうが効率的です。
キーボードによる範囲選択の方法です。
- 範囲選択したい始点のセルをクリックします。
- キーボードから[Shift]キーを押したまま、範囲選択の終点となるセルをクリックします。
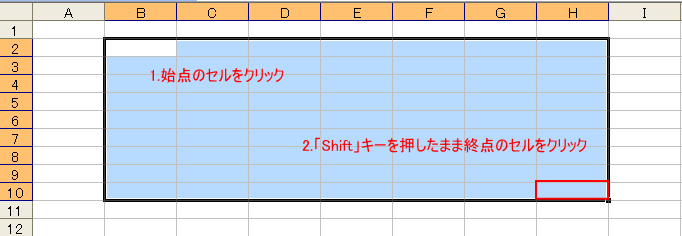
選択した範囲のなかで[Enter]キーを押し続けてみてください。
選択した範囲内でしか移動しません。
マウスから指を離して、範囲選択の始点の位置が白くなっている状態で、データを入力して[Enter]キーを押します。
![キーボード[Enter]キー](https://hamachan.info/WordPress2019/wp-content/uploads/2017/01/kibord-enter-e1723894889629.png)
アクティブセルが下へ(既定の場合)移動します。
次々に入力していってください。
B列の入力が終わると、C列へ自動的に移動します。
ここでは、セル[B10]がアクティブになり、次に[Enter]キーを押すと、セル[C2]がアクティブになります。
数値のみ入力するときなどは速いと思います。
入力が終わったら、選択範囲以外の場所をクリックして範囲選択を解除します。
関連Tabキーを使う方法もあります。
-
[Tab]キーと[Enter]キーで効率よく入力する方法
Excelでオプションなどで何も設定しない状態で、効率的に入力する方法です。 Excelのバージョンは関係ありません。 表の右端のセルまでは ...
移動する方向を変更
キー操作によって移動する方向を変えることができます。
なお、方向キーを押すと範囲選択が解除されますので気をつけてください。
| Enter | 下へ |
| Shift + Enter | 上へ |
| Tab | 右へ |
| Shift + Tab | 左へ |
参考初期設定では[Enter]キーを押すと、下へ移動するようになっていますが、これは変更することができます。以下の記事で解説しています。
-
[Enter]キーを押して右のセルへ移動するように設定するには
Excelでデータを入力したりするときに [Enter]キーを押して右へ移動してくれたら便利なのに、と思ったことはないですか? 初期設定では ...
また、入力モードで方向キーを使うとセルの移動になります。
-
Excelの入力モードと編集モードの違い(切り替えは[F2]キーで)
Excelでデータを入力するとき、セルには2つのモードがあることをご存じでしょうか? この2つのモードの違いなどを理解しておくと、操作中に戸 ...
ドロップダウンリストから選択して入力
また、Excelでは同じ列に入力した文字列は一覧で表示することができます。
そして、その一覧から値を選択して入力できます。
また、同じ列に同じ値があっても、重複して表示されることはありません。
キーボードからドロップダウンリストを表示
連続したデータのすぐ下のセルをアクティブにします。
[Alt]キーと[↓]方向キーを押します。
![キーボード[Alt]キー+[下向き方向]キー](https://hamachan.info/WordPress2019/wp-content/uploads/2017/01/kibord-alt-sita-e1725886788800.png)
ドロップダウンリストが表示されます。
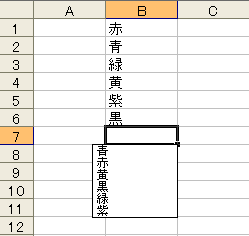
この中から入力したいデータをクリックすると入力することができます。
または、[下向き方向]キーで選択して、[Enter]キーを押して確定します。
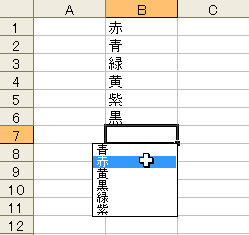
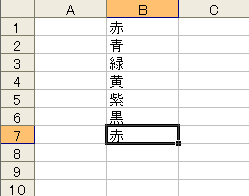
ショートカットメニューの[ドロップダウンリストから選択]
また、Excel2003では、ショートカットメニューからも一覧を表示することができます。
セル[B7]で右クリックします。ショートカットメニューから[ドロップダウンリストから選択]をクリックします。
Excel2002では表示されません。
![ショートカットメニューの[ドロップダウンリストから選択]](https://hamachan.info/WordPress2019/wp-content/uploads/2017/01/51datanyuryoku10-e1746007940652.png)
下のようにドロップダウンリストが表示されます。リストから入力したいデータを選択します。
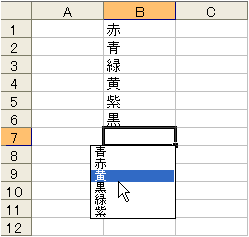
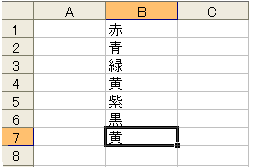
ドロップダウンリスト使用時の注意
ただ、1行でも空白行があると表示されません。
ドロップダウンリストは、連続したデータでデータのすぐ下のセルでのみ有効です。
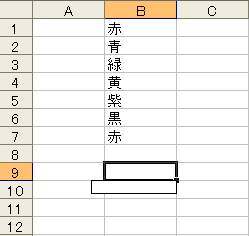
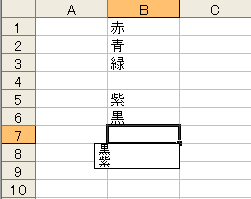
また、見出しのセルがある場合は、見出しセルには、データとは異なる書式を設定していないとリストに表示されます。(画像はExcel2010です)
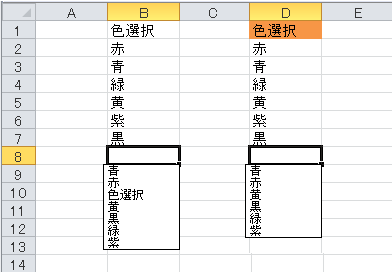
参考データの入力規則を使って、リストから入力する仕組みを作ることもできます。
-
ドロップダウンリスト(プルダウンメニュー)は[入力規則]で作成
データの入力を簡単にするために、ドロップダウンリストから選択して入力できるようにすることができます。 担当者や部署名など入力するデータが、決 ...
-
データの入力規則のリストの参照範囲の設定と入力規則の設定範囲の確認
Excel2010では、[データの入力規則]の設定で、[元の値]を参照する場合、別シートの範囲も設定できるようになりました。 [データの入力 ...
Excelのバージョンが上がると、ショートカットメニューの項目も増えています。
ショートカットキー[Alt]+[↓]の方がおすすめです。
以下は、Excel2021のショートカットメニューです。
![Excel2021のショートカットメニュー[ドロップダウンリストから選択]](https://hamachan.info/WordPress2019/wp-content/uploads/2017/01/51datanyuryoku01.png)
オートコンプリート
もう1つ、オートコンプリート機能というのもあります。
同じ列内にある同じ読みのデータを自動的に認識して入力する機能です。以前に入力した文字が候補に表示されます。
たとえば、セル[B7]で[む]と入力するだけで、下のようになります。このときに[Enter]キーを押すと、入力することができます。
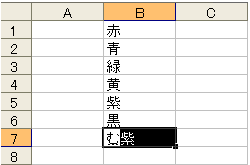
![[Enter]キーで入力](https://hamachan.info/WordPress2019/wp-content/uploads/2017/01/51datanyuryoku504.png)
下(キーボード)ばっかり見て入力してると、損しちゃいますよ~(^^)
1文字目で判別できる場合は、1文字入力した状態で表示されます。
2文字目や3文字目で判別できる文字が入力された場合は、その時に表示されます。
文字列に対してのみ有効です。
参考連続したセルに同じ書式設定があると、自動的に書式設定が拡張される機能もあります。
-
セルに書式設定や数式が勝手に拡張される場合の確認方法
なぜかセルに書式が勝手に設定される場合、いくつかの原因が考えられます。 書式設定が自動で拡張されると知っていて使うのであればいいのですが、意 ...
オートコンプリートをオフにするには
この機能を使いたくない場合は、[オプション]ダイアログボックスから設定をオフにします。
[ツール]メニューの[オプション]をクリックします。
![[ツール]メニューの[オプション]](https://hamachan.info/WordPress2019/wp-content/uploads/2017/01/51datanyuryoku302.png)
または、キーボードから[Alt]→[T]→[O]の順に押します。
![キーボード[Alt]→[T]→[O]](https://hamachan.info/WordPress2019/wp-content/uploads/2017/01/keybord-alt-t-o-e1723294041655.png)
[オプション]ダイアログボックスが表示されますので、[編集]タブから[オートコンプリートを使用する]のチェックボックスをオフにします。
![[オプション]ダイアログボックスの[編集]タブ-[オートコンプリートを使用する]](https://hamachan.info/WordPress2019/wp-content/uploads/2017/01/51datanyuryoku301.png)
Excel2007以降の[オプション]ダイアログボックス
Excel2007以降は、[Excelのオプション]ダイアログボックスの[詳細設定]の[編集オプション]に[オートコンプリートを使用する]の項目があります。
以下の画像は、Excel2019です。
[オプション]ダイアログボックスは、2007以降は、[Alt]→[F]→[T]で表示できますが、2003の時と同じアクセスキー[Alt]→[T]→[O]も使用できます。
![キーボード[Alt]→[F]→[T]](https://hamachan.info/WordPress2019/wp-content/uploads/2017/01/keybord-alt-f-t-e1723344407214.png)
![Excel2019のオプション]ダイアログボックスの[詳細設定]-[オートコンプリートを使用する]](https://hamachan.info/WordPress2019/wp-content/uploads/2017/01/excel2019auto.png)
上記画像の[オートコンプリートを使用する]の下に[フラッシュフィルを自動的に行う]とありますが、フラッシュフィルはExcel2013からの機能です。
フラッシュフィルは、ワンクリックで文字列を結合したり抜き出しができる、とても便利な機能です。
Excel2013以降のバージョンであれば、ぜひ使ってみてください。以下の記事で解説しています。
-
フラッシュフィル(文字列の結合や抜き出しをワンクリックで)
フラッシュフィルとは、Excelが入力されたデータから規則性を自動的に認識して実行してくれる機能です。Excel 2013の新機能です。 こ ...
参考セルに書式が自動的に設定されることがあります。便利だと思うこともあるかもしれませんが、意図せずに勝手に書式が拡張されると困ることもありますね。
Excel2003では、[オプション]ダイアログボックスの[編集]タブにある[データ範囲の形式および数式を拡張する]という項目でオン/オフの設定ができます。
![[オプション]ダイアログボックスの[データ範囲の形式および数式を拡張する]](https://hamachan.info/WordPress2019/wp-content/uploads/2017/01/51datanyuryoku51.png)
Excel2007以降にもある機能です。以下の記事で解説しています。
-
セルに書式設定や数式が勝手に拡張される場合の確認方法
なぜかセルに書式が勝手に設定される場合、いくつかの原因が考えられます。 書式設定が自動で拡張されると知っていて使うのであればいいのですが、意 ...
