データの入力を簡単にするために、ドロップダウンリストから選択して入力できるようにすることができます。
担当者や部署名など入力するデータが、決まっている場合などは便利です。入力ミスの軽減につながります。
リストは、[データの入力規則]ダイアログボックスに直接入力する方法と、セル範囲を参照する方法があります。
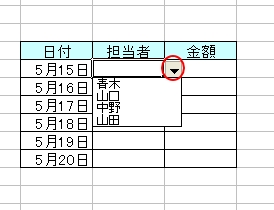
参考Excel2007以降は、以下の記事の方が分かりやすいかと思います。
以下の記事では、入力規則(ドロップダウンリスト)と条件付き書式を組み合わせる方法を解説しています。
-
ドロップダウンリストから選択して自動的にセルに塗りつぶしを設定
Excelで表を作成してセルに入力する文字列が決まっている場合は、データの入力規則を使ってドロップダウンリストから選択して入力できるようにす ...
表の確認
たとえば下のような表があります。
担当者は、青木さん、山口さん、中野さん、山田さんの4人ということにします。
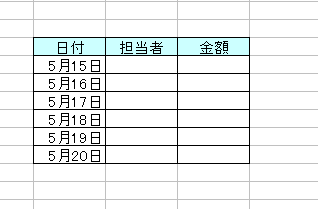
担当者の名前を入力するセルをクリックします。
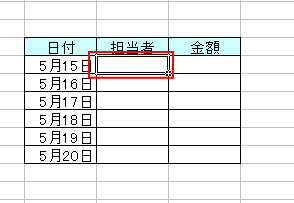
入力規則の設定(リストを直接入力)
[データ]メニューから[入力規則]をクリックします。
![[データ]メニューの[入力規則]](https://hamachan.info/WordPress2019/wp-content/uploads/2017/01/112risuto3.png)
[データの入力規則]ダイアログボックスが表示されます。
[設定]タブをクリックして、[入力値の種類]から[リスト]選択します。
![[データの入力規則]ダイアログボックスの[設定]タブ](https://hamachan.info/WordPress2019/wp-content/uploads/2017/01/112risuto4.png)
[元の値]のテキストボックスに担当者の名前を入力します。
名前は[,](半角カンマ)で区切ります。
![キーボード[カンマ]](https://hamachan.info/WordPress2019/wp-content/uploads/2018/04/kibord-comma-e1725150566955.png)
[OK]ボタンをクリックして閉じます。
![[元の値]に入力した[データの入力規則]ダイアログボックス](https://hamachan.info/WordPress2019/wp-content/uploads/2017/01/112risuto5.png)
担当者の名前を入力するセルをクリックすると、▼リストボタンが表示されますので、それをクリックします。
そうすると、設定した担当者の名前が表示されます。
[青木]と入力したければ、リストの中から[青木]をクリックします。
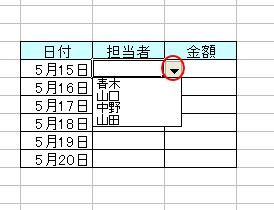
結果、以下のように[青木]と入力できます。
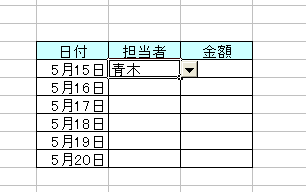
参考[入力値の種類]から[リスト]選択して、[元の値]に直接入力した場合、ふりがなの表示ができません。
セル範囲を参照して設定した場合は、表示されます。
ふりがなが表示されない場合は、イミディエイトウィンドウを利用したり、マクロを作成して実行すると表示できます。
-
ふりがなが表示されない・別のセルに表示したい(PHONETIC関数とマクロ)
Excelには、ふりがなを表示できる便利な機能があります。 そして、PHONETIC(フォネティック)関数を使って、ふりがなを別のセルに表示 ...
入力規則の設定(セル範囲を参照)
また、セル範囲を参照する方法もあります。
下のようにあらかじめ担当者の名前が入力されたセルがあるとします。
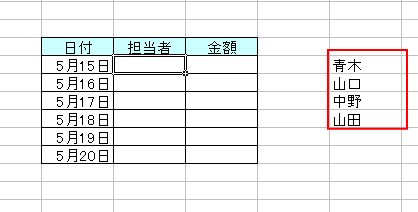
担当者の名前を入力したいセルをクリックして、上と同じように操作して[データの入力規則]ダイアログボックスを表示させます。
[データ]メニューの[入力規則]ですね。
[設定]タブの[入力値の種類]から[リスト]を選択して、[元の値]のテキストボックス内をクリックします。
![[データの入力規則]ダイアログボックスの[設定]タブ-[元の値]](https://hamachan.info/WordPress2019/wp-content/uploads/2017/01/112risuto21.png)
担当者名が入ったセルをドラッグして範囲選択します。
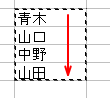
[データの入力規則]ダイアログボックスの[元の値]のテキストボックスにドラッグしたセル範囲が入っていますね。
[OK]ボタンをクリックします。
![[元の値]のテキストボックスにドラッグしたセル範囲が入力された[データの入力規則]ダイアログボックス](https://hamachan.info/WordPress2019/wp-content/uploads/2017/01/112risuto16.png)
同じようにリストから選択できるようになりました。
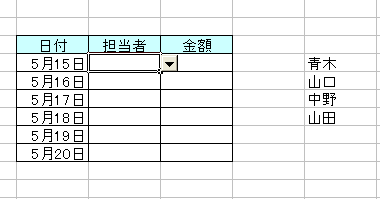
参考[データの入力規則]ダイアログボックスの[入力値の種類]で[リスト]を選択すると、2つの設定項目が表示されます。
- 空白を無視する
- ドロップダウンリストから選択する
この2つの設定内容については、以下の記事で解説しています。
-
ドロップダウンリスト作成時の[空白を無視する]とは
Excelでドロップダウンリストを作成するには、[データの入力規則]ダイアログボックスを表示して作成します。 このとき、[空白を無視する]と ...
入力規則のコピーと貼り付け
担当者のセルにすべて、入力規則を設定したいのでコピーします。
入力規則を設定したセルで右クリックすると、ショートカットメニューが表示されますので、[コピー]をクリックします。
![ドロップダウンリストを設定したセルで右クリックして[コピー]を選択](https://hamachan.info/WordPress2019/wp-content/uploads/2017/01/112risuto8.png)
入力規則を貼り付けしたいセルをドラッグして範囲選択します。
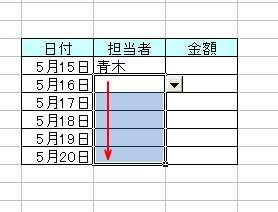
範囲選択した中で右クリックします。
ショートカットメニューの中から[形式を選択して貼り付け]をクリックします。
![ショートカットメニューの[形式を選択して貼り付け]](https://hamachan.info/WordPress2019/wp-content/uploads/2017/01/112risuto10.png)
[形式を選択して貼り付け]ダイアログボックスが表示されるので、[入力規則]をオンにして[OK]ボタンをクリックします。
![[形式を選択して貼り付け]ダイアログボックスの[入力規則]](https://hamachan.info/WordPress2019/wp-content/uploads/2017/01/112risuto11.png)
これで他のセルもリストから選択できるようになりました。
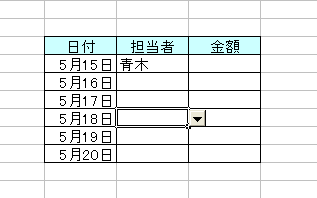
参考あらかじめ入力規則を設定したいセルを範囲選択してから、入力規則の設定をしてもOKです。
Excel2007以降は、[形式を選択して貼り付け]をショートカットキーで表示できるようになっています。
[Ctrl]+[Alt]+[V]です。
![キーボード[Ctrl]+[Alt]+[V]](https://hamachan.info/WordPress2019/wp-content/uploads/2017/01/kibord-ctrl-alt-v-e1723442143600.png)
Excel2010でも解説しています。
-
データの入力規則のコピーと貼り付け
Excelの入力規則は、便利ですね。 ですが、この入力規則はコピー・貼り付けができるということは案外知られていないようです。 コピーした後に ...
入力規則のクリア
また、入力規則を解除したい場合は、入力規則を設定したセルを範囲選択して、[データの入力規則]ダイアログボックスを表示させます。
[データ]メニューから[入力規則]をクリックします。
そして、[すべてクリア]のボタンをクリックして、[OK]ボタンをクリックします。
![[データの入力規則]ダイアログボックスの[すべてクリア]](https://hamachan.info/WordPress2019/wp-content/uploads/2017/01/112risuto18.png)
関連データの入力規則については、こちらも参考にしてくださいね。
-
名前定義の活用(入力規則のリストの元の値に名前を貼り付け)
セル範囲に名前を付けると、関数内でセル範囲を参照する時などに利用できるようになります。 また、Excelの入力規則でリストを設定するときも便 ...
リストの参照範囲が可変になる場合の設定方法は以下の記事を参照してください。
-
入力規則のリストが可変(増減)するならテーブルに変換して自動修正
Excelの入力規則でドロップダウンリストから選択できるように設定することは多いですね。 でも、そのリストが増減する場合、その度に入力規則の ...
範囲が可変する名前定義(Excel2007)
また、以下の記事も参考になると思います。
入力規則の応用編として絞込みもアップしています。
Excel2010以降であれば、以下の記事が参考になると思います。
-
入力規則のリストが可変(増減)するならテーブルに変換して自動修正
Excelの入力規則でドロップダウンリストから選択できるように設定することは多いですね。 でも、そのリストが増減する場合、その度に入力規則の ...
-
ドロップダウンリストを2段階選択で絞り込むには(データの入力規則)
Excelでは入力規則と関数を使って、リストの中から1つ選択すると、次のリストは前のリストに該当する内容の中からしか選択できないようにするこ ...
-
データの入力規則のコピーと貼り付け
Excelの入力規則は、便利ですね。 ですが、この入力規則はコピー・貼り付けができるということは案外知られていないようです。 コピーした後に ...
-
入力規則のエラーメッセージと無効データのマーク
Excelの[データ]タブの[データの入力規則]のメニューの中に[無効データのマーク]というのがあります。 これは入力規則に設定した以外の値 ...
-
重複データが入力されたらメッセージを表示して規制するには
Excelで1つの列に重複した値を入力できないように規制する方法を紹介します。 Excel2013で解説しますが、他のバージョンも同じ方法で ...
-
行と列が交差するセルの値を求める(INDEX関数とMATCH・XMATCH関数)
Excelで以下のようなマトリックス表があって、このマトリックス表の行と列が交差する値を、関数を使って自動的に求める方法です。 早見表などで ...
-
半角・ひらがな入力などを自動で切り替えるには[データの入力規則]で
Excelでは、[入力規則]を使って入力時の日本語入力をオンにしたり、オフにしたりすることができます。 この設定を行っておくと、入力時にIM ...
