Excel2013から追加された機能に、[おすすめグラフ]というのがあります。
集合縦棒グラフと折れ線グラフの複合グラフも数回のクリックで作成でき、とても便利な機能です。
おすすめグラフは選択したデータをもとに適した複数のグラフが提示されます。
しかし、求める複合グラフが提示されない場合もあります。
提示されたグラフの中に目的のグラフがない場合は、グラフの組み合わせで変更することができます。
また、[複合グラフの挿入]から作成することもできます。
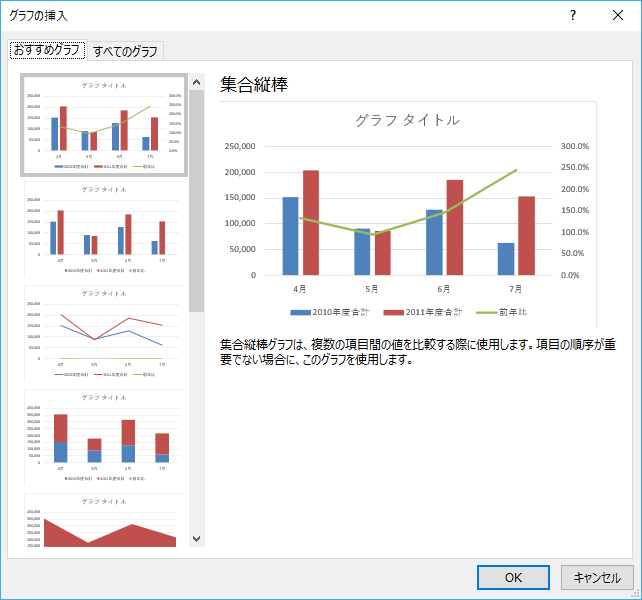
おすすめグラフの表示
下の表を基に[挿入]タブの[グラフ]グループにある[おすすめグラフ]をクリックします。
表全体をグラフ元とする場合は、表内の1つのセルを選択するだけでかまいません。
合計や総計など不要な項目がある場合は、グラフにする範囲を選択します。
おすすめグラフ
データを効率的に見せるお勧めのグラフを紹介する機能です。
ワークシートでデータを選び、このボタンをクリックするだけで、データに適した一連のグラフが示されます。
![[挿入]タブの[おすすめグラフ]](https://hamachan.info/WordPress2019/wp-content/uploads/2017/01/516osusume101.png)
または、[挿入]タブの[グラフ]グループにある[おすすめグラフ]をクリックします。
![[挿入]タブの[グラフ]グループにある[おすすめグラフ]](https://hamachan.info/WordPress2019/wp-content/uploads/2017/01/516osusume02.png)
Excel2016のおすすめグラフ
[グラフの挿入]ダイアログボックスにグラフが表示され、一番上に縦棒と折れ線グラフの複合グラフが表示されます。
でも、よく見ると、グラフの名前は[集合縦棒]となっています。
そして、グラフの説明も以下のようになっています。
集合縦棒グラフは、複数の項目間の値を比較する際に使用します。項目の順序が重要でない場合に、このグラフを使用します。
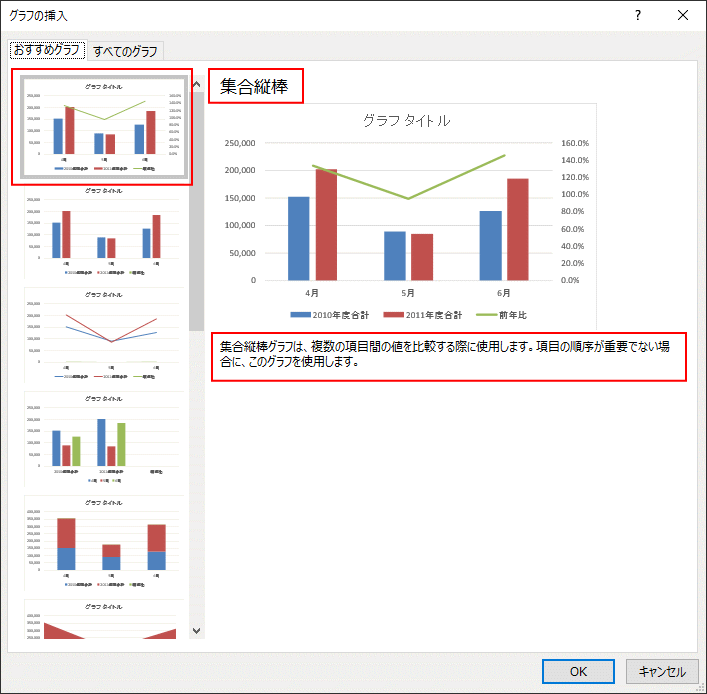
上から2番目のグラフを選択するとグラフは縦棒だけになりますが、グラフ名は[集合縦棒]でグラフの説明は上のグラフと同じです。
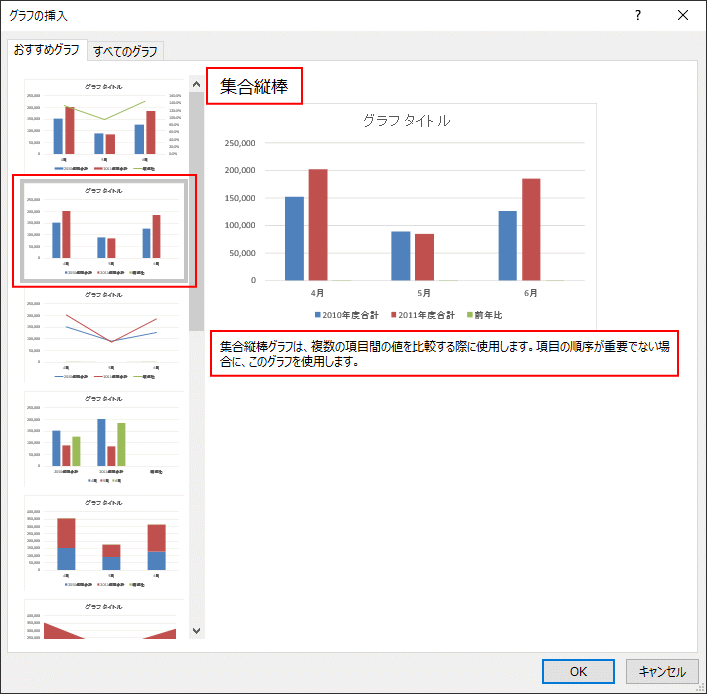
Excel2013のおすすめグラフ
下の画像は、Excel2013のときのおすすめグラフです。
グラフは同じですが、タイトル名は[集合縦棒-第2軸の折れ線]となっています。
説明は、[積み上げ縦棒グラフと折れ線グラフの複合グラフは、異なる種類の情報を強調する際に使用します。グラフの値が大きく異なる場合や、複数の種類のデータがある場合に、このグラフを使用します。]とあります。
この説明の中にもミスがありますね、[積み上げ縦棒グラフ]ではなく、[集合縦棒グラフ]ですね。
Excel2013のおすすめグラフに複合グラフを表示するにはにも書いています。
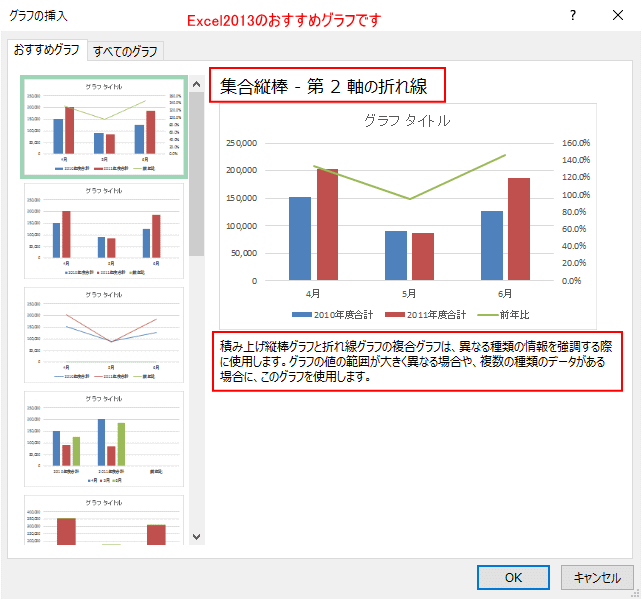
Excel2016のおすすめグラフの複合グラフのタイトルと説明は、おそらくミスでしょうね。
タイトルと説明にミスがあっても、複合グラフは完成させることができますので、ぜひ活用してください。
参考グラフの元データの列と行で項目数が多い方が自動的に項目軸(横軸)になります。項目数が同じ場合は、[グラフの挿入]ダイアログボックスで作成するか、[グラフ]グループの各グラフで作成するかで変わってきます。
また、複合グラフは、ある条件のもとでないと[おすすめグラフ]には表示されません。以下の記事で解説しています。
-
おすすめグラフに複合グラフを表示する条件と項目軸(横軸)の設定
Excel2013のおすすめグラフはとても便利です。 [おすすめグラフ]ボタンを使用すると、選択したデータに適した数種類のグラフが提示されま ...
また、[挿入]タブの[おすすめピボットテーブル]については、以下の記事で解説しています。
-
ピボットテーブルを簡単に作成するには[おすすめピボットテーブル]
Excel2013には、[挿入]タブの[テーブル]グループに[おすすめピボットテーブル]というコマンドがあります。 おすすめグラフと同じよう ...
[すべてのグラフ]タブの[組み合わせ]で設定
複合グラフは、[グラフの挿入]ダイアログボックスの[すべてのグラフ]にある[組み合わせ]から作成することもできます。
しかし、下のようにこの表ではできません。
行と列の項目数が同じだと[組み合わせ]では作成できないようです。
![[グラフの挿入]ダイアログボックスの[すべてのグラフ]タブの[組み合わせ]](https://hamachan.info/WordPress2019/wp-content/uploads/2017/01/osusume5-1.png)
表の項目数を追加
元の表に[7月]のデータを追加して、下のように変更してみます。
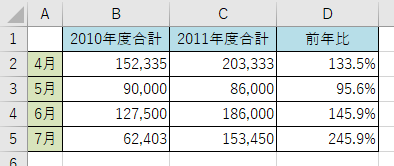
おすすめグラフは下のようになり、横軸の項目が増えただけです。
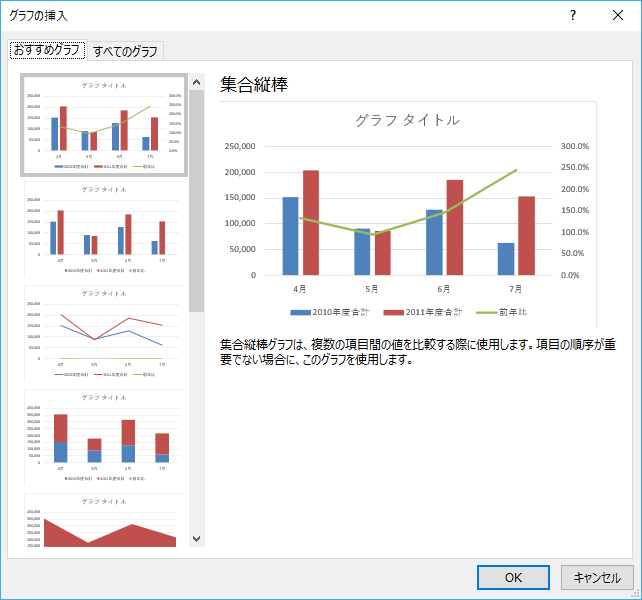
でも[すべてのグラフ]にある[組み合わせ]は下のように変わります。
これだと複合グラフを作成できますね。
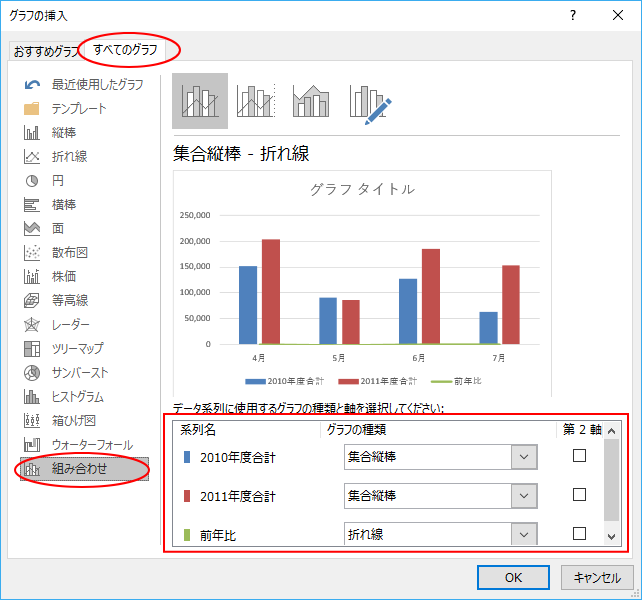
前年比の第2軸のチェックボックスをオンにすればいいですね。
このチェックボックスをオンにすると、グラフの挿入ダイアログボックスの上部にあるグラフの種類は、自動的に[ユーザー設定の組み合わせ]が選択されます。
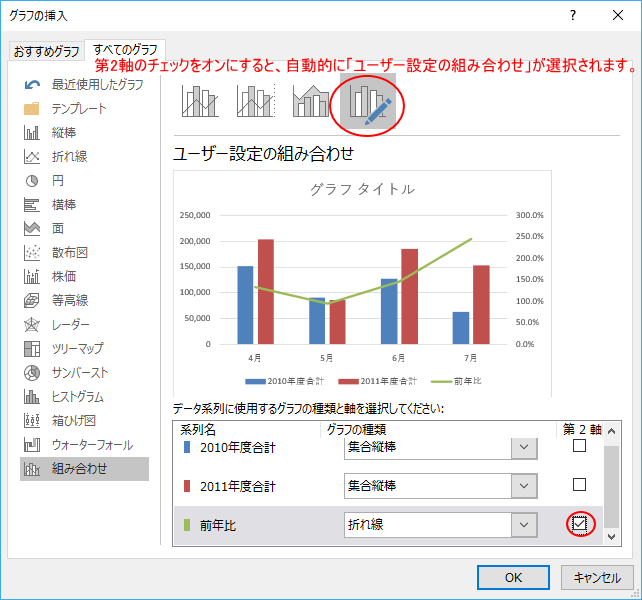
あるいは、左から2番目の[集合縦棒-第2軸の折れ線]グラフを選択します。
![[集合縦棒-第2軸の折れ線]グラフ](https://hamachan.info/wp-hamachan/wp-content/uploads/2017/01/osusume5.png)
グラフの組み合わせを変更([積み上げ縦棒]と[折れ線])
この[組み合わせ]では、グラフの組み合わせを自由に変更でき、プレビューで確認できるので効率よくグラフを作成できます。
以下の画像では、[積み上げ縦棒]と[折れ線]を選択しています。
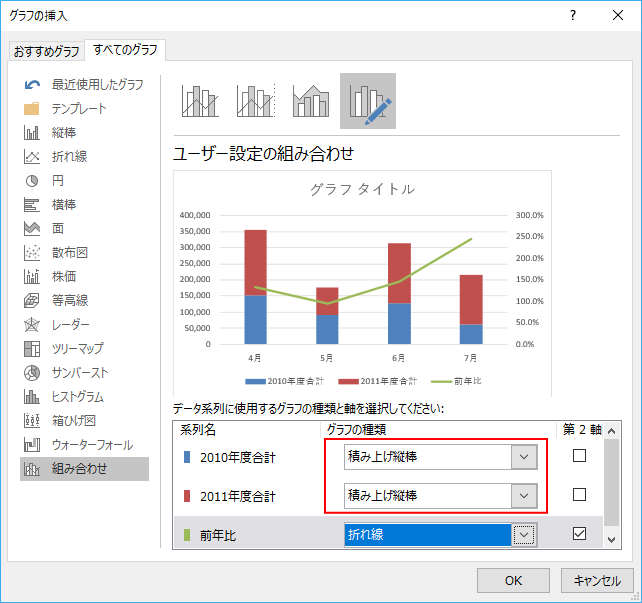
参考組み合わせが不可の場合は、以下のメッセージウィンドウが表示されます。
選択した種類のグラフには、既存のグラフで使用されている第2軸が必要です。別の種類のグラフを選択してください。
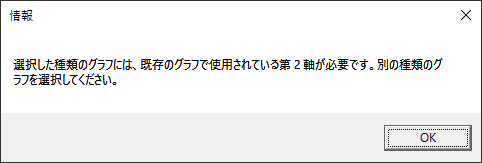
[複合グラフの挿入]ボタンから作成
複合グラフは、[挿入]タブの[グラフ]グループにある[複合グラフの挿入]から作成することもできます。
ポップヒントには、以下のように記されています。
複合グラフの挿入
この種類のグラフは、異なる種類の情報を強調する際に使用します。グラフ内の値の範囲が大きく異なる場合や、複数の種類のデータがある場合に使用します。
あらかじめ準備された複合グラフを表示するには矢印をクリックし、ドキュメント内にプレビューを表示するには、アイコンをマウスでポイントします。結合する複数のグラフの種類を選ぶには、[ユーザー設定の複合グラフを作成する]をクリックします。
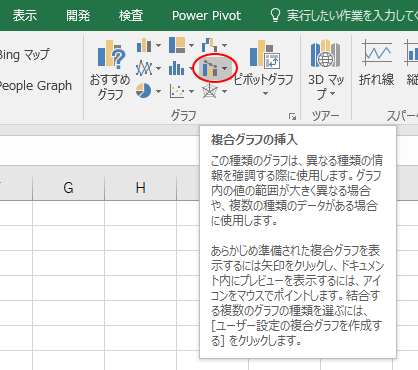
[複合グラフ]の▼ボタンをクリックすると、3つのサンプルグラフが表示されます。
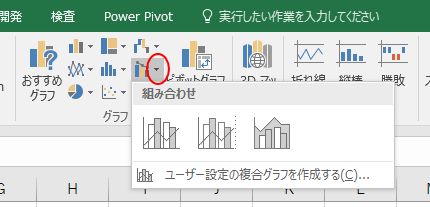
マウスでポイントするだけで、リアルタイムプレビューで表示されますし、ポップヒントで内容も確認できます。
参考リアルタイムプレビューとは、クリックする前に結果を表示できる機能です。
一覧の選択肢をポイントして、設定後の結果を確認できます。
確定前に結果を確認できるため、繰り返し設定し直す手間を省くことができます。
集合縦棒-第2軸の折れ線
この種類のグラフの使用目的:
・異なる種類の情報を強調します。
使用ケース:
・グラフ内の値の範囲が大きく異なる場合に使います。
・複数の種類のデータがある場合に使います。

複合グラフに軸ラベルを追加
複合グラフに[軸ラベル]を追加すると、3つの軸ラベルがまとめて表示されますが、不要な項目軸は、削除してかまいません。
グラフを選択して[グラフ要素]から[軸ラベル]のチェックボックスをオンにします。
3つの軸ラベルが表示されます。
![[グラフ要素]の[軸ラベル]](https://hamachan.info/WordPress2019/wp-content/uploads/2017/01/516osusume04.png)
項目軸(横軸)の[軸ラベル]は不要なので、選択して[Delete]キーを押して削除します。
![項目軸(横軸)の[軸ラベル]を選択してDeleteキーで削除](https://hamachan.info/WordPress2019/wp-content/uploads/2017/01/516osusume05.png)
または、[軸ラベル]のサブメニューから[第1横軸]のチェックボックスをオフにします。
![[軸ラベル]のサブメニュから[第1横軸]のチェックボックスをオフ](https://hamachan.info/WordPress2019/wp-content/uploads/2017/01/516osusume03-e1741335863112.png)
軸ラベルの文字を縦書きに変更
左右の軸ラベルは縦書きに変更すると見やすくなると思います。
[軸ラベル]を選択してショートカットメニューから[軸ラベルの書式設定]を表示します。
[軸ラベル]をダブルクリックしても表示できます。
![ショートカットメニューの[軸ラベルの書式設定]](https://hamachan.info/WordPress2019/wp-content/uploads/2017/01/516osusume14.png)
または、[グラフ要素]の[軸ラベル]-[その他のオプション]をクリックします。
![[グラフ要素]の[軸ラベル]-[その他のオプション]](https://hamachan.info/WordPress2019/wp-content/uploads/2017/01/516osusume15.png)
[軸ラベルの書式設定]作業ウィンドウが表示されます。
[文字のオプション]の[テキストボックス]をクリックします。
[文字列の方向]のプルダウンメニューから[縦書き]を選択します。
![[文字のオプション]の[テキストボックス]-[文字列の方向]から[縦書き]を選択](https://hamachan.info/WordPress2019/wp-content/uploads/2017/01/516osusume16-e1741335894542.png)
左側の第1縦軸の[軸ラベル]も同じように[縦書き]を選択します。
![第1縦軸の[軸ラベル]を[縦書き]に設定](https://hamachan.info/WordPress2019/wp-content/uploads/2017/01/516osusume12-e1741335912264.png)
テキストボックス内にカーソルを置いて、文字を入力します。
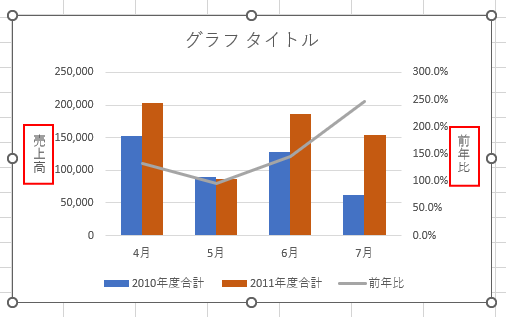
参考[折れ線]と[集合縦棒]の複合グラフで、折れ線グラフの背景を色分けすることができます。
-
折れ線グラフの背景を一定間隔ごとに縦に色分けしたグラフの作成
折れ線グラフの背景を一定間隔ごとに縦に色分けする方法です。 折れ線グラフと縦棒グラフの複合グラフを使うと、縦棒グラフを折れ線グラフの背景とみ ...
![[折れ線]と[集合縦棒]の複合グラフで折れ線グラフの背景を縦に色分けしたグラフ](https://hamachan.info/WordPress2019/wp-content/uploads/2023/08/72960linegraph32.png)
[折れ線]と[積み上げ面]の複合グラフで、折れ線グラフの目盛りごとに色分けすることもできます。
-
折れ線グラフの背景を目盛りの間隔ごとに色分けしたグラフの作成
折れ線グラフの背景を目盛りごとに色分けする方法です。 折れ線グラフと積み上げ面グラフの複合グラフを作成すると、積み上げ面グラフを折れ線グラフ ...
![[折れ線]と[積み上げ面]の複合グラフで目盛りごとに色分けした折れ線グラフ](https://hamachan.info/WordPress2019/wp-content/uploads/2023/09/73218linegraph47.png)
関連以下は、主なグラフ関連の記事です。
Excel2010での複合グラフの作成については、以下の記事が参考になると思います。
-
複合グラフの見えない系列は[グラフの要素]から選択
複合グラフを作成しようと、系列の選択をしてグラフの種類を変更したいのだけど・・・系列が選択できない、見えなくて困ったという経験はありませんか ...
おすすめグラフについては、Excel2013でも解説しています。
-
おすすめグラフに複合グラフを表示する条件と項目軸(横軸)の設定
Excel2013のおすすめグラフはとても便利です。 [おすすめグラフ]ボタンを使用すると、選択したデータに適した数種類のグラフが提示されま ...
また、おすすめグラフを使って散布図を作成する方法も紹介しています。
-
散布図のラベル表示はラベルオプションの[セルの値]で設定
Excel2013では、標準で散布図にラベル表示ができるようになりました。 [データラベルの書式設定]を表示して、[ラベルオプション]の[セ ...
積み上げ縦棒グラフ2本を横並びにする場合もおすすめグラフを使うと効率的です。
-
前年対比ができる積み上げグラフは[おすすめグラフ]で
Excelで下のような積み上げ縦棒グラフを横に並べて前年対比ができるようなグラフの作成方法です。 Excel2013から[おすすめグラフ]と ...
縦棒グラフに平均値を折れ線グラフで表示する方法を解説しています。
-
縦棒/折れ線グラフに平均値を追加するには(データは非表示にできる)
Excelで支店別の売上を棒グラフや折れ線グラフで作成した後に、平均値のラインやノルマ、または目標値を追加したいなと思われることもあると思い ...
体重推移表と体重推移グラフを作ろう。
-
体重推移表と体重推移グラフを作ろう(朝と夜計測して平均を求める)
ダイエットのためには、毎日体重計に乗ることが一番なのだそうです。 健康のためにも自分の体重の推移は記録して意識しておいたほうがいいですね。 ...
近似曲線を追加して来月の売り上げを予測することができます。
-
近似曲線を追加して来月の売上を予測(グラフの数式を利用して予測値も分かる)
作成した折れ線グラフに[近似曲線]を追加して、データの傾向を可視化することができます。 また、来月、再来月などの未来の売上の予測もできます。 ...
Excel2016では、予測シートという便利な機能もあります。
-
予測シートはデータから先の傾向を予測してグラフを表示
Excel2016の[データ]タブには、[予測シート]という機能があります。 Excel2016からの新機能です。 データを基に先の予測をグ ...
ピクチャーグラフも楽しいですよ。
-
ピクチャーグラフの作成(画像の挿入はクリップボードからも)
Excelの縦棒や横棒グラフで系列に画像を使うと、表現豊かなピクチャーグラフを作成できます。系列の画像は、保存済みの画像や、クリップボードを ...
Excel2016とExcel2019では[ヒストグラム]というグラフの種類が追加され、区分ごとの集計をする必要がなく、データから直接ヒストグラムを作成できます。項目ごとの集計グラフも簡単に作成できます。
-
ヒストグラムの作成(Excel2016以降は区分ごとの集計は不要)
ヒストグラムとは、データの分布を区間ごとに分け、それぞれの区間に含まれるデータ(個数)をグループ化して現したグラフのことです。 これまで(E ...
