Excelで下のようなべき乗表示をする方法です。
表示形式を[文字列]にして、上付きにしたい数字のみを選択して[セルの書式設定]で「上付き」を選択します。
セルに数値を入力する時に['](シングルクォーテーション)を先に打ってから入力すると文字列になります。
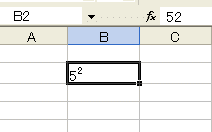
参考Excel2016以降では、下付き、上付きのコマンドボタンをクイックアクセスツールバーやリボンに追加できるようになっています。
-
セルの文字を下付き、上付きにするにはクイックアクセスツールバーに追加
Excel2016以降では、[下付き]と[上付き]のコマンドボタンをクイックアクセスツールバーやリボンに追加できるようになっています。 Ex ...
数字を入力して文字列に
べき乗の数字も含めてセルに数字を入力して、セル内で右クリックします。
ショートカットメニューの中から[セルの書式設定]をクリックします。
![ショートカットメニューの[セルの書式設定]](https://hamachan.info/WordPress2019/wp-content/uploads/2017/01/48beki2.png)
[セルの書式設定]ダイアログボックスの[表示形式]タブから、[文字列]を選択して[OK]ボタンをクリックします。
![[セルの書式設定]ダイアログボックス](https://hamachan.info/WordPress2019/wp-content/uploads/2017/01/excel2003beki01.png)
参考あるいは、セルに数値を入力するときに['](シングルクォーテーション)を先に打ってから入力してもよいです。
['52]と入力すると、文字列になります。
[セルの書式設定]ダイアログボックスを表示するショートカットキーは、[Ctrl]+[1]です。ただし、テンキーの[1]では動作しません。
![キーボード[Ctrl]+[1]](https://hamachan.info/WordPress2019/wp-content/uploads/2017/01/kibord-ctrl-1-e1723441032868.png)
上付きの書式設定
セル内の数字が左寄せになったと思います。
上付きにしたい右の数字[2]だけをドラッグして範囲選択します。
[書式]メニューから[セル]をクリックします。
![[書式]メニューの[セル]](https://hamachan.info/WordPress2019/wp-content/uploads/2017/01/48beki4.png)
[セルの書式設定]ダイアログボックスの[フォント]タブの[文字飾り]から[上付き]にチェックを入れて、[OK]ボタンをクリックします。
![[セルの書式設定]ダイアログボックスの[フォント]タブ-[上付き]](https://hamachan.info/WordPress2019/wp-content/uploads/2017/01/48beki5.png)
これで、下のようにべき乗表示になりますね。
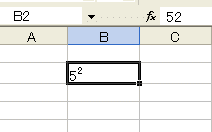
参考Wordの場合の方法は、以下の記事で解説しています。
-
Wordの上付き文字・下付き文字はショートカットキーが便利
Wordでは[下付き文字]、[下付き文字]も簡単に表示できます。 [フォント]ダイアログボックスから設定できますが、Word2007以降は[ ...
PowerPointでも解説しています。
-
スライドのテキストを下付き、上付きにするにはショートカットキーが便利
PowerPointのスライドでテキストを下付き、上付きにする方法です。 PowerPoint2007以降は、[上付き]と[下付き]ボタンを ...
