一列の複数セルに小数点以下の桁数の異なる数値が並んでいる場合、小数点の位置は揃いません。
小数点以下の異なる桁数の数値が混在していても、小数点の位置を揃える方法です。
小数点を揃える方法をいくつか紹介します。
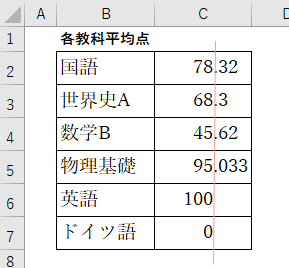
小数点を揃える前の表は以下のようになっています。
小数点以下の最大桁数は[3]ですね。整数もあります。
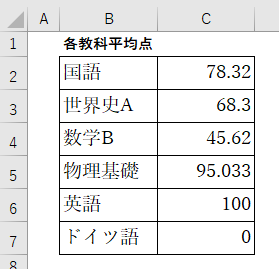
参考Wordの表であれば、簡単に揃えることができます。
-
小数点の位置を揃えて表示するには(小数点揃えタブの使用)
Wordで小数点を含む数値を数行に渡って並べた時に、小数点の位置を揃えて表示する方法です。 小数点がない数値、整数が混在していても揃えること ...
小数点以下の桁数を揃える
[0]を表示してよければ、セルの書式設定ダイアログボックスを表示して、小数点以下の桁数を指定します。
この場合は、[0]が表示されていなかった数値にも[0]が表示されます。
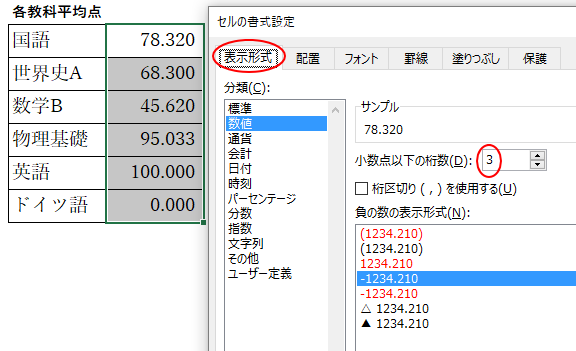
範囲選択して、[セルの書式設定]ダイアログボックスを表示します。
範囲選択して、右クリックしてショートカットメニューから[セルの書式設定]をクリックしてもいいです。
または、範囲選択して[ホーム]タブの[数値]グループにある[ダイアログボックス起動ツール]ボタンをクリックします。
![[ホーム]タブの[数値]グループにある[ダイアログボックス起動ツール]ボタン](https://hamachan.info/wp-hamachan/wp-content/uploads/2018/01/syousuten8.png)
参考[セルの書式設定]ダイアログボックスを表示するショートカッキーは、[Ctrl]+[1]です。
上記以外にも[セルの書式設定]ダイアログボックスを表示する方法はありますが、どの方法でも良いので[セルの書式設定]ダイアログボックスを表示します。
[セルの書式設定]ダイアログボックスの[表示形式]タブを選択して、[分類]から[数値]を選択して、[小数点以下の桁数]を[3]にします。
[OK]ボタンをクリックして[セルの書式設定]ダイアログボックスを閉じます。
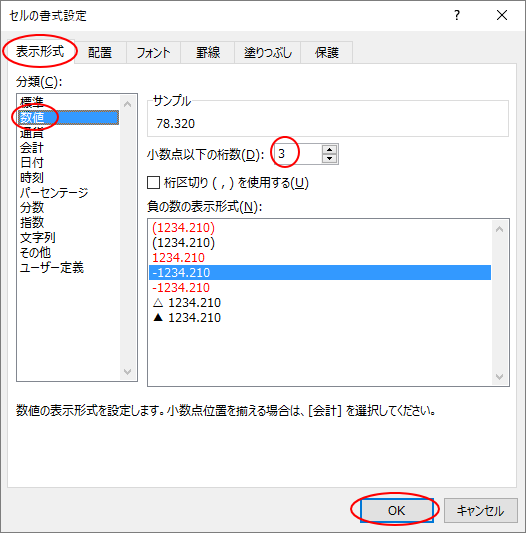
[0]を表示しないで小数点を揃える
[セルの書式設定]の[ユーザー定義]を使うと[0]を表示しないで、スペースを表示することができます。
[?]を入力すると、数値がない場合はスペースが表示されます。
ただし、この場合は整数に小数点が表示されてしまいます。
ここでは、[100.]、[0.]と表示されていますね。
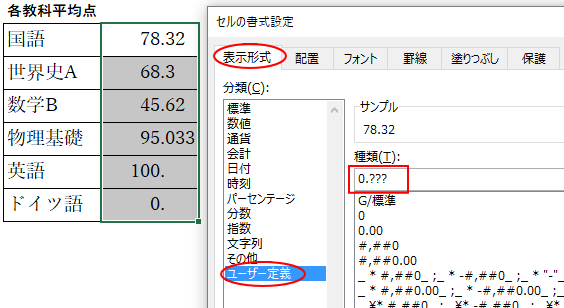
範囲選択して、[セルの書式設定]ダイアログボックスを表示します。
[表示形式]タブをクリックして、[ユーザー定義]をクリックします。
小数点以下の最大桁数は[3]なので、[種類]のテキストボックスに[0.???]と入力します。
0.???
[?]は、小数点以下の最大桁数に合わせます。
参考もし、セルに1000以上の数値があって、桁区切りを表示したい場合は、[#,##0.???]とします。
#,##0.???
整数のセルのユーザー定義
整数のセルのみを選択して、[ユーザー定義]で[種類]のテキストボックスに[0_._0_0_0]と入力すると、小数点が表示されなくなります。
[_](アンダーバー)は、後ろの文字と同じ幅の空白を設定します。
小数点以下は、[0]と同じ幅の空白が表示されるように設定します。
これも、小数点以下の最大桁数に合わせます。
例えば、小数点以下の最大桁数が2桁の場合は、[0_._0_0]とします。
0_._0_0
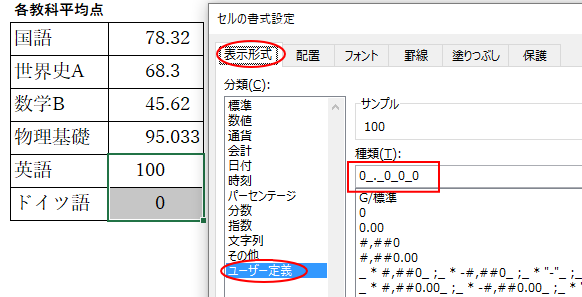
参考もし、セルに1000以上の数値があって、桁区切りを表示したい場合は、[#,##0_._0_0_0]とします。
#,##0_._0_0_0
[0]と[#]は、同じ数字の一桁を表示する意味ですが、[#]はゼロの時にゼロを表示しませんが、[0]はゼロの時に[0]を表示します。
ユーザー定義ってちょっと難しいですよね。以下の記事で主なものだけまとめています。
[条件付き書式]を使って[小数のセル]と[整数のセル]に別の書式設定
上記のユーザー定義の設定をふまえて、条件付き書式で小数値のセルと整数値のセルを指定して、それぞれにユーザー定義を設定します。
条件付き書式で[小数値のセル]にユーザー定義を設定
まず、小数値のセルにユーザー定義を設定します。
範囲選択して、[ホーム]タブの[スタイル]グループにある[条件付き書式]をクリックします。
メニューの中から、[新しいルール]をクリックします。
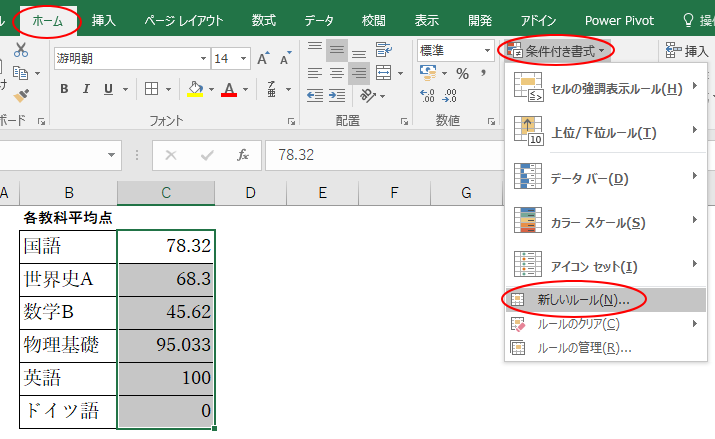
[新しい書式ルール]ダイアログボックスが表示されます。
[数式を使用して、書式設定するセルを決定]をクリックします。
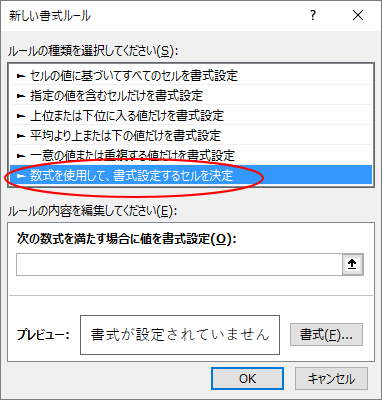
そして、以下のように数式を入力します。
参考MOD関数は、数値を除算した剰余を返します。
=MOD(C2,1)>0
MOD関数は、余りを求める関数です。セル[C2]を[1]で割ったときの余りが[0]より大きいということは、小数値のセルということになります。
セル[C2]は、範囲選択内の開始セルです。
[書式]ボタンをクリックします。
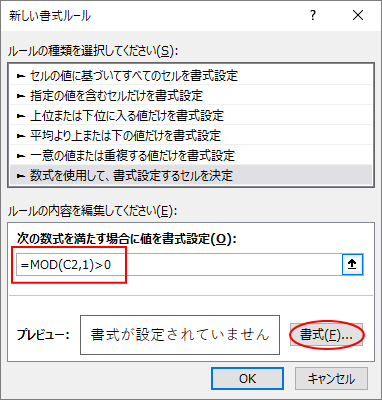
[セルの書式設定]ダイアログボックスが表示されるので、[表示形式]タブの[ユーザー定義]の[種類]に[0.???]と入力します。
0.???
[OK]ボタンをクリックします。
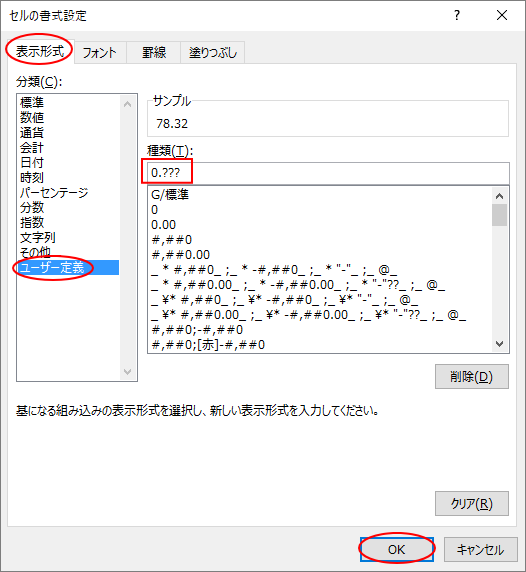
[新しい書式ルール]ダイアログボックスに戻るので、[OK]ボタンをクリックして閉じます。
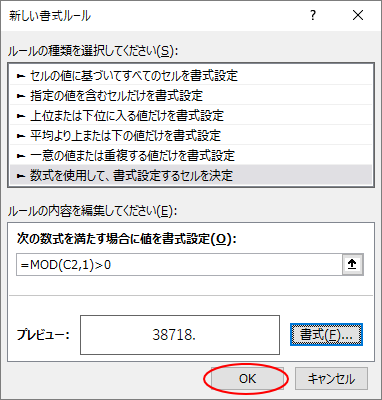
条件付き書式で[整数値のセル]にユーザー定義を設定
今度は、整数値のセルにユーザー定義を設定します。
範囲選択して、[ホーム]タブの[スタイル]グループにある[条件付き書式]をクリックします。
メニューの中から、[新しいルール]をクリックします。
すでに、小数のセルには、書式が設定されていますね。
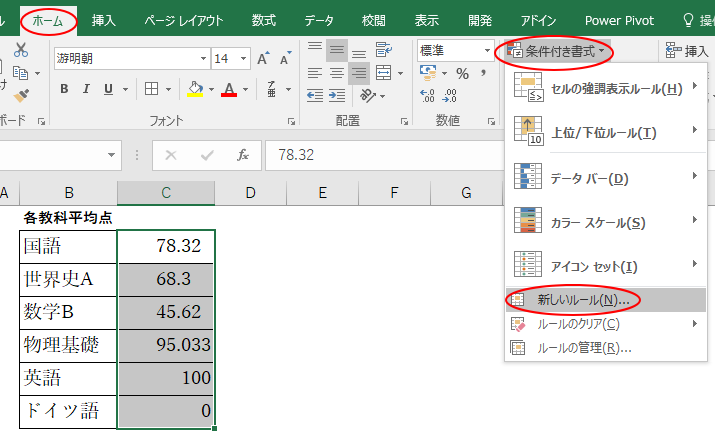
上記の小数セル値に数式を設定したときと同じように操作して、[新しい書式ルール]ダイアログボックスで[数式を使用して、書式設定するセルを決定]を選択して、[数式]を入力します。
今度は、[=MOD(C2,1)=0]と入力します。
=MOD(C2,1)=0
セル[C2]を[1]で割ったときの余りが[0]になるということは、整数値のセルということになります。
[書式]ボタンをクリックします。
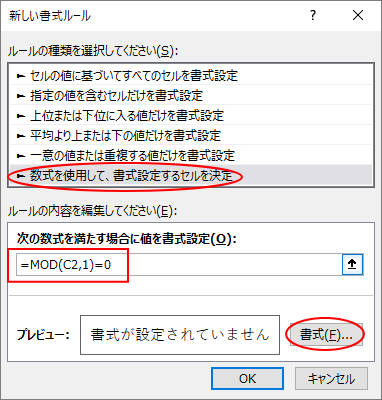
[セルの書式設定]ダイアログボックスが表示されるので、[表示形式]タブの[ユーザー定義]の[種類]に[0_._0_0_0]と入力します。
0_._0_0_0
[OK]ボタンをクリックします。
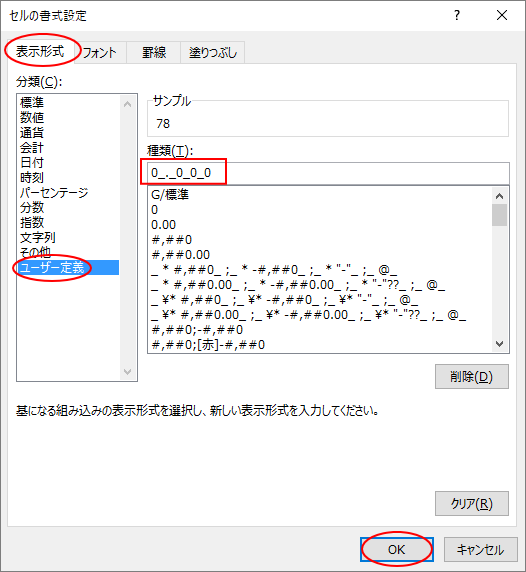
[新しい書式ルール]ダイアログボックスに戻るので、[OK]ボタンをクリックして閉じます。
これで完了です。
条件付き書式で一度設定しておくと、後で数値を変更したときでも自動的に設定されます。
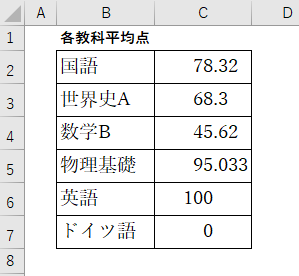
参考条件付き書式のルールの削除については、以下の記事で解説しています。
関連条件付き書式に関するページです。Excel2007以降、条件付き書式の機能は大幅に進歩しています。
-
アクティブセル(選択しているセル)の行または列に色を付けるには
Excelで横や縦に長い表の場合、アクティブセルのある行全体や列全体に塗りつぶしを設定すると、見やすくなることがあります。行番号、列番号を見 ...
-
チェックボックスを使って条件付き書式のオンとオフを切り替える
フォームコントロールのチェックボックスを使って、チェックがオンであれば条件付き書式の書式を設定して、オフにすると解除するような仕組みを作るこ ...
-
UNIQUE関数で重複しない値をリスト化して表内の該当セルを塗りつぶす
Excel2021とMicrosoft 365のExcelでは、UNIQUE(ユニーク)関数を使用することができます。 UNIQUE関数を使 ...
-
重複しない一意の値を求める方法と複数列で重複をチェックする方法
Excelで2つの列にデータが入力されていて、そのデータの差分を求めたい場合がありますね。 A列には分析用データとして別表に貼り付け済みのI ...
-
セル範囲の中から数値に見える文字列のセルを見つけるには
Excelのセルに数値が入力されていると思っても、実際は文字列だったということがあります。 見た目は数値に見えても表示形式は文字列になってい ...
-
空白セル(0表示)をグラフに反映させたくない
Excelで下のような表をもとに複合グラフを作成しました。 2011年度のデータは、7月までしかありません。 E列では、累積を求める式を入れ ...
-
データが修正されたセルが分かるようにする条件付き書式の設定
Excelでセルの値が修正されたことが一目で分かるようにしておくと、便利なことはよくあります。 たとえば、各部署に既存の住所一覧を配布して、 ...
入力規則(ドロップダウンリスト)と条件付き書式を組み合わせる方法も解説しています。
-
ドロップダウンリストから選択して自動的にセルに塗りつぶしを設定
Excelで表を作成してセルに入力する文字列が決まっている場合は、データの入力規則を使ってドロップダウンリストから選択して入力できるようにす ...
