Excelなら、連続した日付も簡単に入力できます。
オートフィルハンドルにマウスを合わせてドラッグするだけです。
また、入力した日付は、表示形式を変更できますし、曜日を表示することもできます。
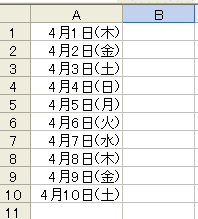
日付の入力
直接入力モードになっていることを確認して、セル[A1]に[4/1]と入力してみましょう。
![]()
日付の区切りの入力は[/](スラッシュ)か、[-](ハイフン)を使って入力します。
キーボードの[/](スラッシュ)と[-](ハイフン)です。テンキーがある場合は、テンキーから入力してもかまいません。
と[-](ハイフン)](https://hamachan.info/WordPress2019/wp-content/uploads/2017/01/keyboard-slash-hyphen-e1729427439476.png)
[Enter]キーを押すと、アクティブセルは下へ移動して、セル[A1]には[4月1日]と表示されると思います。
![[4月1日]と表示されたセル](https://hamachan.info/WordPress2019/wp-content/uploads/2017/01/72hidukenyuryoku02.png)
Excelでは、数値をスラッシュやハイフンで区切って入力すると、日付と認識されるようになっています。
Excelで扱うデータは、[文字列]と[数値]がありますが、日付は[数値]に含まれます。
- 文字列は、計算対象になりません。左揃えで表示されます。
- 数値は、計算対象になります。右揃えで表示されます。
参考今日の日付を入力するショートカットキーもあります。
-
キーボードから[今日の日付]と[現在の時刻]を簡単入力
Excelで現在の日付と時刻をキーボードから簡単に入力してみましょう。 まず、日付や時刻を入力したいセルをクリックしてアクティブにします。 ...
日付の計算については、以下の記事を参照してください。
-
誕生日から今日までの日数をExcelで求めてみよう
今日は生まれてから何日目になるのか、Excelで簡単に求めてみましょう。 日付の入力は[/](スラッシュ)か、[-](ハイフン)を使って入力 ...
オートフィルハンドルをドラッグ
日付を入力したセルを選択します。
セルの右下にあるフィルハンドル(■)をポイントします。
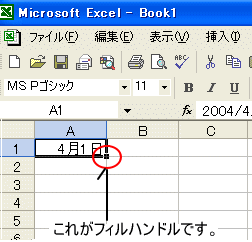
マウスポインタの形が(+)になっていることを確認して下へドラッグします。
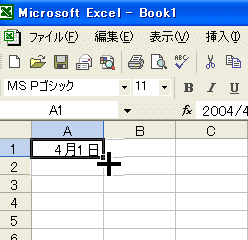
以下のように連続した日付を入力できます。右下のボタンは[オートフィルオプション]と呼ばれるものです。
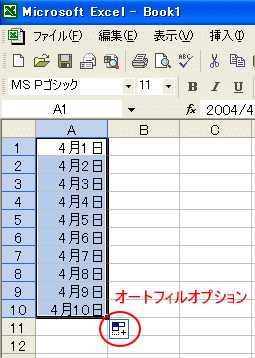
他のセルをクリックして、選択を解除しましょう。
参考フィルハンドルが表示されないという場合は、オプションの設定を確認してください。以下の記事で解説しています。
-
オートフィル機能が使用できない時は[Excelのオプション]で確認
フィルハンドルってご存知ですか?Excelのワークシートでアクティブセルの右下に現れる小さい四角の形のものです。 このフィルハンドルをドラッ ...
![[オプション]ダイアログボックスの[ドラグアンドドロップ編集を行う]](https://hamachan.info/WordPress2019/wp-content/uploads/2017/01/excel2003fillhandle.png)
太線など種類が異なる罫線を設定した表でオートフィルを実行する場合は、注意が必要です。罫線の特徴を知っておくと役立ちます。
-
罫線とオートフィル(表の編集時に罫線が崩れないようにするには)
Excelの表に罫線を引いて、オートフィルを実行すると、罫線までコピーされてしまい、その後、余計な操作をしなければならないということがありま ...
空白セルを含めた表もオートフィルで簡単作成
複数行おきに連番を振りたい場合も、オートフィルで入力できます。
空白セルを含んで範囲選択します。
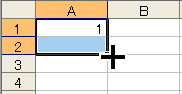
そして、フィルハンドルをドラッグすると、以下のようになります。
この場合は、オートフィルオプションで選択する必要はありません。
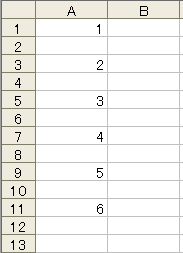
なので、以下のように空白セルを挟んだ日付も連続入力ができます。
空白セルも一緒に範囲選択して、オートフィルをかけます。
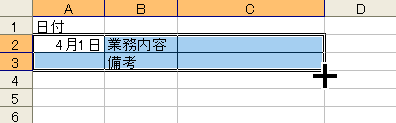
効率よく作成できますね。
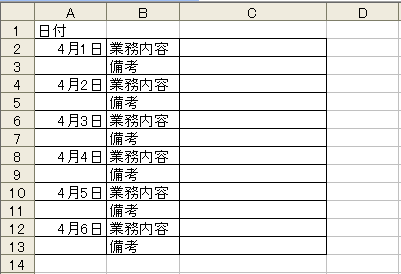
オートフィルオプションの活用
ドラッグしたあと右下に現れる[オートフィルオプション]ボタンをクリックすると、月単位や年単位での入力ができます。
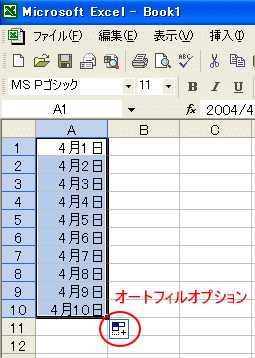
8個のメニューが表示されます。
[連続データ(週日単位)]とは、土、日を除いた平日のみということです。
- セルのコピー
- 連続データ
- 書式のみコピー(フィル)
- 書式なしコピー(フィル)
- 連続データ(日単位)
- 連続データ(週日単位)
- 連続データ(月単位)
- 連続データ(年単位)
このオートフィルオプションボタンは、次の操作に入ると消えるのですが邪魔に思われる方は[スペース]キーを押すと消えます。
このメニューは、フィルハンドルを右ドラッグしたときにも表示されます。
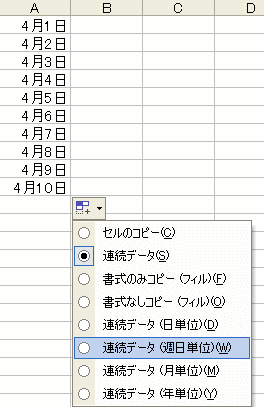
週日単位の日付が入力できました。
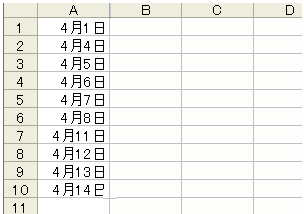
参考フィルハンドルは上下左右にドラッグすることができます。
以下の記事を参照してくださいね。
-
連続データの簡単入力(フィルハンドルを上下左右にドラッグ)
Excelで連続データを簡単に入力する方法です。 セルの右下にあるフィルハンドルをドラッグします。 ドラッグした後の[オートフィルオプション ...
Excel 2013以降は、オートフィルオプションに[フラッシュフィル]という項目が追加されています。
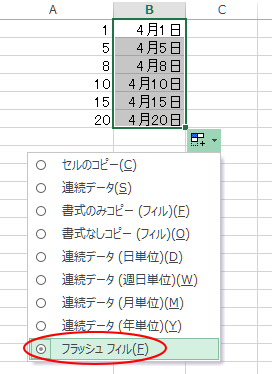
フラッシュフィルとは、Excelが入力されたデータから規則性を自動的に認識して実行してくれる機能です。
以下の記事で解説しています。
-
フラッシュフィル(文字列の結合や抜き出しをワンクリックで)
フラッシュフィルとは、Excelが入力されたデータから規則性を自動的に認識して実行してくれる機能です。Excel 2013の新機能です。 こ ...
オートフィルオプションが表示されない場合
オートフィルオプションが表示されない場合は、フィルターモードになっていないかを確認してください。
[データ]メニューの[フィルタ]-[オートフィルタ]がオンになっていれば、オフにしてみてください。
![[データ]メニューの[フィルタ]-[オートフィルタ]](https://hamachan.info/WordPress2025/wp-content/uploads/2017/01/tyusyutu2.png)
-
オートフィルタでデータを抽出[オプション]で詳細な抽出条件を設定
Excelには、条件に合致するデータのみを抽出する機能があります。 オートフィルタという機能です。 [オートフィルタ オプション]ダイアログ ...
参考Excel 2007以降の[オートフィル]の設定は、[データ]タブの[並べ替えとフィルター]グループにある[フィルター]ボタンで設定します。
オートフィルオプションが表示されない場合(Excel 2010)
![[データ]タブの[並べ替えとフィルター]グループにある[フィルター]](https://hamachan.info/WordPress2025/wp-content/uploads/2017/01/688fill102.png)
また、Excel 2007以降は、フィルターモードのオン/オフのショートカットキー[Ctrl]+[Shift]+[L]で切り替えることができます。
![キーボード[Ctrl]+[Shift]+[L]](https://hamachan.info/WordPress2025/wp-content/uploads/2017/06/kibord-ctrl-shift-l-e1723378652868.png)
日付の表示形式を変更
日付の表示形式を変えてみましょう。
日付の範囲を選択します。そして、その選択した中で右クリックします。
ショートカットメニューの中から [セルの書式設定]をクリックします。
![ショートカットメニューの[セルの書式設定]](https://hamachan.info/WordPress2019/wp-content/uploads/2017/01/72hidukenyuryoku5.png)
または、ショートカットキー[Ctrl]+[1]を使用します。ただし、テンキーの[1]では動作しません。
![キーボード[Ctrl]+[1]](https://hamachan.info/WordPress2019/wp-content/uploads/2017/01/kibord-ctrl-1-e1723441032868.png)
[セルの書式設定]ダイアログボックスが表示されます。
[表示形式]タブの[分類]から[日付]をクリックします。
種類の中から、[平成13年3月14日]をクリックして選択します。
右側にスクロールがありますので、他にどんな表示形式があるかみてみてください。
[OK]ボタンをクリックします。
![[セルの書式設定]ダイアログボックスの[表示形式]タブ-[日付]](https://hamachan.info/WordPress2019/wp-content/uploads/2017/01/72hidukenyuryoku6.png)
以下のように[セルの書式設定]ダイアログボックスのサンプルどおりの表示になります。
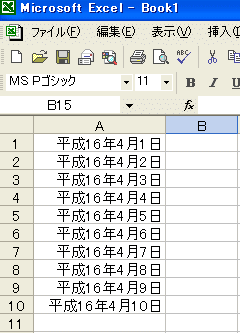
曜日の表示
曜日を表示してみましょう。日付の範囲を選択します。
そして、その選択した中で右クリックします。
ショートカットメニューの中から[セルの書式設定]をクリックします。
または、ショートカットキー[Ctrl]+[1]を使用します。
![ショートカットメニューの[セルの書式設定]](https://hamachan.info/WordPress2019/wp-content/uploads/2017/01/72hidukenyuryoku5.png)
セルの書式設定ダイアログボックスが表示されます。
[表示形式]タブの[分類]から[ユーザー定義]をクリックします。
右側の[種類]ボックスに[m"月"d"日"(aaa)]と入力します。
注意[月]と[日]以外は半角で入力します。
m"月"d"日"(aaa)
サンプルで確認すると、曜日が表示されていると思います。ここでは[4月1日(木)]となっています。
確認して問題がなければ、[OK]ボタンをクリックします。
![[セルの書式設定]ダイアログボックスの[表示形式]タブ-[ユーザー定義]](https://hamachan.info/WordPress2019/wp-content/uploads/2017/01/72hidukenyuryoku9.png)
曜日が表示されました。
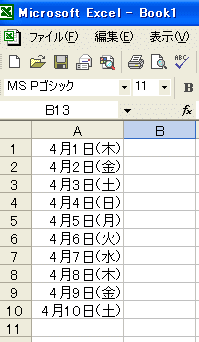
また、[種類]ボックスに[m"月"d"日"(aaaa)]と入力すると、以下のように[4月1日(木曜日)]と表示されます。
m"月"d"日"(aaaa)
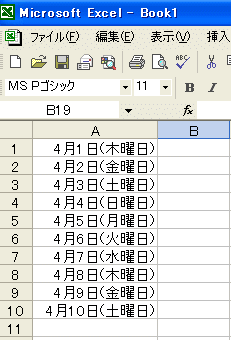
関連土日のセルの背景に色を付けたい場合の方法は、以下の記事で解説しています。
土日のセルの背景に色をつける(Excel 2003)
以下の記事内の条件付き書式で土日の行に塗りつぶしを設定でも解説しています。
-
ドロップダウンリストから選択して自動的にセルに塗りつぶしを設定
Excelで表を作成してセルに入力する文字列が決まっている場合は、データの入力規則を使ってドロップダウンリストから選択して入力できるようにす ...
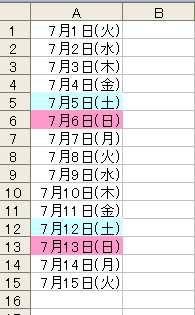
参考Excel 2016では、[連続データ]ダイアログボックスを使った入力方法も解説しています。
-
増分を指定して連続データを作成(連続した大量の日付も簡単入力)
一定間隔で増分させる連続データを簡単に入力する方法です。 ドラッグ操作でもできますが、停止値が大きい場合は面倒なこともあります。 [連続デー ...
