Excel 2013では、テーブルでも[スライサー]が使用できるようになりました。
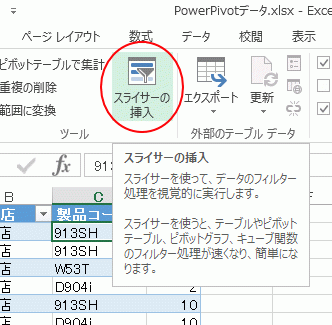
以下のようなスライサーを使った絞り込みを行うことができます。
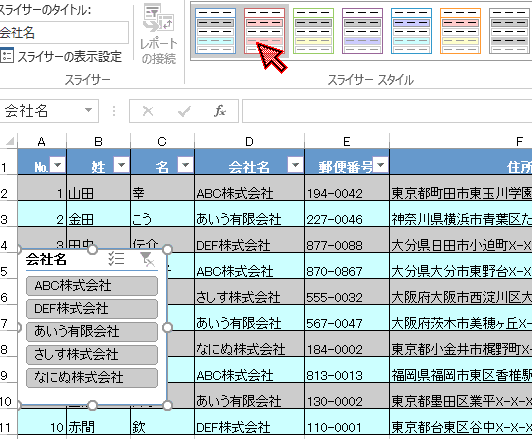
Excel 2010のピボットテーブルでスライサーが登場したのですが、Excel2013ではピボットテーブルだけでなくテーブルでもスライサーが使用できます。
-
スライサー(ピボットテーブルとピボットグラフの絞り込み)の接続
スライサーとは、ピボットテーブルとピボットグラフの絞り込み機能です。 スライサーでは複数のピボットテーブル、ピボットグラフでフィルター条件を ...
テーブルの作成
データ内のセルをアクティブにして、[挿入]タブの[テーブル]グループにある[テーブル]をクリックします。
ポップヒントには、以下のように記されています。
テーブル
関連データの整理と分析を行うテーブルを作成します。
テーブルに作成しておくと、シート内のデータの並べ替え、フィルター、書式設定を簡単に行えるようになります。
![[挿入]タブの[テーブル]](https://hamachan.info/WordPress2019/wp-content/uploads/2017/01/table1.png)
[テーブルの作成]ダイアログボックスを表示するショートカットキーは[Ctrl]+[T]です。
![キーボード[Ctrl]+[T]](https://hamachan.info/WordPress2025/wp-content/uploads/2017/01/kibord-ctrl-t-e1723362694792.png)
[テーブルの作成]ダイアログボックスが表示されます。
自動選択された範囲を確認して、[OK]ボタンをクリックします。
![[テーブルの作成]ダイアログボックス](https://hamachan.info/WordPress2019/wp-content/uploads/2017/01/table2.png)
参考テーブルの作成がうまくいかない場合は、以下の記事を参考にしてデータを見直してみてください。
-
ピボットテーブルの作成・集計ができない(データベースにする準備)
Excelのテーブルやピボットテーブルは、データベースとしての管理や分析が簡単にできるようになる、とても便利な機能です。 でも、既存の表をテ ...
スライサーの挿入
[テーブルツール]タブ-[デザイン]タブにある[ツール]グループの[スライサーの挿入]をクリックします。
[スライサーの挿入]のポップヒントには、以下のように記されています。
スライサーの挿入
スライサーを使って、データのフィルター処理を視覚的に実行します。
スライサーを使うと、テーブルやピボットテーブル、ピボットグラフ、キューブ関数のフィルター処理が速くなり、簡単になります。
![[スライサーの挿入]コマンド](https://hamachan.info/WordPress2019/wp-content/uploads/2017/01/table3.png)
[スライサーの挿入]ダイアログボックスが表示されます。
ここでは、[販売店]と[製品コード]のチェックボックスをオンにして[OK]ボタンをクリックします。
![[スライサーの挿入]ウィンドウ](https://hamachan.info/WordPress2019/wp-content/uploads/2017/01/table4.png)
2つのスライサーが表示されます。
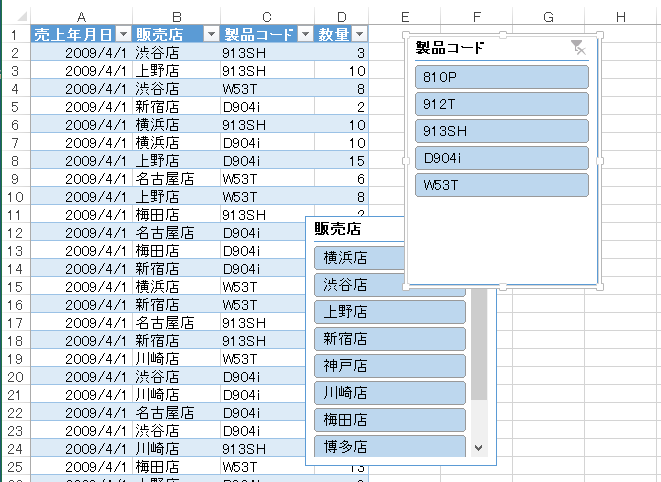
参考[挿入]タブの[フィルター]グループにも[スライサー]ボタンがあります。テーブル内のセルをアクティブにしてクリックします。[スライサーの挿入]ダイアログボックスが表示されます。
![[挿入]タブの[スライサー]](https://hamachan.info/wp-hamachan/wp-content/uploads/2017/01/suraisa112.png)
[スライサーの挿入]が無効の場合
テーブルを作成しても[デザイン]タブの[スライサーの挿入]が無効になっている場合の対処方法です。
この場合、[挿入]タブの[フィルター]グループにある[スライサー]ボタンも無効になっています。
![[スライサーの挿入]が無効](https://hamachan.info/wp-hamachan/wp-content/uploads/2017/01/suraisa110.png)
[ファイル]タブの[オプション]をクリックして[Excelのオプション]ダイアログボックスを表示します。
または、キーボードから[Alt]→[F]→[T]の順に押して表示します。これは、Word、PowerPointなどでも使用できます。
![キーボード[Alt]→[F]→[T]](https://hamachan.info/WordPress2019/wp-content/uploads/2017/01/keybord-alt-f-t-e1723344407214.png)
[Excelのオプション]ダイアログボックスの[詳細設定]にある[次のブックで作業するときの表示設定]で[オブジェクトの表示]が[なし(オブジェクトを表示しない)]が選択されていないかを確認してください。
[すべて]を選択して[OK]ボタンをクリックします。再起動する必要はありません。
![Excelのオプション[オブジェクトの表示]](https://hamachan.info/WordPress2019/wp-content/uploads/2017/01/excel2013option-e1727523653947.png)
スライサーで絞り込み(フィルター処理)
スライサーの中のフィルードを選択することで、絞り込み(データの抽出)ができるようになります。
下の画像は、[製品コード]のスライサーで[810P]を選択しています。
製品コード[810P]のみが抽出されています。
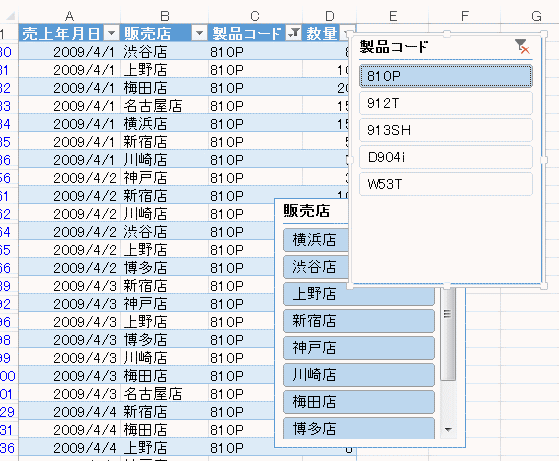
2つのスライサーを使って絞り込むこともできます。
スライサー[製品コード]で[810P]を選択して、スライサー[販売店]で[横浜店]を選択しています。
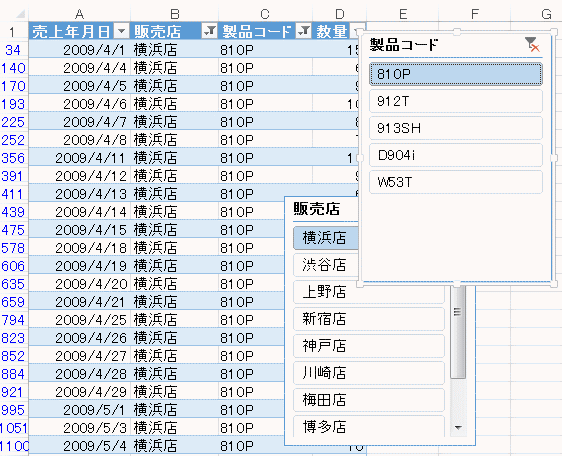
絞り込みの解除(フィルターのクリア)
絞り込みを解除するには、スライサーの右上にある[フィルターのクリア]をクリックします。
![スライサーの[フィルターのクリア]](https://hamachan.info/WordPress2019/wp-content/uploads/2017/01/table8.png)
ショートカットキーは、[Alt]+[C]です。
![キーボード[Alt]+[C]](https://hamachan.info/WordPress2019/wp-content/uploads/2017/01/keybord-alt-c-e1724130380634.png)
スライサーの削除
スライサーを選択して、[Delete]キーを押すとスライサーは削除されます。
フィルターをかけたまま、スライサーを削除すると、テーブルのデータはフィルター処理のままとなります。
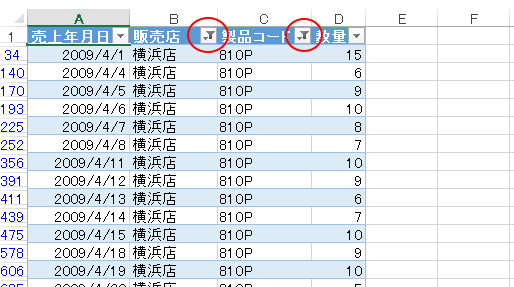
フィルターをクリアするには、フィルターボタンをクリックして、メニューから["○○"からフィルターをクリア]をクリックします。
![フィルターボタンをクリックした時のメニュー["○○"からフィルターをクリア]](https://hamachan.info/WordPress2019/wp-content/uploads/2017/01/1121table07.png)
スライサーで複数フィールドを選択するには
また、複数のフィールドを選択する場合は、[Ctrl]キーや[Shift]キーを使って選択します。
[Shift]キーは連続したフィールドの選択の時、[Ctrl]キーは離れたフィールドを選択する時に使用します。
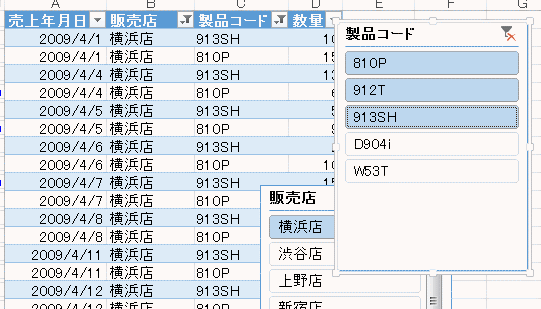
参考Excel 2016では、スライサーに[複数選択]ボタンが追加されました。
-
テーブルのスライサーに[複数選択]のボタンが追加
テーブルやピボットテーブルでは、スライサーを使用してデータのフィルターを視覚的に実行することができます。 Excel2010のピボットテーブ ...
スライサーのカスタマイズ(配色・列数・大きさ・配置)
スライサーもカスタマイズすることができます。
テーブルに限らず、ピボットテーブルのスライサーでも同じように設定できます。
-
ピボットテーブルで複数条件の絞り込みをするにはスライサーを活用
Excelでデータを抽出したり、絞り込みを行うために[データ]タブの[フィルター]をよく利用している方、またはテーブルを作成してフィルターボ ...
スライサーの配色変更
スライサーを選択して、[スライサーツール]-[オプション]タブにある[スライサースタイル]からスライサーの配色を変更することができます。
複数のスライサーを並べる場合は、異なる配色にしておくのもいいと思います。
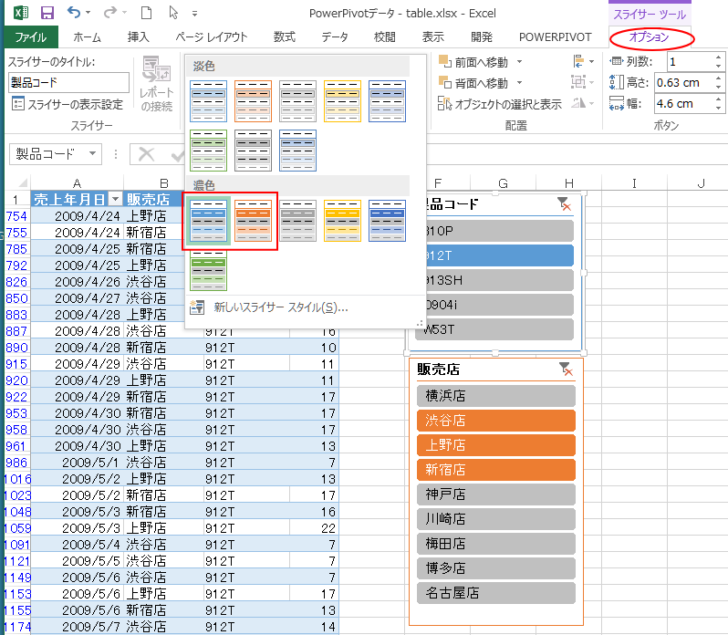
スライサーの列数の変更
スライサーの列数も変更できます。
縦一列に並べるより、横に長く表示したい場合もあると思います。
[スライサー]-[オプション]タブの[ボタン]グループにある[列数]で設定します。
以下は、列数を[3]にしています。
![[スライサー]-[オプション]タブの[ボタン]グループにある[列数]](https://hamachan.info/WordPress2019/wp-content/uploads/2017/01/1121table02.png)
スライサーの大きさを変更
スライサーを選択すると、周りにサイズ変更ハンドルが表示されますので、そのボタンにマウスを合わせてドラッグすることで大きさを調整できます。
また、複数のスライサーがあって、きっちり大きさを揃えたい場合は、数値で設定すると効率的です。
複数のスライサーを選択して、設定できます。
[ボタン]グループの[高さ]と[幅]では、スライサーボタンの大きさになります。
![スライサーボタンの[高さ]と[幅]](https://hamachan.info/WordPress2019/wp-content/uploads/2017/01/1121table03.png)
[サイズ]グループの[高さ]と[幅]は、スライサーオブジェクトの大きさになります。
![スライサーオブジェクトの[高さ]と[幅]](https://hamachan.info/WordPress2019/wp-content/uploads/2017/01/1121table04.png)
配置設定
複数のスライサーを配置する場合は、揃えたいスライサーを選択して、[配置]グループにある[オブジェクトの配置]から設定します。
以下は、2つのスライサーを選択して[上揃え]にしています。
![2つのスライサーを選択して[オブジェクトの配置]-[上揃え]](https://hamachan.info/WordPress2019/wp-content/uploads/2017/01/1121table10.png)
[オブジェクトの配置]については、以下の記事で詳しく解説しています。
-
[オブジェクトの配置]機能で複数の画像や図形を素早く綺麗に整列
画像や図形をたくさん挿入したものの、綺麗に揃えるのが面倒だと感じたことはありませんか? WordやExcel、PowerPointには[オブ ...
参考テーブルスライサーの並びは、[ユーザー設定リスト]の並びにはならないようです。
-
テーブルのスライサーはユーザー設定リストの並びが有効にならない
Excel 2013からテーブルでもスライサーが使用できるようになりました。 スライサーとは、データの絞り込みを視覚的に実行できるものです。 ...
スライサーの設定については、以下の記事で解説しています。
-
スライサーの表示設定(データのないアイテムを非表示にする)
Excelのテーブルやピボットテーブルでは、スライサーという機能を使って、データを絞り込んで表示できます。 スライサーのアイテムをクリックす ...
関連以下は、テーブルに関する記事です。テーブルに変換することのメリットをまとめています。
-
表をテーブルに変換すると何ができる?変換方法と便利機能まとめ
Excelのテーブルはとても便利なものです。 通常の表をテーブルに変換することによって、データベースとしての機能が自動的に設定され、管理や分 ...
-
テーブルのサイズ変更と解除(自動拡張の設定はオートコレクトで)
Excelでテーブルを作成した後、テーブルのサイズを変更する方法です。 また、テーブルを通常の表に変換する方法と、自動拡張の設定についても解 ...
