Excelでは、[データ]タブの[フィルター]を使ってデータの並べ替えや絞り込みができます。
いろいろな抽出条件を指定して、データの抽出ができるので便利です。
しかし、[フィルター]をクリックしたのに、思うようなセルの位置にフィルターボタンが設置されないということがあります。
以前の表ではちゃんと表示されたのに、今回の表では思うように設置されないということもあります。
1回クリックして、目的の見出しのセルにフィルターボタンが表示されなくても諦めないでください。
ちょっと工夫すると設置できるようになります。
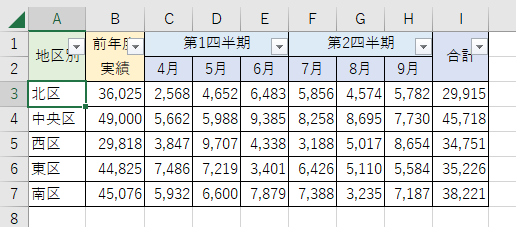
[データ]タブの[フィルター]
表内のセルをアクティブにして、[データ]タブの[並べ替えとフィルター]グループにある[フィルター]をクリックします。
表内のセルであれば、どのセルをアクティブにしてもかまいません。
ただし、表の途中に空白行や空白列がある場合は、フィルターを設定したい範囲全体を選択してから[フィルター]をクリックしてください。
空白行や空白列があると、その手前までしか範囲として認識されません。
![[データ]タブの[並べ替えとフィルター]グループにある[フィルター]](https://hamachan.info/WordPress2019/wp-content/uploads/2022/12/filtermode20221.png)
列の見出しに[フィルターボタン]が表示されます。これでオートフィルターの機能が使用できるようになります。
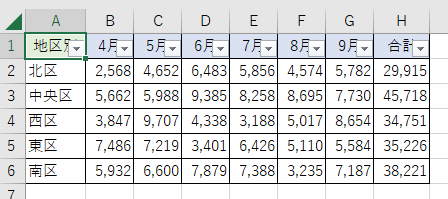
上記の表は、セル[A1]から表が始まっていますが、以下のようにセル[B2]などから始まっていることもあります。
この場合も何も問題なく正常な位置にフィルターボタンが設置されます。
表の開始位置がどこであっても、表の周りが空白行と空白列に囲まれているので、Excelが表を正しく認識してくれるためです。
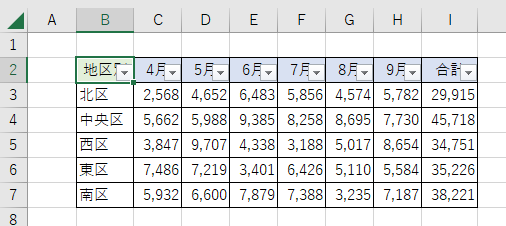
これは、テーブルやピボットテーブルを作成する時も注意したいことの1つです。
-
ピボットテーブルの作成・集計ができない(データベースにする準備)
Excelのテーブルやピボットテーブルは、データベースとしての管理や分析が簡単にできるようになる、とても便利な機能です。 でも、既存の表をテ ...
フィルターモードの設定と解除のショートカットキー
フィルターモードのオン/オフは、ショートカットキー[Ctrl]+[Shift]+[L]で切り替えることができます。(Excel2007以降)
![キーボード[Ctrl]+[Shift]+[L]](https://hamachan.info/WordPress2019/wp-content/uploads/2017/01/cell71-e1723456640610.png)
[フィルター]が無効になっている場合
[データ]タブの[フィルター]が無効になっている場合は、シートに保護がかかっていないか確認してください。
![[データ]タブの[フィルター]が無効](https://hamachan.info/WordPress2019/wp-content/uploads/2022/12/filtermode20224.png)
[校閲]タブの[保護]グループに[シート保護の解除]というボタンがあれば、シートは保護されています。
[シート保護の解除]をクリックして保護を解除すると、[フィルター]が使用できるようになります。
![[校閲]タブの[保護]グループに[シート保護の解除]](https://hamachan.info/WordPress2019/wp-content/uploads/2022/12/filtermode20236.png)
-
数式を壊されたくない、数式が入力されたセルのみロック(保護)するには
Excelのブックを複数人と共有すると「えっ?」と思うことはよくあります。 「せっかく苦労して作成した数式が消えてる!」なんてこともあります ...
また、グループの設定中も無効になります。タイトルバーに[グループ]と表示されていれば、複数のシートが選択されている状態です。
グループを解除すると使用できるようになります。
![タイトルバーに[グループ]と表示されているブック](https://hamachan.info/WordPress2019/wp-content/uploads/2022/12/filtermode20226.png)
-
複数のワークシートに同時に書式設定(グループ設定の活用)
Excelでは、同じ形式のワークシートを複数作成することはよくあります。 月別や県別、支店別などシートに分けて管理されることは多いですね。 ...
フィルターボタンが正常な位置に表示されない表
テキストなどの教材で使用する表は、綺麗な表です。何も問題なく進むことができます。
しかし、実際はデータとして整った表ばかりではありません。
受け取った表は勝手にレイアウトを変更したりできないこともあります。
でも、少し工夫すると列見出しの正常な位置にフィルターボタンを表示できるようになります。
表のタイトルや日付が隣接しているセルに入力されている
以下のようにタイトル名や日付が入力された表を見ることがあると思います。
日付は、セル[G2]とセル[H2]が結合されています。
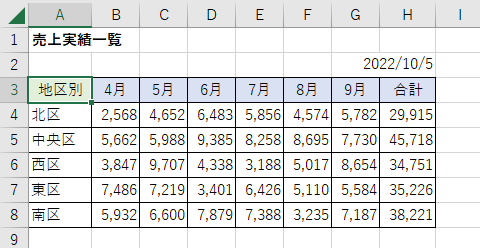
この表で表内の1つのセルを選択して、フィルターを設定すると、以下のようにフィルターボタンは1行目に設定されます。
これは、表に隣接しているセルに入力されているセルがあるので、そのセルまでを表とみなされているためです。
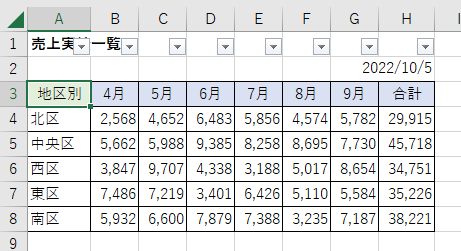
●見出しの上に1行挿入
表の見出しの上に1行挿入すると解決です。
表の周りが空白行と空白列に囲まれたので、Excelが表を正しく認識してくれるようになります。
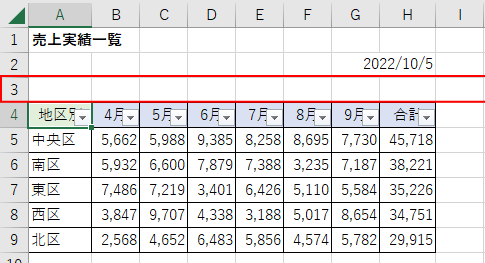
1行挿入しておくと、表をテーブルやピボットテーブルに変換する場合も、表内のセルをアクティブにするだけで自動的に範囲を認識してくれるので便利です。
-
表をテーブルに変換してデータベース管理などの作業効率をアップ
Excelのテーブルはとても便利なものです。 通常の表をテーブルに変換することによって、データベースとしての機能が自動的に設定され、管理や分 ...
-
ピボットテーブルで重複データをチェックして一意のリストを作成
Excelのリストで重複データが混在している場合、重複データをチェックして一意のリストを作成したい場合があります。 重複データをチェックする ...
●見出しを範囲選択してフィルター
行挿入はできないという場合は、列見出しを範囲選択してから[フィルター]をクリックします。
フィルターボタンを設定したい見出しを範囲選択して、[データ]タブの[フィルター]をクリックします。
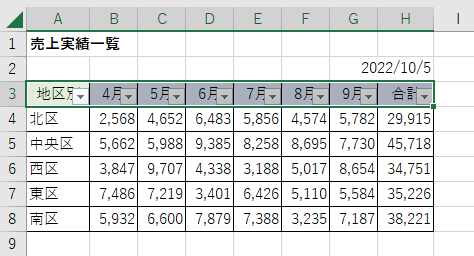
フィルターボタンが見出し行にあると、並べ替えを実行する場合も便利です。
見出しの上に結合セルがあると[データ]タブの[降順](または[昇順])ボタンをクリックすると、以下のメッセージウィンドウが表示されます。
この操作を行うには、すべての結合セルを同じサイズにする必要があります。
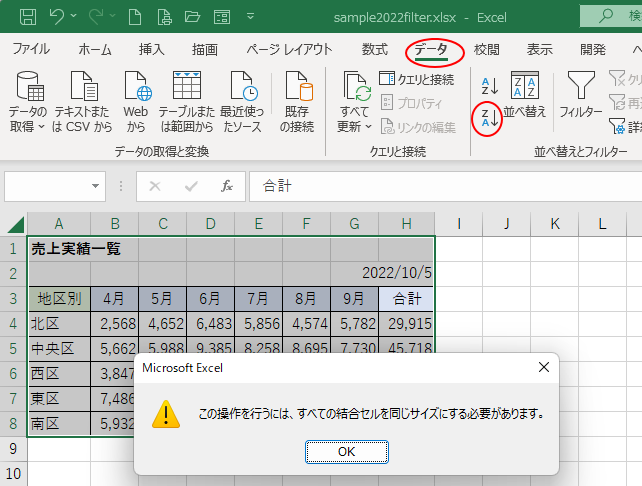
フィルターボタンを設置していると、フィルターボタンから[降順](または[昇順])をクリックして操作できます。
一度列見出しにフィルターボタンを設置すると、フィルターモードを解除しても、[データ]タブの[昇順][降順]でも操作できるようになります。
![フィルターボタンをクリックして[降順]を選択](https://hamachan.info/WordPress2019/wp-content/uploads/2022/12/filtermode20234.png)
参考上記のように隣接したセルに文字列が入力されたような表では、Wordの差し込み印刷時にも困ったことになります。
-
差し込み印刷用のデータ(リスト)を作成
Excelで住所録を作成される方は多いと思います。 しかし、その住所録はExcelにデータ(リスト)として認識されているでしょうか? 住所録 ...
結合されたセルがある
少しやっかいなのが、結合されたセルがある表です。
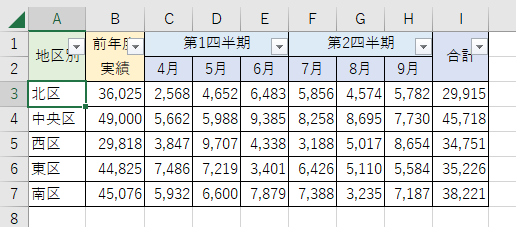
この場合は、結合されたセルを一度解除します。
以下のような表の場合は、[地区別、前年度実績、合計]のセルを選択して、[ホーム]タブの[セルを結合して中央揃え]をクリックします。
![[ホーム]タブの[セルを結合して中央揃え]をクリックして結合を解除](https://hamachan.info/WordPress2019/wp-content/uploads/2022/12/filtermode20243.png)
結合されたセルをすべて解除した後、見出しとなる範囲を選択して[フィルター]をクリックします。
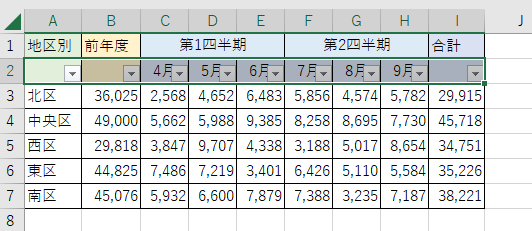
再度、セルを結合します。
![[セルを結合して中央揃え]でセル結合](https://hamachan.info/WordPress2019/wp-content/uploads/2022/12/filtermode20245.png)
これでフィルターの機能を正常に使用できるようになります。

参考セルの結合は操作に支障が出る場合があります。代わりに[選択範囲内で中央]を使用すると編集が楽になります。
-
[選択範囲内で中央]と[セルを結合して中央揃え]の違い
Excelで並べ替えや、オートフィル操作をしようとすると、時々[この操作には、同じサイズの結合セルが必要です]というメッセージが表示されるこ ...
データ側に結合セルがあっても正常に抽出できません。この場合は、少し工夫すると絞り込むことができます。
-
セルを結合したままフィルターモードでデータを抽出するには
Excelの結合セルは、やっかい扱いされることが多いですが、その1つがフィルターを設定しても正常に抽出されないということがあります。 セルの ...
フィルターボタンは表示されるがデータが抽出されない
フィルターボタンは表示されたけど、抽出されるデータがおかしいということがあります。
よく見れば分かるのですが、大きな表になるとなかなか気づきにくいと思います。
以下のような空白セルが多い表で、表内のセルをアクティブにして、フィルターモードをオンにします。
列見出しにフィルターボタンが表示されます。
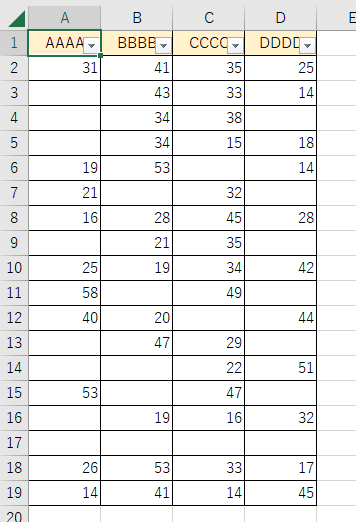
[AAAA]のフィルターボタンをクリックして、一覧を表示します。[26]と[14]の値がありません。
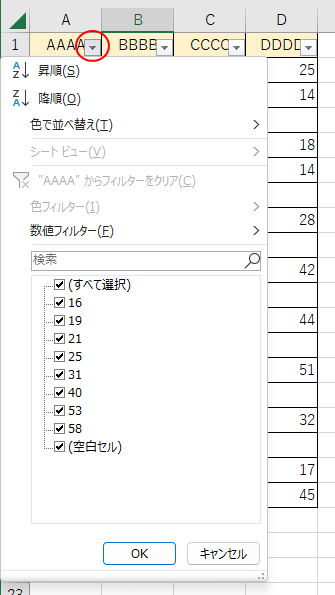
これは、空白行があるためです。よく見ると、17行目は、すべての列で空白になっています。
こういう空白セルが多い表では気づきにくいということがあります。
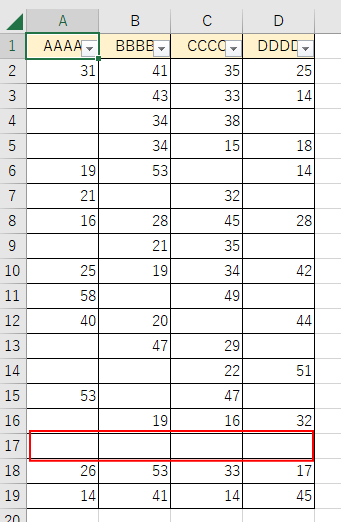
こういう場合は、左端に番号列を挿入するとOKです。
空白列と空白行に囲まれた状態になるので、Excelがセル[A1]からセル[E19]までを範囲として認識します。
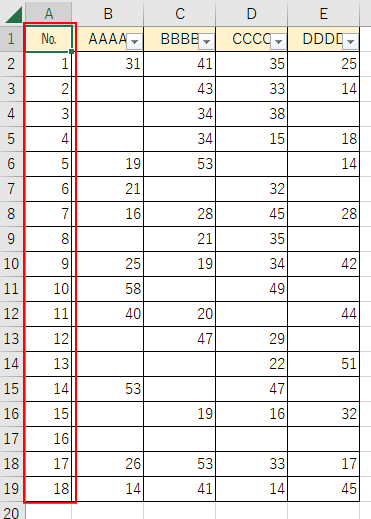
もし、番号列の挿入ができなければ、フィルターを設定したい範囲全体を選択してから[フィルター]をクリックしてください。
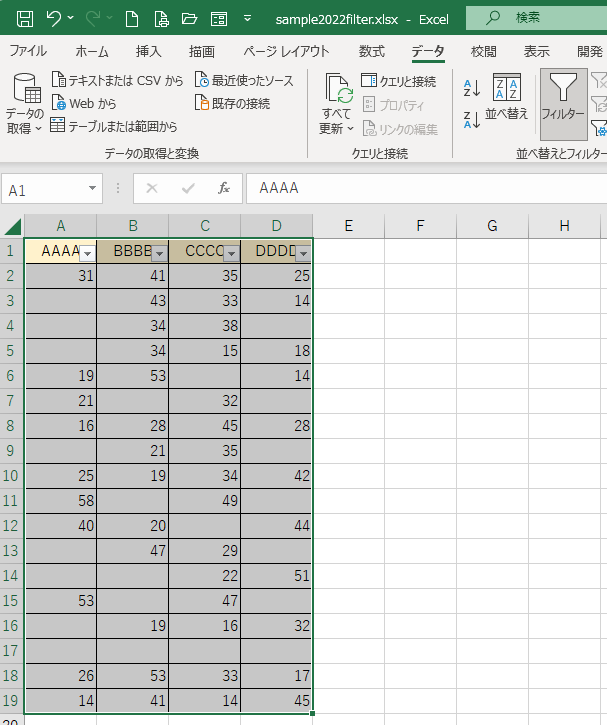
表の途中に空白行や空白列があると、Excelは、その手前までしか範囲として認識しません。
いくら罫線を引いていて見た目は表に見えても、Excelは認識してくれませんので注意してください。
参考大きな表で空白セルを探しにく場合は、選択オプションで[空白]を選択してみてください。
表の基準の並びが決まっている場合
列見出しで並べ替えを実行して、データを並べ替えた後、並べ替え前の状態に戻したいということがあります。
[戻る]ボタンをクリックして戻すこともできますが、複数の操作をした後では、それも面倒です。
表の基準の列が[日付]や[番号]などであれば、並べ替えは簡単ですが、そうでない場合もあります。
以下の表の場合、[地区別]の並びが基準になるとします。
![[地区別]の並びが基準となる表](https://hamachan.info/WordPress2019/wp-content/uploads/2022/12/filtermode20247.png)
列を追加していいのであれば、地区別の基準の並びになっている状態で、隣接の列に番号を振っておくのが一番手っ取り早いと思います。
![[番号]の列を追加した表](https://hamachan.info/WordPress2019/wp-content/uploads/2022/12/filtermode20258.png)
しかし、勝手に列を追加できない場合もあります。
その場合は、地区別の基準の並びを[ユーザー設定リスト]に登録しておくと便利です。
まず、基準となる並びを範囲選択します。
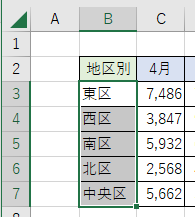
キーボードから[Alt]→[F]→[T]を押してアクセスキーを使って、[Excelのオプション]ダイアログボックスを表示します。
![キーボード[Alt]→[F]→[T]](https://hamachan.info/WordPress2019/wp-content/uploads/2017/01/keybord-alt-f-t-e1723344407214.png)
[Excelのオプション]ダイアログボックスの[詳細設定]タブを開いて、[ユーザー設定リストの編集]をクリックします。
![[Excelのオプション]ダイアログボックスの[詳細設定]タブ-[ユーザー設定リストの編集]](https://hamachan.info/WordPress2019/wp-content/uploads/2022/12/filtermode20249-e1723456712545.png)
[ユーザー設定リスト]ダイアログボックスが表示されます。
[リストの取り込み元範囲]に、リスト範囲が表示されていると思いますので、[インポート]をクリックします。
![[ユーザー設定リスト]ダイアログボックス](https://hamachan.info/WordPress2019/wp-content/uploads/2022/12/filtermode20250.png)
[インポート]をクリックすると、以下のように[リストの項目]に追加されますので、[OK]ボタンをクリックします。
[Excelのオプション]ダイアログボックスも[OK]ボタンをクリックして閉じます。
![インポートで[リストの項目]に追加されたユーザー設定リスト](https://hamachan.info/WordPress2019/wp-content/uploads/2022/12/filtermode20251.png)
以下は[合計]の降順の並びになっています。
フィルターを使用している列は、フィルターボタンの形を見ると分かります。
![[合計]の降順の並びになっている表](https://hamachan.info/WordPress2019/wp-content/uploads/2022/12/filtermode20252.png)
ユーザー設定リストに登録した地区別の並びに変えるには、[地区]のフィルターボタンをクリックして、[色で並べ替え]から[ユーザー設定の並べ替え]をクリックします。
![[地区]のフィルターボタンから[色で並べ替え]-[ユーザー設定の並べ替え]](https://hamachan.info/WordPress2019/wp-content/uploads/2022/12/filtermode20253.png)
[並べ替え]ダイアログボックスで[最優先されるキー]で[地区別]を選択して、[順序]で[ユーザー設定リスト]を選択します。
![[並べ替え]ダイアログボックスの[順序]で[ユーザー設定リスト]を選択](https://hamachan.info/WordPress2019/wp-content/uploads/2022/12/filtermode20254-e1723456732845.png)
[ユーザー設定リスト]から登録したリストを選択して、[OK]ボタンをクリックします。
![[ユーザー設定リスト]から登録したリストを選択](https://hamachan.info/WordPress2019/wp-content/uploads/2022/12/filtermode20255-e1723456746389.png)
[並べ替え]ダイアログボックスの[順序]がユーザー設定リストになっていることを確認して[OK]ボタンをクリックします。
![[順序]がユーザー設定リストになった[並べ替え]ダイアログボックス](https://hamachan.info/WordPress2019/wp-content/uploads/2022/12/filtermode20261-e1723456760839.png)
登録したリストの並びになります。
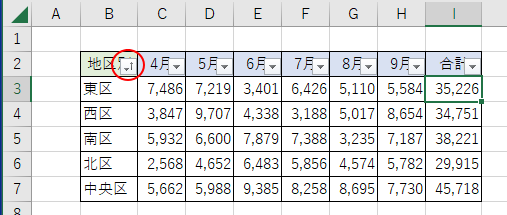
以下の記事で詳細に解説しています。
-
オートフィルで入力できるリストを作成(データの並べ替えにも活用)
オートフィルとは、連続性のあるデータを複数のセルに一括して入力する機能のことです。 オートフィルでは、独自に作成したデータを[ユーザー設定リ ...
シートの保護をかけてもオートフィルターを使用するには
[シートの保護]の設定をすると、既定のままでは、フィルターボタンを表示していても操作ができなくなります。
シートの保護を設定すると、[データ]タブの[フィルター]も無効になりますので、先にフィルターを設定しておきます。
そして、[校閲]タブの[保護]グループにある[シートの保護]をクリックします。
[このシートのすべてのユーザーに以下を許可します。]の一覧にある[オートフィルターの使用]のチェックボックスをオンにして[OK]ボタンをクリックします。
![[校閲]タブの[保護]グループにある[シートの保護]](https://hamachan.info/WordPress2019/wp-content/uploads/2022/12/filtermode20259.png)
シートの保護が設定されていても、フィルター機能を使用できるようになります。
![シートの保護を設定しても[オートフィルターの使用]ができる表](https://hamachan.info/WordPress2019/wp-content/uploads/2022/12/filtermode20260-e1723456789558.png)
参考シートの保護については、以下の記事で解説しています。
-
ワークシートを保護して入力セル以外を変更できないようにするには
ワークシートを保護しておくと、誤ってデータを消したり変更してしまうのを防ぐことができます。 複数のユーザーで使用しているシートには効果的です ...
-
数式を壊されたくない、数式が入力されたセルのみロック(保護)するには
Excelのブックを複数人と共有すると「えっ?」と思うことはよくあります。 「せっかく苦労して作成した数式が消えてる!」なんてこともあります ...
フィルター機能を使った便利操作
フィルターの機能については、以下の記事で解説しています。
フィルターの内容は、データの種類によって異なります。
-
フィルターモードの詳細な抽出条件はデータの種類で異なる
Excelのフィルター機能を使用すると、条件に合うデータを簡単に抽出できます。 表をフィルターモードにするには、表内のセルをアクティブにして ...
検索ボックスを使ってデータを抽出することもできます。
-
フィルターの検索ボックスにキーワードを入力してデータを抽出
Excelのフィルターを使うとデータを簡単に抽出することができて便利ですね。 でも、表示されるデータの一覧が多いと、その中から目的のデータを ...
検索ボックスを利用して検索すると、そのリストを先のフィルタリングのデータに追加することもできます。
-
フィルタリングしたデータに追加(現在の選択範囲をフィルターに追加する)
Excelのフィルターを設定した表で、多数のリストの中から検索ボックスを利用して検索した後、続けて検索し、そのリストをフィルターに追加する方 ...
また、フィルター後のデータを行も列幅も維持したまま貼り付ける方法は、以下の記事で解説しています。
-
行の高さも列幅もそのまま貼り付けするには
行の高さや列幅を調整した表をコピーして、別シートへ貼り付けると行も列幅もワークシートの既定になってしまいます。再度、行の高さも列幅も調整しな ...
フィルター機能を使ってデータのクレンジングを行うこともできます。
-
フィルターと置換機能を使って不揃いのデータを整える
Excelのフィルター機能は、データのチェックをして整えるときにも便利です。 ピボットテーブルの元表には、統一されたデータがなければ、分析も ...
条件に合うデータを別シートへ抽出したい場合は、[詳細設定]の[フィルターオプションの設定]を使用して抽出します。
-
複数の条件に合うデータを抽出する方法(別シートへの書き出しも可能)
Excelのデータ抽出の方法はいろいろありますが、ここでは[データ]タブの[並べ替えとフィルター]グループにある[詳細設定]を使って、複数の ...
フィルターで抽出した状態を[ユーザー設定のビュー]へ登録することができます。複数の抽出条件の結果を登録して、簡単に切り替えることができます。
-
フィルターの抽出結果や印刷設定の切替は[ユーザー設定のビュー]が便利
Excelには、画面表示やフィルターの設定、印刷設定などを登録して、必要に応じて素早く切り替えられる[ユーザー設定のビュー]という機能があり ...
