Excelには、[カメラ]ボタンという便利なコマンドがあります。
このボタンを利用すると、選択した範囲を画像としてExcelのシートに貼り付けることができます。
また、この画像はリンクされているので、元のセルの内容を変更すると貼り付けた先のデータも変更できます。
![[ユーザー設定]ダイアログボックスの[カメラ]](https://hamachan.info/WordPress2019/wp-content/uploads/2017/01/82kamera4.png)
参考Excel2007以降は、[カメラ]はクイックアクセスツールバーに登録して使用します。
カメラをクイックアクセスツールバーに登録(Excel2007)
![Excel2007のクイックアクセスツールバーの[カメラ]ボタン](https://hamachan.info/WordPress2019/wp-content/uploads/2017/01/82kamera013.png)
列の非表示
たとえば、1つの表で列や行を非表示にしてコピー、貼り付けをしようとしても貼り付け先では非表示の部分も貼り付けてしまいます。
B店とC店のデータは不要なので、D列とE列を非表示にします。
D列とE列をドラッグして選択します。
右クリックしてショートカットメニューから[表示しない]をクリックします。
![ショートカットメニューの[表示しない]](https://hamachan.info/WordPress2019/wp-content/uploads/2017/01/82kamera1.png)
D列とE列が非表示になりました。
このままこの表を他のシートで使いたいと思います。
選択してコピーします。
そして、別の位置で貼り付けすると、非表示の部分まで貼り付けされてしまいます。
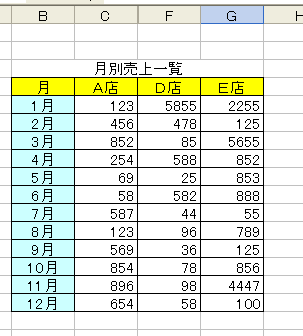
参考行を非表示にして、見えるセルのみコピーして貼り付ける方法もあります。
-
可視セルの選択で非表示の行や列をそのままコピー
非表示にした列や行をそのままコピーして貼り付けると、非表示の部分まで貼り付けられてしまいます。 表示されている部分だけを貼り付けたい場合に便 ...
[カメラ]をツールバーに登録
こういうとき、[カメラ]ボタンを使うと便利です。
でも、[カメラ]ボタンは、ツールバーにないですよね。既定のままだとツールバーには表示されていません。
ツールバーに[カメラ]ボタンを追加してみましょう。
[ツール]メニューの[ユーザー設定]をクリックします。
![[ツール]メニューの[ユーザー設定]](https://hamachan.info/WordPress2019/wp-content/uploads/2017/01/82kamera3.png)
[ユーザー設定]ダイアログボックスから[コマンド]タブをクリックします。
分類から[ツール]を選択して、コマンドの[カメラ]を選択します。
![[ユーザー設定]ダイアログボックスの[カメラ]](https://hamachan.info/WordPress2019/wp-content/uploads/2017/01/82kamera4.png)
[カメラ]ボタンをツールバーへドラッグ&ドロップします。
[ユーザー設定]ダイアログボックスは閉じます。
![[カメラ]ボタンをツールバーへドラッグ](https://hamachan.info/WordPress2019/wp-content/uploads/2017/01/82kamera5.png)
カメラボタンの使い方
先ほどの一部非表示にした表を選択します。
そして、ツールバーの[カメラ]ボタンをクリックします。
選択した範囲が点滅する線で囲まれます。
貼り付けしたい位置の左上でクリックします。
下のように非表示のまま貼り付ける事ができました。
画像以外の位置でクリックすると、サイズ変更ハンドル(白い〇)が消えます。
![[カメラ]ボタンで貼り付けした表](https://hamachan.info/WordPress2019/wp-content/uploads/2017/01/kamera101-e1696335312975.png)
参考新しいメニューを作成して、そこへボタンを登録することもできます。
-
新しいメニューを作成して任意のコマンドを登録
Office2003では、[ユーザー設定]ダイアログボックスを表示して、新しいメユーを作成することができます。 作成した新しいメニューには、 ...
貼り付けた画像について
元のデータを変更してみます。
リンクされているので、ちゃんと貼り付け先の画像のほうも変更されます。
これなら、サイズ変更ハンドルで自由にサイズも位置も変更できますね。
レイアウトも簡単に変更できます。
また、画像なども表と一緒に貼り付けることができますし、リンクされているので画像も変更されます。
ただし、この[カメラ]ボタンのワンクリックで貼り付けする機能は、Excelの同じブック内で使える機能です。
他のアプリケーションにリンク貼り付けしたい場合は、貼り付け先で[リンク貼り付け]を選択します。
[カメラ]を使用した場合もクリップボードには保存されていますので、貼り付けることはできます。
以下の記事を参考にしてくださいね。
-
Excelの表をWordへリンク貼り付け
Excelの表をWordに貼りつけて、Excelのデータが変更されたらWordの表のデータも自動的に変更されるようにリンク貼り付けを設定して ...
登録したコマンドボタンの削除
[カメラ]ボタンをツールバーから、外したいときは、[カメラ]ボタンをクリックして、キーボードから[Alt]キーを押したままツールバーの外へドラッグします。
![キーボード[Alt]キー](https://hamachan.info/WordPress2019/wp-content/uploads/2017/01/kibord-alt-e1723294519844.png)
マウスポインタにX記号が表示されますので、マウスから指を離します。
[ユーザー設定]ダイアログボックスを表示している状態なら、[カメラ]ボタンをツールバー以外の場所へドラッグするだけで削除できます。
![[カメラ]ボタンをツールバーから外へドラッグ](https://hamachan.info/WordPress2019/wp-content/uploads/2017/01/82kamera8-e1696335515399.png)
図のリンク貼り付け
ツールバーに[カメラ]ボタンを表示せずに同じように使う方法もあります。
貼り付けたい範囲を選択します。
その範囲内で右クリックしてショートカットメニューからコピーをクリックします。
標準ツールバーの[コピー]ボタンからでもいいですし、ショートカットキー[Ctrl]+[C]でもかまいません。
![ショートカットメニューの[コピー]](https://hamachan.info/WordPress2019/wp-content/uploads/2017/01/82kamera9.png)
貼り付けしたい位置の左上でクリックします。
[Shift]キーを押しながら、[編集]メニューをクリックします。
![キーボード[Shift]キー](https://hamachan.info/WordPress2019/wp-content/uploads/2017/01/kibord-shift-e1723360781116.png)
[図のリンク貼り付け]をクリックします。
[Shift]キーを使わないと、このメニューは表示されません。
![[編集]メニューの[図のリンク貼り付け]](https://hamachan.info/WordPress2019/wp-content/uploads/2017/01/82kamera10.png)
[カメラ]ボタンと同じように貼り付けができます。
でも、[カメラ]ボタンの方がクリックする数は少ないですね。
元のデータは点滅する線で囲まれています。キーボードから[Esc]キーを押して消しておきましょう。
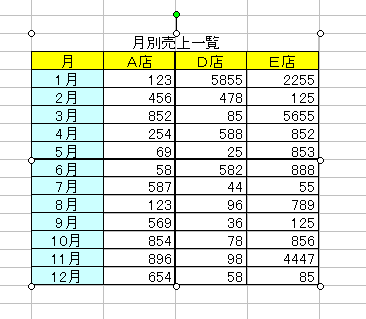
参考Excel2007以降は、[Shift]キーを使わなくても操作することができます。
図としてコピー・貼り付け(Excel2007)
-
表やセルを図として貼り付けるには[図としてコピー]を選択
Excelで作成した表を図として利用したい時ってありますね。その場合の方法を紹介します。 表を選択して[ホーム]タブの[コピー]から[図とし ...
-
リンクされた図として貼り付けするには[貼り付けオプション]から
別のワークシートの表を図として貼り付けたい、そのうえでセルの数値はリンクしたいってことがありますね。 その場合の方法です。 また、図として貼 ...
以下の記事も参考になると思います。
-
貼り付けオプションのコマンドはコピーしたデータによって異なる
貼り付けオプションのアイコンにマウスをポイントすると(合わせると)、ポップヒントにコマンド名が表示されます。 ポイントするだけで、貼り付けし ...
[カメラ]と[図のリンク貼り付け]で貼り付けた図の違い
[カメラ]と[図のリンク貼り付け]は、操作も異なりますが、貼り付けした図も異なります。
見た目は同じように見えますが、[カメラ]ボタンで貼り付けた場合と、[編集]メニューの[図のリンク貼り付け]から操作した場合の違いは、[図の書式設定]ダイアログボックスを表示してみると分かります。
図の中で右クリックしてショートカットメニューの中から、[図の書式設定]をクリックします。
または、図を選択した状態でキーボードから[Ctrl]+[1]を押すと、[図の書式設定]ダイアログボックスを表示できます。
![キーボード[Ctrl]+[1]](https://hamachan.info/WordPress2019/wp-content/uploads/2017/01/kibord-ctrl-1-e1723441032868.png)
下の図のように[カメラ]ボタンの場合は塗りつぶしが[白]で、[図のリンク貼り付け]の場合は[塗りつぶしなし]になります。
枠線も[カメラ]ボタンの場合は、表示されますが、[図のリンク貼り付け]は[線なし]になります。
必要であれば、[図の書式設定]ダイアログボックスで編集します。
Excel2007以降もこの違いは変わりません。
[カメラ]で貼り付けた図の場合
![[カメラ]ボタンで貼り付けた図の[図の書式設定]ダイアログボックス](https://hamachan.info/WordPress2019/wp-content/uploads/2017/01/82kamera12.png)
参考Excel2013以降は、[図の書式設定]は右側に作業ウィンドウとして表示されるようになっています。
[塗りつぶし]は[白]、[線]は[黒]になっています。
![[カメラ]ボタンで貼り付けた図の書式設定](https://hamachan.info/WordPress2019/wp-content/uploads/2017/01/82kamera04.png)
[図のリンク貼り付け]で貼り付けた図の場合
![[図のリンク貼り付け]で貼り付けた図の[図の書式設定]ダイアログボックス](https://hamachan.info/WordPress2019/wp-content/uploads/2017/01/82kamera13.png)
Excel2013でセル範囲をコピーした後に、[貼り付けオプション]で[リンクされた図]を選択して貼り付けた図です。
![[貼り付けオプション]で[リンクされた図]](https://hamachan.info/WordPress2019/wp-content/uploads/2017/01/82kamera03.png)
[図の書式設定]作業ウィンドウは、[塗りつぶしなし]と[線なし]になっています。
![[リンクされた図]として貼り付けられた図の書式設定](https://hamachan.info/WordPress2019/wp-content/uploads/2017/01/82kamera02.png)
参考以下は、[リンクされた図]を活用した例です。
以下の記事内の印鑑欄を作成して、それを別シートへリンク貼り付けする方法です。
-
テキストボックスや図形にセルの内容をリンク(数式バーでセル参照)
Excel 2010に限ったことではありませんが、テキストボックスと図形はセルの内容をリンクさせることができます。 テキストボックスと図形は ...
関連動画でも解説しています。
-
[カメラ]ボタンの登録と使い方(動画で解説)
カメラボタンで貼り付けした画像はリンク貼り付けとなります。 YouTubeの動画に音声はありません。 参考カメラボタンについては、以下の記事 ...
行を非表示にして、見えるセルのみコピーして貼り付ける方法も解説しています。
-
可視セルの選択で非表示の行や列をそのままコピー
非表示にした列や行をそのままコピーして貼り付けると、非表示の部分まで貼り付けられてしまいます。 表示されている部分だけを貼り付けたい場合に便 ...
