Excelでマクロを作成するときは、通常、作業中のブックに保存しますが、個人用マクロブックを作成すると、Excel起動時に常に起動されるので、どのブックでも使用できるようになります。
個人用マクロブックは、Excel起動時に起動されますが、非表示となっているので意識することはありません。
![[マクロの記録]ダイアログボックス](https://hamachan.info/WordPress2019/wp-content/uploads/2017/01/excel2013macro05.png)
マクロの記録
[開発]タブの[コード]グループにある[マクロの記録]をクリックします。
[開発]タブが表示されていない場合は、開発タブの表示を参照してください。
![[開発]タブの[マクロの記録]](https://hamachan.info/WordPress2019/wp-content/uploads/2017/01/macro1.png)
マクロの記録を使って保存する場合は、[マクロの保存先]で[個人用マクロブック]に切り替えます。
[マクロ名]は、わかりやすい名前を付けておきます。
![[マクロの記録]ダイアログボックス](https://hamachan.info/WordPress2019/wp-content/uploads/2017/01/macro2.png)
ここでは、[Ctrl]+[Shift]+[*]を押して、表全体を(アクティブセル領域)を選択した後、[Delete]キーを押して範囲選択を削除する動作を記録しました。
[開発]タブの[コード]グループにある[記録終了]ボタンをクリックします。
参考テンキーの*を使用する場合は、[Shift]キーは不要です。
![[開発]タブの[記録終了]](https://hamachan.info/WordPress2019/wp-content/uploads/2017/01/macro3.png)
[記録終了]ボタンは、ステータスバーの左下にもあります。
![ステータスバーの[マクロ終了]ボタン](https://hamachan.info/WordPress2019/wp-content/uploads/2017/01/excel2013macro01.png)
[表示]タブの[マクロ]コマンド
マクロのコマンドは、[表示]タブにもあります。[開発]タブからのほうが操作しやすいとは思いますが、[開発]タブを表示したくない場合は、[表示]タブから操作してください。
![[表示]タブのマクロコマンド](https://hamachan.info/WordPress2019/wp-content/uploads/2017/01/excel2013hyouji021.png)
コードの編集
キーボードから[Alt]+[F11]を押してVBEを表示します。
![キーボード[Alt]+[F11]](https://hamachan.info/WordPress2019/wp-content/uploads/2017/01/kibord-alt-f11-e1723429235194.png)
または、[開発]タブの[コード]グループにある[Visual Basic]をクリックします。
![[開発]タブの[Visual Basic]](https://hamachan.info/WordPress2019/wp-content/uploads/2017/01/macro4.png)
下のようにPERSONAL.XLSBが作成されて、コードが記録されているのがわかります。
ここで編集することも可能です。
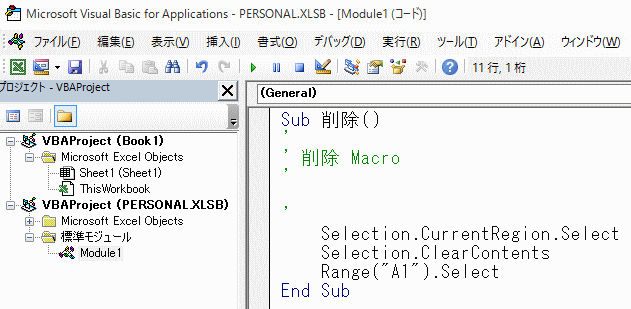
右上の[閉じる]ボタンでVBEを閉じます。
VBEを閉じるショートカットキーは、[Alt]+[Q]です。
![キーボード[Alt]+[Q]](https://hamachan.info/WordPress2019/wp-content/uploads/2017/01/keybord-alt-q-e1723497641747.png)
個人用マクロブックの保存
個人用マクロブックを保存するには、ブックを閉じる時に表示される以下のメッセージウィンドウで、必ず[保存]ボタンをクリックします。
個人用マクロブックの変更を保存しますか?[はい]をクリックすると、次にMicrosoft Excelを起動したときにマクロが有効になります。
![メッセージウィンドウで[保存]を選択](https://hamachan.info/WordPress2019/wp-content/uploads/2017/01/macro6.png)
個人用マクロブックの実行
新規ワークブックを起動して、[開発]タブのマクロをクリックすると、
![[開発]タブの[マクロ]](https://hamachan.info/WordPress2019/wp-content/uploads/2017/01/macro7.png)
下のように[マクロ]ダイアログボックスが表示されるので、目的のマクロを選択して[実行]ボタンを押すとマクロが動作します。
![[マクロ]ダイアログボックス](https://hamachan.info/WordPress2019/wp-content/uploads/2017/01/macro8.png)
クイックアクセスツールバーに登録
それでも、もっとスマートに操作するために、クイックアクセスツールバーにマクロを登録しておくといいです。
クイックアクセスツールバーの▼ボタンをクリックして、[その他のコマンド]をクリックします。
![クイックアクセスツールバーのユーザー設定の[その他のコマンド]](https://hamachan.info/WordPress2019/wp-content/uploads/2017/01/macro9.png)
[Excelのオプション]の[クイックアクセスツールバー]が表示されます。
[コマンドの選択]で[マクロ]を選択すると、個人用マクロブックが現れますので、選択して中央の[追加]ボタンをクリックします。
右側にマクロが表示されたことを確認して、[OK]ボタンをクリックします。
![[Excelのオプション]ダイアログボックスの[クイックアクセスツールバー]でマクロを追加](https://hamachan.info/WordPress2019/wp-content/uploads/2017/01/macro10.png)
クイックアクセスツールバーにマクロが追加されています。
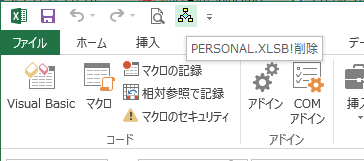
参考マクロのアイコンと表示名は、[変更]ボタンをクリックして[ボタンの変更]ダイアログボックスで変更できます。
![[ボタンの変更]ダイアログボックス](https://hamachan.info/WordPress2019/wp-content/uploads/2017/01/1077macro101.png)
クイックアクセスツールバーについては、以下の記事で詳細に解説しています。
-
クイックアクセスツールバーの表示/非表示設定と位置の変更
Office 2021以降とMicrosoft 365のOfficeでは、クイックアクセスツールバーの非表示設定ができるようになっています。 ...
[Alt]キーと[数字]キーでコマンドを実行
クイックアクセスツールバーに登録したボタンは、[Alt]キーを押してアクセスキーを表示すると、数字が割り当てられていることが分かります。
[Alt]→[数字]キーでコマンドを実行できます。数字は、割り当てられた順番によって異なります。
以下の画像は、Excel2010です。
![[Alt]キーを押したときのクイックアクセスツールバー](https://hamachan.info/WordPress2019/wp-content/uploads/2017/01/alt100.png)
-
[Alt]または[F10]キーを使ってキーヒントを表示してリボンへアクセス
[Alt]キーや[F10]キーを使って、キー操作でタブを切り替えたり、目的のコマンドへ移動したりすることができます。 まず、[Alt]キーを ...
参考マクロをリボンに表示することもできます。
-
自作のマクロをクイックアクセスツールバーやリボンに登録するには
Office2010では、リボンのカスタマイズができるようになりました。 Excelのマクロやアドインは、これまでクイックアクセスツールバー ...
PERSONAL.XLSBを表示してマクロを編集するには
また、PERSONAL.XLSBを表示したい場合は、[表示]タブの[ウィンドウ]グループにある[再表示]をクリックします。
![[表示]タブの[再表示]](https://hamachan.info/WordPress2019/wp-content/uploads/2017/01/excel2013macro02.png)
[ウィンドウの再表示]ウィンドウが表示されるので、[PERSONAL.XLSB]を選択して[OK]ボタンをクリックします。
![[ウィンドウの再表示]ウィンドウ](https://hamachan.info/WordPress2019/wp-content/uploads/2017/01/macro13-1.png)
[PERSONAL.XLSB]が表示されます。
ここでVBEを開いて編集することもできます。
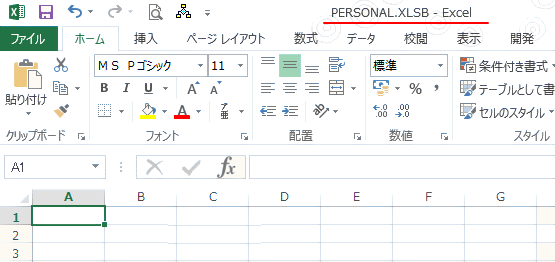
VBEを開くショートカットキーは、[Alt]+[F11]です。
![キーボード[Alt]+[F11]](https://hamachan.info/WordPress2019/wp-content/uploads/2017/01/kibord-alt-f11-e1723429235194.png)
ブックを閉じる前には、必ず[表示しない]をクリックしておいてください。
そうしないと、次回から常にPERSONAL.XLSBが表示されるようになりますので、気を付けてください。
![[表示]タブの[表示しない]](https://hamachan.info/WordPress2019/wp-content/uploads/2017/01/excel2013macro04.png)
参考マクロの記録ダイアログボックスも一度、[個人用マクロブック]を選択すると、以降はそのまま継承されるので、[作業中のブック]を選択し直しておいたほうがいいと思います。
![[マクロの記録]ダイアログボックスの[マクロの保存先]](https://hamachan.info/WordPress2019/wp-content/uploads/2017/01/macro16-1.png)
既存のマクロを個人用マクロブックとして保存するには
既存のマクロを個人用マクロブックとして保存する場合は、[名前を付けて保存]ダイアログボックスで、[ファイルの種類]から[Excelバイナリブック(*.xlsb)]を選択します。
[F12]キーで[名前を付けて保存]ダイアログボックスを表示できます。
![キーボード[F12]キー](https://hamachan.info/WordPress2019/wp-content/uploads/2018/12/kibord-f12-e1723350700617.png)
そして、保存先は、以下を指定します。
C:\Users\<ユーザー名>\AppData\Roaming\Microsoft\Excel\XLSTART
[AppData]フォルダーなどは隠しフォルダーになっています。隠しファイルを表示する方法は、以下の記事で解説しています。
-
拡張子の表示や隠しファイルの設定はエクスプローラーの[表示]タブから
Windows 10でファイル名拡張子の表示は、エクスプローラーの[表示]タブから設定することができます。 Windows 8や8.1も同じ ...
ファイル名は[PERSONAL]とします。
PERSONAL
![[名前を付けて保存]ダイアログボックス](https://hamachan.info/WordPress2019/wp-content/uploads/2017/01/macro17-1.png)
参考特定のブックで作成したマクロをクイックアクセスツールバーに登録する時に、[すべてのドキュメントに適用]を選択すると、他のブックでも使用できるようにもなりますが、注意が必要です。
他のブックでマクロを使用する場合は、個人用マクロブックやアドインとして保存されることをお勧めします。
アドインとして保存する方法は、以下の記事で解説しています。アドインなら配布することもできます。
-
マクロを[Excelアドイン]として保存して他のブックで使用・配布する
面倒な作業であっても、少しでも効率よくミスがないように行いたいですね。 作業を自動化するマクロを作成しても、マクロはそのブックでしか動作しま ...
マクロのセキュリティの設定については、以下の記事を参照してください。
-
[開発]タブの表示とマクロのセキュリティ設定
Office2010から[開発]タブを表示する方法が変わりました。 Office2010以降は[オプション]ダイアログボックスの[リボンのユ ...
また、Excelの起動時に書式設定したテンプレートを新規ブックにしたい場合も、[XLSTART]フォルダーへ保存します。
作成方法については、以下の記事で解説しています。
-
新規ブックとシートを開くときに書式設定したものを自動的に開くには
Excelで新規ブックや新規ワークシートを開いたときに、毎回同じ設定をして作業を開始しているような場合は、初めからその設定で開くようにしてお ...
