Windows 10でファイル名拡張子の表示は、エクスプローラーの[表示]タブから設定することができます。
Windows 8や8.1も同じです。
Windows 8の隠しファイルの表示と項目チェックボックス
エクスプローラーの[表示]タブの[表示/非表示]グループを見ると、以下の3つの項目が並んでいます。
3つの設定について解説します。
- 項目チェックボックス
- ファイル名拡張子
- 隠しファイル
![[表示]タブの[表示/非表示]グループのチェックボックスがあるコマンド](https://hamachan.info/WordPress2019/wp-content/uploads/2017/01/hyoji201.png)
既定では、全てオフになっていると思いますが、もしかしたら[ファイル名拡張子]はオンになっているかもしれません。
エクスプローラーの[表示]タブ
まず、エクスプローラーを起動します。起動方法は、以下の記事で解説しています。
-
エクスプローラーでのファイルやフォルダーの表示と検索
エクスプローラーは、Windows上でファイルやフォルダーを管理するためのツールです。 ファイルやフォルダーの操作には必須のツールであり、エ ...
この3つの項目は、Windows 7までは、[フォルダーオプション]の[表示]タブの[詳細設定]にあったものです。
-
登録されている拡張子を表示するには(Windows7からWindows11まで)
拡張子とは、どのアプリケーションで開くことができるファイルなのかを示すファイル名の最後に表示される3文字程度の文字列のことです。 Windo ...
設定時に面倒だなぁと思っていた項目が表に出てきた感じで嬉しいです。
![[表示]タブの[表示/非表示]グループのチェックボックスが付いたコマンド](https://hamachan.info/WordPress2019/wp-content/uploads/2017/01/581hyoji1.png)
Windows 11の場合
Windows 11の場合は、エクスプローラーの[表示]から[表示]とたどると、3つの項目があります。
ツールバーに[表示]がない場合は、[…](もっと見る)をクリックすると表示されます。
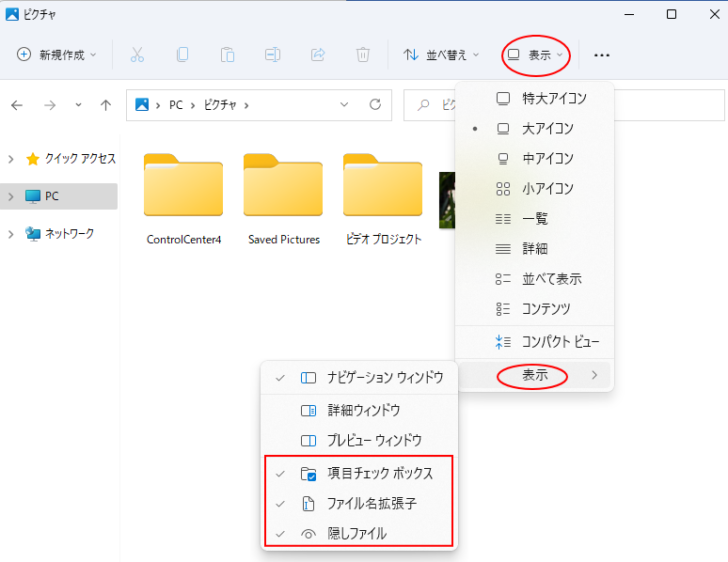
[項目チェックボックス]のチェックボックス
[項目チェックボックス]のチェックボックスをオンにすると、下のようにファイルやフォルダの左上にチェックボックスが表示されるようになります。
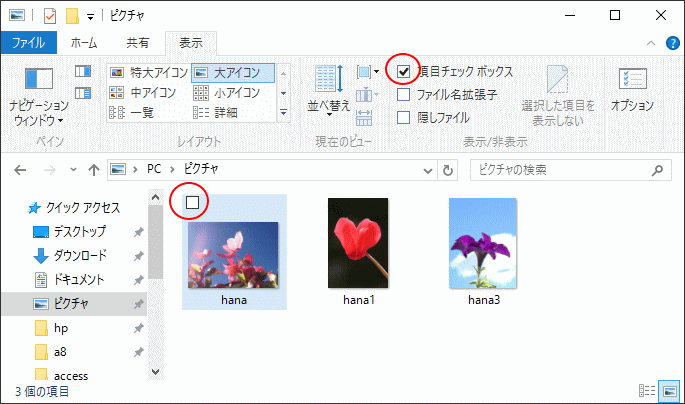
項目チェックボックスの使い方
マウスポインタをファイルに合わせると(ポイントすると)、ファイルの左上にチェックボックスが現れます。
ファイルをクリックすると、チェックボックスがオンになります。ほかのファイルを選択するとオフになります。
複数の画像を選択する場合は、左上のチェックボックスをクリックしていきます。
または、「Ctrl」キーや「Shift」キーを使って、複数ファイルを選択します。
解除する場合は、ファイル以外の場所でクリックします。
[ファイル名拡張子]のチェックボックス
[ファイル名拡張子]のチェックボックスをオンにすると、ファイル名の後ろに拡張子が表示されるようになります。
![[ファイル名拡張子]をオンにしたエクスプローラー](https://hamachan.info/WordPress2019/wp-content/uploads/2017/01/581hyoji3.png)
参考Windowsの一般的な拡張子については、Microsoftのページにまとめられています。
Windows の一般的なファイル名拡張子 - Microsoft サポート(Microsoft)
[選択した項目を表示しない]の設定
[隠しファイル]は、[選択した項目を表示しない]の設定をして、元に戻すときに便利です。
例えば、下のように1つのファイルを選択して、[選択した項目を表示しない]をクリックします。
選択した項目を表示しない
選択したファイルやフォルダーを非表示にします。
![[表示]タブの[選択した項目を表示しない]](https://hamachan.info/WordPress2019/wp-content/uploads/2017/01/581hyoji4.png)
選択したファイルは消えてしまいます。(見えなくなってしまいます)
[隠しファイル]のチェックボックスがオフの時に、非表示になります。
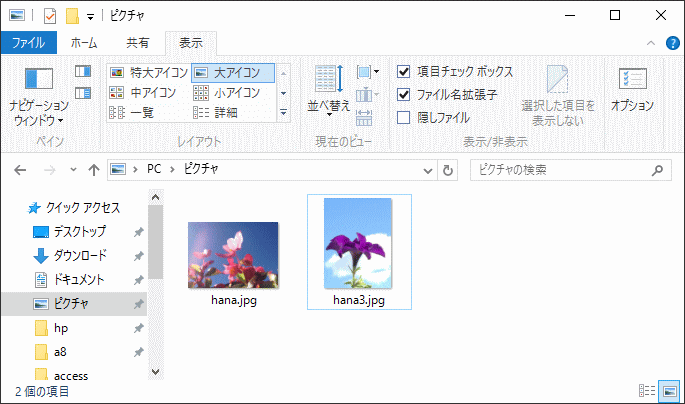
プロパティから[隠しファイル]の設定
各ファイルのプロパティを表示して、[隠しファイル]に設定することもできます。
エクスプローラーで[選択した項目を表示しない]の設定をするのと同じことです。連動します。
[Alt]キーを押したまま、ファイルをダブルクリックすると、[プロパティ]を表示できます。
![プロパティの[隠しファイル]](https://hamachan.info/WordPress2019/wp-content/uploads/2017/01/property2021.png)
参考リモートでパソコンの支援を受ける時など、見られたくないファイルは隠しファイルにして非表示しておくといいですね。
-
クイックアシストの直接サポートでトラブル解決も迅速に
クイックアシストとは、Windows 10のAnniversary Updateで搭載された新機能の1つです。 簡単な操作で支援を提供する側 ...
Windows 11では、エクスプローラーのツールバーに[選択した項目を表示しない]という設定項目はありません。
プロパティから設定します。
[隠しファイル]のチェックボックス
非表示にしたファイルを再び表示するには、[隠しファイル]のチェックボックスをオンにします。
![[隠しファイル]をオンにして隠しファイルを表示したエクスプローラー](https://hamachan.info/WordPress2019/wp-content/uploads/2017/01/581hyoji6.png)
この状態ではまだ薄く表示されています。
再度、現れたファイルを選択して[選択した項目を表示しない]をクリックして無効にすると、
![[表示]タブの[選択した項目を表示しない]](https://hamachan.info/WordPress2019/wp-content/uploads/2017/01/581hyoji7.png)
以下のように元通りになります。
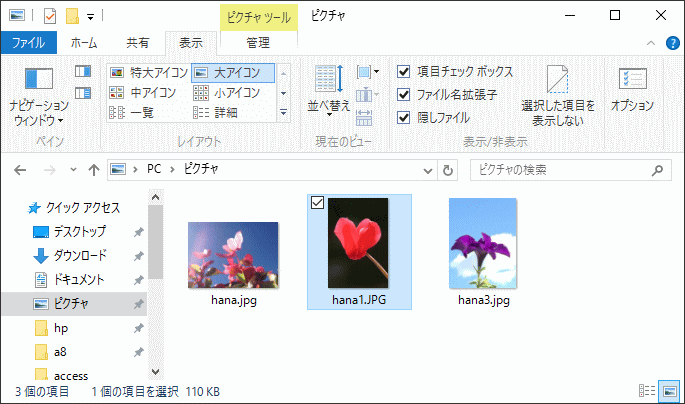
参考[AppData]フォルダーや[ProgramData]フォルダーを表示する場合も[隠しファイル]のチェックボックスをオンにしないと表示されません。
重要なファイルがあるので隠しフォルダーになっています。必要な作業が終わったら非表示設定に戻すことをおすすめします。
ファイルを右クリックして表示される[送る]メニューに表示するための[SendTo]フォルダーのパスは、以下のとおりです。
[SendTo]フォルダーも[隠しファイル]のチェックボックスをオンにしないと表示されません。
C:\Users\<ユーザー名>\AppData\Roaming\Microsoft\Windows\SendTo
Windows 10と11であれば、以下をコピーしてエクスプローラーのアドレスバーに貼り付けて[Enter]キーを押すと表示できます。
%AppData%\Microsoft\Windows\SendTo
[送る]メニューについては、以下の記事で解説しています。
-
ショートカットメニューの[送る]をカスタマイズ
右クリックはよく使っていますか? いろんなところで右クリックをしてみましょう。思わぬメニューを発見をすることがあります。 ファイルやフォルダ ...
以下は、Windows XPでの設定です。
-
隠しフォルダ(ファイル)の作り方
ファイルやフォルダは非表示にすることができます。 ファイルやフォルダのプロパティから簡単に非表示設定ができます。 参考Windows 10の ...
Windows 10のエクスプローラーでの設定は、以下の記事でも解説しています。
-
ナビゲーションウィンドウのツリーを自動で展開する設定
Windows 10では、デフォルトではエクスプローラーのツリーが自動的に展開されません。 手動で展開することは可能ですが、やや手間がかかり ...
