ファイルやフォルダーを削除するときって、どうやってますか?
決してすべての方法を覚える必要はありませんが、いくつかの方法を覚えておくと、いざという時に役立ちます。
また、ごみ箱へ移動したファイルやフォルダなどは元に戻すことができます。
![[ファイルの削除の確認]メッセージウィンドウ](https://hamachan.info/WordPress2019/wp-content/uploads/2017/01/1298sakujyo01.png)
ファイルやフォルダーの削除
ファイルやフォルダーを削除する方法は1つではありません。
いくつかの方法を覚えておくことをお勧めします。
ファイルとフォルダのタスクから[このファイルを削除する]
削除したいファイルを選択して、左側のメニューにある[ファイルとフォルダのタスク]から[このファイルを削除する]をクリックします。
左側のメニューが表示されていない場合は、ウィンドウの大きさを広げると現れると思います。
以下の記事を参照してください。
![[ファイルとフォルダのタスク]から[このファイルを削除する]](https://hamachan.info/WordPress2019/wp-content/uploads/2017/01/1298sakujyo1.png)
確認メッセージが表示されますので、[はい]をクリックします。
![[ファイルの削除の確認]メッセージウィンドウ](https://hamachan.info/WordPress2019/wp-content/uploads/2017/01/1298sakujyo02.png)
メニューバーの[ファイル]から[削除]
削除したいファイルを選択して [ファイル]メニューの[削除]をクリックします。
確認メッセージが表示されるので、[はい]をクリックします。
![[ファイル]メニューの[削除]](https://hamachan.info/WordPress2019/wp-content/uploads/2017/01/1298sakujyo3.png)
右クリックのショートカットメニューから[削除]
削除したいファイルを右クリックします。
ショートカットメニューの中から、[削除]をクリックします。
確認メッセージが表示されるので、[はい]をクリックします。
![ショートカットメニューの[削除]](https://hamachan.info/WordPress2019/wp-content/uploads/2017/01/1298sakujyo4.png)
キーボードから[Delete]キー
削除したいファイルを選択して キーボードから[Delete]キーを押します。
確認メッセージが表示されるので、[はい]をクリックします。
![キーボード[Delete]キー](https://hamachan.info/WordPress2019/wp-content/uploads/2017/01/kibord-delete-e1723291194284.png)
マウスを使って[ごみ箱]へドラッグ
削除したいファイルを選択して、ごみ箱のアイコンへドラッグ&ドロップします。
![ファイルを[ごみ箱]へドラッグ](https://hamachan.info/WordPress2019/wp-content/uploads/2017/01/1298sakujyo5.png)
ダイレクトに削除(ごみ箱に入れずに削除)
ごみ箱に入れずに削除する方法もあります。
削除したいファイルを選択して、キーボードから[Shift]キーと[Delete]キーを同時に押します。
キーボードの種類はたくさんあるので、[Shift]キーと[Delete]キーの位置は参考にしてください。
![キーボード[Shift]+[Delete]](https://hamachan.info/WordPress2019/wp-content/uploads/2017/01/kibord-shift-delete-e1744064526570.png)
確認メッセージが表示されるので、[はい]をクリックします。
参考Windows 8とWindows 10は、[削除]ボタンのメニューの中に[完全に削除]がありますが、ショートカットキーも使用できます。画像は、Windows 10です。
-
エクスプローラーの削除に[ごみ箱へ移動]と[完全に削除]のメニュー
Windows 10のエクスプローラーの[削除]ボタンには、[ごみ箱へ移動]と[完全に削除]のメニューがあります。 [削除の確認の表示]を有 ...
![Windows 10の[削除]メニュー](https://hamachan.info/WordPress2019/wp-content/uploads/2017/01/578delete2.png)
Windows 11のエクスプローラーの[削除]には、[ごみ箱へ移動]や[完全に削除]のメニューはありません。
![Windows 11のエクスプローラーの[削除]](https://hamachan.info/WordPress2019/wp-content/uploads/2017/01/578delete103.png)
[ごみ箱]のプロパティでの設定
[ごみ箱]のプロパティを表示して、削除の確認メッセージを出さないようにしたり、削除と同時にファイルを消す設定をすることができます。
ごみ箱で右クリックして、ショートカットメニューの中から[プロパティ]をクリックします。
![ショートカットメニューの[プロパティ]](https://hamachan.info/WordPress2019/wp-content/uploads/2017/01/1298sakujyo11.png)
[プロパティ]を表示するショートカットキーは、[Alt]+[Enter]です。
![キーボード[Alt]+[Enter]](https://hamachan.info/WordPress2019/wp-content/uploads/2017/01/kibord-alt-enter-e1723498587518.png)
[ごみ箱にファイルを移動しないで、削除と同時にファイルを消す]のチェックボックスをオンにすると、すべてのファイルがダイレクトに削除されるようになります。
しかし、キーボードから[Shift]と[Delete]キーを同時に押すと、ごみ箱に入れずに削除できるので、ショートカットキーを使ったほうがいいと思います。
また、確認メッセージが面倒ならば、「削除の確認メッセージを表示」のチェックボックスをオフにします。
ごみ箱の最大サイズも変更できるようになっています。
以下の画像は、既定のプロパティです。
![[ごみ箱]のプロパティ](https://hamachan.info/WordPress2019/wp-content/uploads/2017/01/1298sakujyo12.png)
参考この削除方法は、何らかの理由でどうしても削除できないファイルに対しても有効な場合があります。
Windows 10やWindows 11もごみ箱のプロパティは、同じような内容です。画像は、Windows 11です。
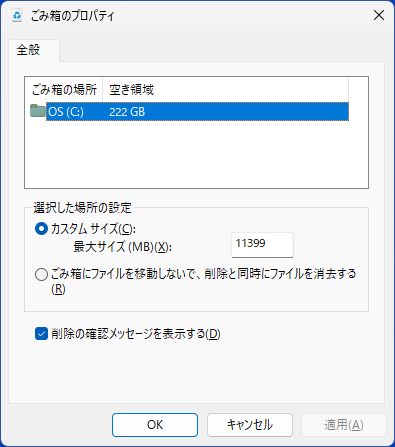
ごみ箱の中のファイルを元に戻す
ごみ箱の中のファイルは、元の場所へ戻すことができます。
ごみ箱をダブルクリックして開きます。
元に戻したいファイルを選択して、[ごみ箱のタスク]から[この項目を元に戻す]をクリックします。
![[ごみ箱のタスク]から[この項目を元に戻す]](https://hamachan.info/WordPress2019/wp-content/uploads/2017/01/1298sakujyo6.png)
参考ごみ箱の中のファイルを選択していない状態であれば、[ごみ箱のタスク]には[すべての項目を元に戻す]というメニューも表示されます。
このメニューを使って、すべてのファイルやフォルダーを元に戻すこともできます。
Windows 11のごみ箱にも[選択した項目を元に戻す]のメニューがあります。
ツールバーにメニューが見つからない場合は、ウィンドウの大きさを拡大してみてください。
または、[…](もっと見る)をクリックすると表示されます。
![Windows 11のごみ箱[選択した項目を元に戻す]](https://hamachan.info/WordPress2019/wp-content/uploads/2017/01/1298sakujyo104.png)
ショートカットメニューから操作することもできます。
![ショートカットメニューの[元に戻す]](https://hamachan.info/WordPress2019/wp-content/uploads/2017/01/1298sakujyo105.png)
ごみ箱を空にする
ごみ箱にファイルを移動しただけではパソコンのディスク容量は減りません。
ファイルやフォルダを削除しても、[ごみ箱]という入れ物へ移動したというだけです。
時々は、ごみ箱を空っぽにしてくださいね。
ごみ箱のタスクから[ごみ箱を空にする]
ごみ箱をダブルクリックして開きます。
ウィンドウの左側のメニューにある[ごみ箱のタスク]から[ごみ箱を空にする]をクリックします。
ポップヒントには、以下のように記されています。
ごみ箱のすべての項目を完全に削除し、ディスク領域を空けます。
![[ごみ箱のタスク]から[ごみ箱を空にする]](https://hamachan.info/WordPress2019/wp-content/uploads/2017/01/1298sakujyo8.png)
参考Windows 11のごみ箱にも[ごみ箱を空にする]のメニューがあります。
![Windows 11のごみ箱[ごみ箱を空にする]](https://hamachan.info/WordPress2019/wp-content/uploads/2017/01/1298sakujyo102-e1744066688626.png)
右クリックのショートカットメニューから[ごみ箱を空にする]
あるいは、ごみ箱で右クリックします。
ショートカットメニューから[ごみ箱を空にする]をクリックします。
![ショートカットメニューの[ごみ箱を空にする]](https://hamachan.info/WordPress2019/wp-content/uploads/2017/01/1298sakujyo7.png)
参考Windows 11のショートカットメニューにも[ごみ箱を空にする]のメニューがあります。
![Windows 11のショートカットメニュー[ごみ箱を空にする]](https://hamachan.info/WordPress2019/wp-content/uploads/2017/01/1298sakujyo103.png)
空っぽにはできない、一部だけをごみ箱から削除したい場合の方法は、以下の記事を参照してください。
ごみ箱の中のファイル(Windows XP)
Windows Vista以降は、削除してしまったファイルを復元できる機能があります。
以下はWindows 7で解説しています。
-
削除してしまったファイルの復元は[以前のバージョンの復元]から
Windows 7で削除してしまったファイルを復元する方法です。 まずは、ごみ箱を開いて目的のファイルがないか探してみてください。 ごみ箱に ...
