ペイントでは、キャンバス(描画領域)に図形を描画して、輪郭の線や塗りつぶしの色を変更することができます。合わせて、クレヨンや水彩など彩色方法も変更できます。
ここでは、ペイントの図形ツールを使ってキャンバスに図形を描画して、枠線や塗りつぶしの色を変更する方法を解説します。
また、[曲線]と[多角形]の描き方と、カラーパレットをモノクロパターンに変更して、モノクロパターンの図形を作成する方法も解説します。
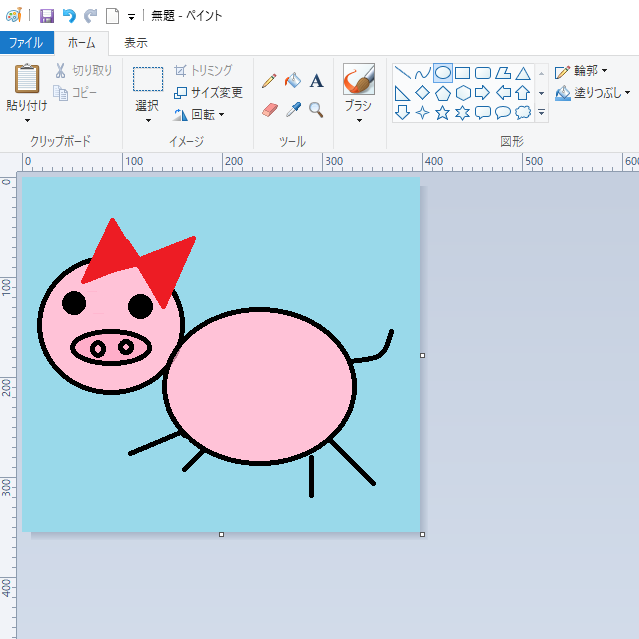
参考ペイントの起動やキャンバスのサイズ変更などについては、以下の記事を参照してください。
-
ペイントでキャンバスのサイズと塗りつぶしを変更する(既定値に戻す方法も)
Windows10のペイントでは、マウスを使って自由にお絵描きができるアプリケーションです。ここでは、ペイントを起動したときに表示されるキャ ...
Windows 11のペイントの起動については、以下の記事で解説しています。
-
Windows 11のペイントの起動と新しいツールバーのボタン
Windows 11のペイントを起動すると、ユーザーインターフェースが大きく変わっていることに気がつくと思います。 コマンドボタンを探すこと ...
この記事の目次
図形の描画
図形を描画するには、[ホーム]タブの[図形]グループにあるツールを使用します。
また、ここでは[表示]タブの[ルーラー]と[ステータスバー]のチェックボックスをオンにして表示しています。
![[表示]タブの[ルーラー]と[ステータスバー]をオンにした時の表示](https://hamachan.info/WordPress2019/wp-content/uploads/2020/10/paint-zukei21.png)
図形ボックスの詳細ボタンをクリックすると、すべての図形を表示できます。
ペイントのウィンドウの大きさにもよりますが、すべての図形が表示されていないこともあります。その場合は、[詳細]ボタンをクリックすると表示されます。
![[ホーム]タブの図形ボックス](https://hamachan.info/WordPress2019/wp-content/uploads/2020/10/zukei103.png)
図形をポイントすると、図形の名前がポップで表示されます。
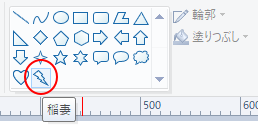
図形を選択して既定のまま描画
まず、キャンバスに描画したい図形を選択します。ここでは、ハートを選択します。
図形ボックス内の図形をどれか1つ選択すると、[図形]グループの[輪郭]と[塗りつぶし]が有効になります。
![[図形]グループの[輪郭]と[塗りつぶし]](https://hamachan.info/WordPress2019/wp-content/uploads/2020/10/zukei106.png)
既定で、[輪郭]は[単色]が選択され、[塗りつぶし]は[塗りつぶしなし]が選択されています。
![[輪郭]は[単色]が既定](https://hamachan.info/WordPress2019/wp-content/uploads/2020/10/zukei112.png)
![[塗りつぶし]は[塗りつぶしなし]が既定](https://hamachan.info/WordPress2019/wp-content/uploads/2020/10/zukei111.png)
色は、[色1]が[黒]、[色2]が[白]となっています。
![既定は[色1]が[黒]、[色2]が[白]](https://hamachan.info/WordPress2019/wp-content/uploads/2020/10/zukei110.png)
既定のまま、キャンバスでドラッグすると、以下のようなハートが描画されます。
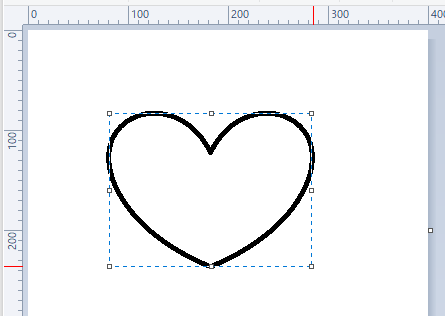
前景色と背景色
[ホーム]タブの[色]グループには、[色1]と[色2]があります。
これは、図形の場合、[前景色](輪郭の線の色)と[背景色](塗りつぶしの色)の違いになります。
図形を描く前に、先に[色1]と[色2]を指定しておくのもいいですね。もし、選択を間違えた場合でも簡単に変更できます。
参考Windows 11のペイントでは、[色1]と[色2]という表示はありません。上が[前景色]で下が[背景色]となっています。
![Windows 11のペイント[前景色]と[背景色]](https://hamachan.info/WordPress2019/wp-content/uploads/2020/10/win11paint42-e1727507133728.png)
図形の枠線を変更
図形の枠線は、色や線の幅、彩色方法を変更できます。
注意キャンバスに描画した図形を変更するときは、図形以外の箇所をクリックしないようにしてください。図形の選択が解除されると、変更はできなくなりますので注意してください。
枠線の色を変更
図形の輪郭の線の色を変更するには、[色1]を選択して、カラーパレットから色を指定します。
色1(前景色)
ここをクリックして、カラーパレットから色を選択します。選択した色は、鉛筆やブラシで描く線や図形の輪郭に使用されます。
![[ホーム]タブの[色]グループの[色1]](https://hamachan.info/WordPress2019/wp-content/uploads/2020/10/paint-zukei12.png)
カラーパレットの色をポイント(マウスを色に合わせる)するだけで、枠線の色が変わることを確認できます。
![[色1]は赤を選択](https://hamachan.info/WordPress2019/wp-content/uploads/2020/10/zukei114-e1727507152757.png)
線の幅
枠線の幅は、[線の幅]から選択します。既定は[5px]です。
- 1px
- 3px
- 5px
- 8px
ここもポイントするだけで、枠線の幅の変化がわかります。
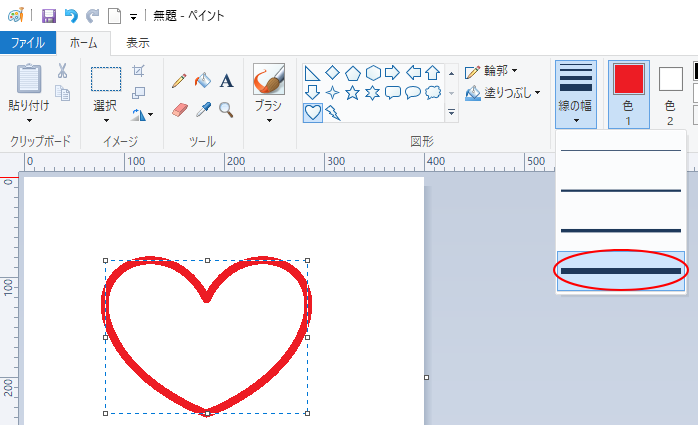
輪郭の彩色方法
[輪郭]の既定は、[単色]になっていますが、他の彩色方法もありますので、ポイントして試してみてください。
- アウトランなし
- 単色
- クレヨン
- マーカー
- 油彩
- 鉛筆
- 水彩
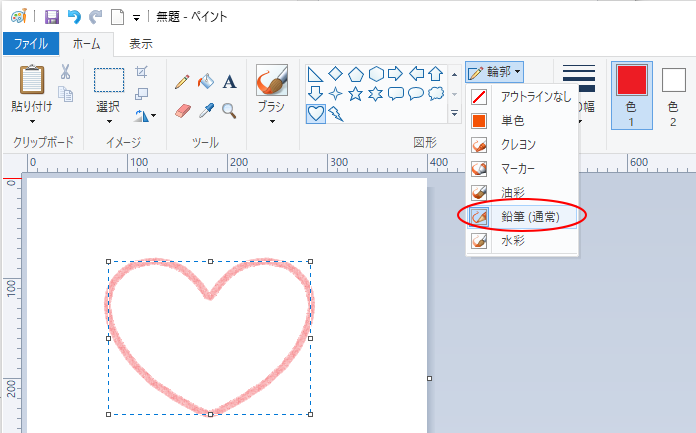
図形の塗りつぶしの色を変更
塗りつぶしの色を変更するには、まず、[塗りつぶし]ボタンで[塗りつぶしなし]以外を選択します。
ここでは、[単色]を選択します。
![図形の[塗りつぶし]から[単色]を選択](https://hamachan.info/WordPress2019/wp-content/uploads/2020/10/zukei118.png)
塗りつぶしの色を変更
図形の塗りつぶしの色を変更するには、[色2]を選択してカラーパレット内の色を選択します。
色2(背景色)
ここをクリックして、カラーパレットから色を選択します。選択した色は、消しゴムと図形の塗りつぶしに使用されます。
![[ホーム]タブの[色]グループの[色2]](https://hamachan.info/WordPress2019/wp-content/uploads/2020/10/paint-zukei13.png)
ここもマウスで色をポイントするだけで確認できます。
![[色2]はピンクを選択](https://hamachan.info/WordPress2019/wp-content/uploads/2020/10/zukei119-e1727507185596.png)
塗りつぶしの彩色方法を変更
塗りつぶしの彩色方法は、以下の通りです。ポイントすると確認できます。
- 塗りつぶしなし
- 単色
- クレヨン
- マーカー
- 油彩
- 鉛筆
- 水彩
以下の画像は、[クレヨン]を選択しています。
![[塗りつぶし]から[クレヨン]を選択](https://hamachan.info/WordPress2019/wp-content/uploads/2020/10/zukei120-e1727507199849.png)
ショートカットの[輪郭]と[塗りつぶし]
描画した図形で右クリックすると、ショートカットメニューに[輪郭]と[塗りつぶし]があるので、ここから変更もできます。
ただ、ショートカットからの操作は、リアルタイムプレビュー(ポイントするだけで確定前に結果を表示)ではありません。
リボンのコマンドからの操作は、リアルタイムプレビューとなっているので、リボンからの操作の方がお勧めです。
![ショートカットメニューの[輪郭]と[塗りつぶし]](https://hamachan.info/WordPress2019/wp-content/uploads/2020/10/zukei121.png)
Windows 11のペイントのショートカットメニューです。[輪郭]は[アウトライン]という名称になっていますが、サブメニューは分かりやすくなっているかもしれません。
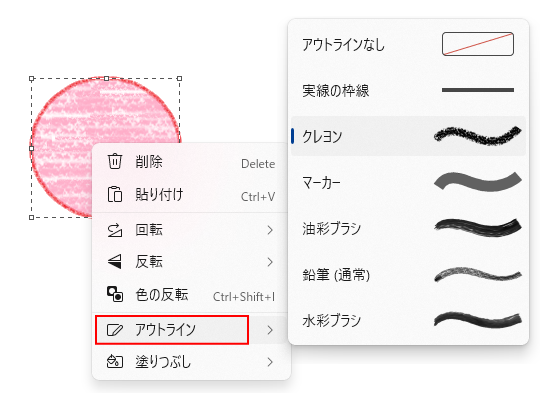
図形の移動とサイズ変更
描画した図形を移動するには、図形の内にマウスを移動させて、マウスが十字の形のときにドラッグします。
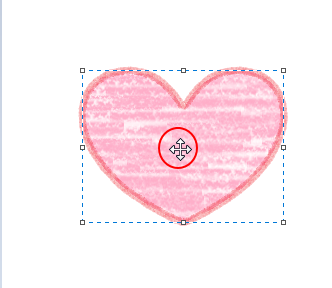
大きさを変更したい場合は、図形の周りにあるサイズ変更ハンドルにマウスを合わせてドラッグします。
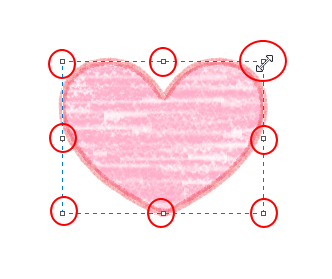
図形の編集が終わったら、キャンバス内の図形以外の箇所でクリックします。
図形を確定した後の塗りつぶし
図形を描画した後、思わず図形以外の箇所をクリックして確定してしまうこともあると思います。
図形を確定してしまうと、図形ツールを使って編集はできません。
ですが、丸や四角など線で閉じられている図形であれば、[ツール]グループの[塗りつぶし]を使って領域内を塗りつぶすことはできます。
[ブラシ]ツールを使って描画した場合も同じです。線が閉じられていれば、領域内を[塗りつぶし]で塗りつぶすことができます。
[色1]で塗りつぶしたい場合は、図形の中でクリックします。
[色2]で塗りつぶしたい場合は、図形の中で右クリックします。
先に[色1]、または[色2]のカラーをカラーパレットから選択しておくといいですね。
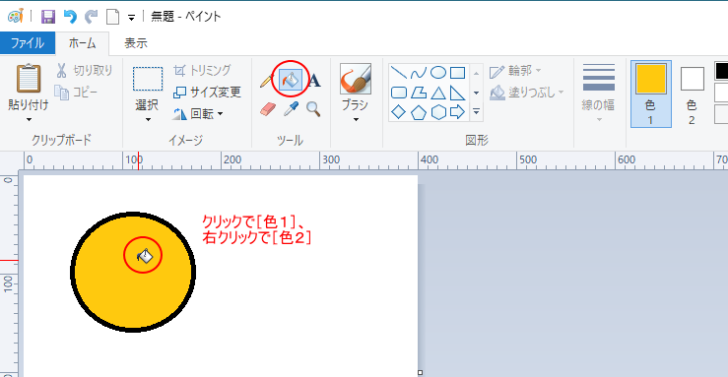
また、移動させる場合は、[ホーム]タブの[イメージ]グループにある[選択]から[四角形選択]をクリックして、図形をドラッグで囲むと移動できるようになります。
![[選択]の[四角形選択]](https://hamachan.info/WordPress2019/wp-content/uploads/2020/10/zukei131.png)
参考図形を使って画像を丸く切り抜く方法は、以下の記事で解説しています。
-
ペイントで写真を図形の形(丸など)で切り抜くには
ペイントを使って、写真や画像を図形の形にする方法です。図形ボックスの[ハート]や[星]を使用すると、その形にすることができます。 ここでは、 ...
正円や正方形、正三角形を描くには
楕円形や四角形、三角形を選択して、[Shift]キーを押しながらドラッグすると、正円(真円)、正方形、正三角形を描くことができます。
![キーボード[Shift]キー](https://hamachan.info/WordPress2019/wp-content/uploads/2017/01/kibord-shift-e1723360781116.png)
![[Shift]キーを押しながらドラッグして描いた正円、正方形、正三角形](https://hamachan.info/WordPress2019/wp-content/uploads/2020/10/zukei124.png)
参考直線は、[Shift]キーを押したままドラッグすると、45度ずつの角度を変更して描画できます。
![[Shift]キーを押しながらドラッグした直線](https://hamachan.info/WordPress2019/wp-content/uploads/2020/10/zukei125.png)
曲線の描き方
図形の中から[曲線]をクリックして、キャンバス内でドラッグします。直線になっていると思いますが、そのままでOKです。
曲げたい位置でドラッグするか、クリックします。
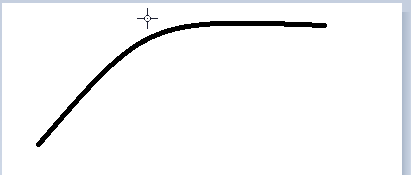
2か所で曲げると以下のようになります。この後の曲線は、位置を移動させたり大きさを調整するしかできません。
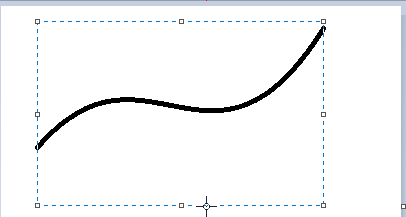
多角形の描き方
[多角形]を選択して、キャンバス内でドラッグします。最初の一辺となります。
![[多角形]を選択してキャンバスでドラッグ](https://hamachan.info/WordPress2019/wp-content/uploads/2020/10/zukei136.png)
その後は、折り返し点でクリックすると自動的に線が結ばれます。
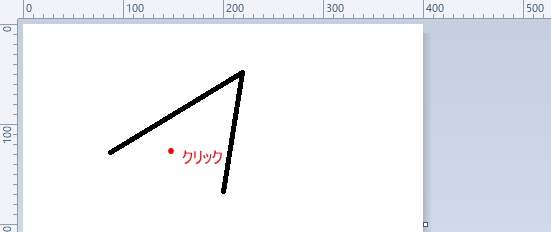
最後の終点は、始点でクリックします。
または、そのままの位置でダブルクリックすると、自動的に始点の位置まで結んでくれます。
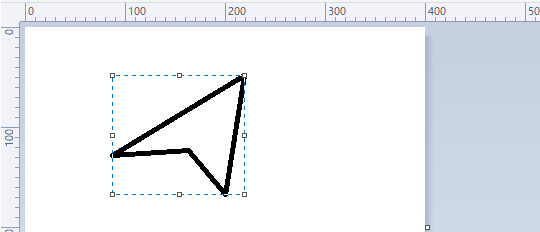
参考[Shift]キーを押しながらドラッグすると、45度単位で描画できます。
リボンの描き方
リボンのような形も多角形を使って描画すると、効率的です。
図形ボックスから[多角形]を選択して、[塗りつぶし]は[単色]を選択します。
[色1](輪郭の色)は[赤]、[色2](塗りつぶしの色)は[ピンク]を選択します。
始点から次の点までは、ドラッグします。その後は、リボンの形になるようにクリックしていきます。
最後は、始点に重ねてクリックします。または、③の位置でダブルクリックでもOKです。
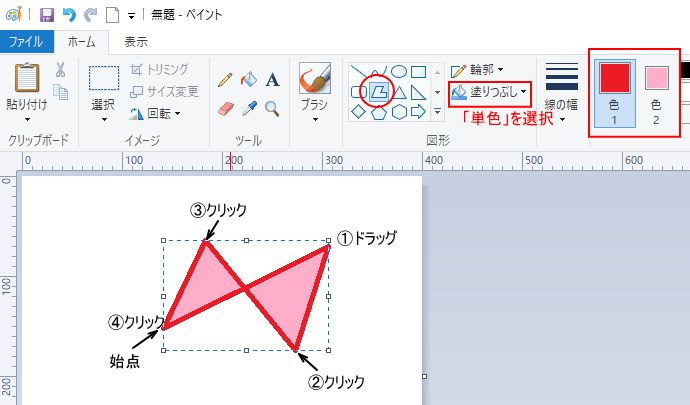
参考マウスの左ボタンを押した状態でドラッグすると、前景色(色1)で描画でき、右ボタンを押したままドラッグすると、背景色(色2)で描画できます。
以下は、Windows 11のペイントです。
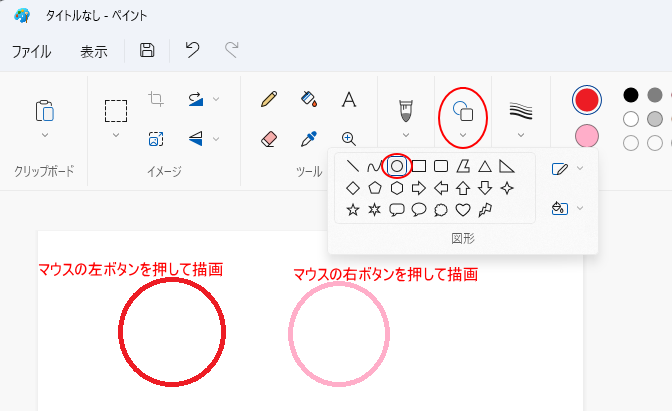
モノクロパターンの図形を作成
[ファイル]タブをクリックして、[プロパティ]をクリックします。
![[ファイル]タブの[プロパティ]](https://hamachan.info/WordPress2019/wp-content/uploads/2020/10/paint-zukei6.png)
ショートカットキーは、[Ctrl]+[E]ですね。
![キーボード[Ctrl]+[E]](https://hamachan.info/WordPress2019/wp-content/uploads/2020/10/keybord-ctrl-e1727507273492.png)
[イメージのプロパティ]ダイアログボックスが表示されます。
[色]カテゴリーで[白黒]を選択して、[OK]ボタンをクリックします。
![[イメージのプロパティ]ダイアログボックス](https://hamachan.info/WordPress2019/wp-content/uploads/2020/10/zukei132.png)
以下のメッセージウィンドウが表示されます。[OK]ボタンをクリックします。
実際、編集途中でこの設定を行うと、既存の画像や図形がモノクロになってしまいますので注意してください。
白黒への変換は元に戻せません。この操作を行うと現在のファイルに影響を及ぼし、色情報の一部が失われる可能があります。
続けますか?
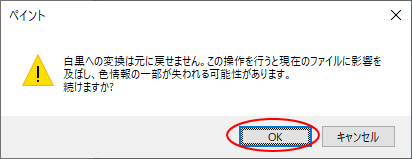
カラーパレットがモノクロパターンに変わります。
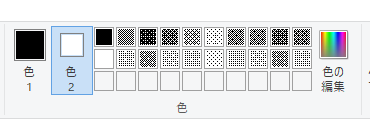
このカラーパレットを使用して、図形を描画すると以下のようになります。
図形ツールの[塗りつぶし]は[単色]を選択しています。
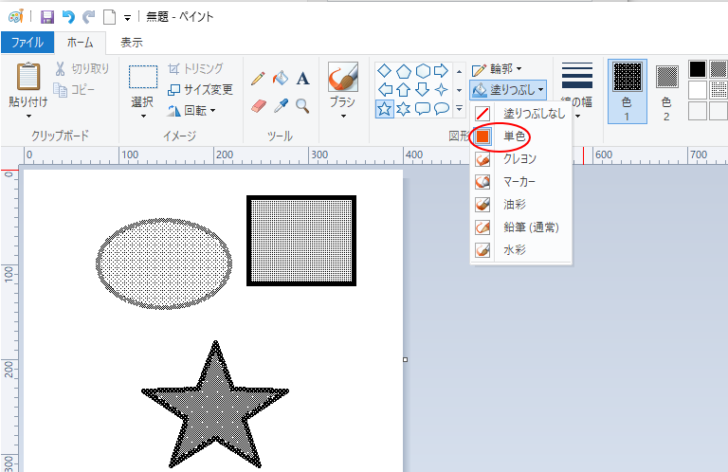
関連写真に吹き出し(図形)を挿入する方法についても解説しています。図形の使い方がより理解できると思います。
-
ペイントで画像に吹き出しを挿入(画像の中の色を取得と図形の左右反転)
ペイントを使って、写真に吹き出しを挿入する方法です。 図形ボックスから[吹き出し]を挿入して、テキストを重ねます。写真の中の色を取得する方法 ...
以下は、ペイントの関連ページです。
-
写真にモザイク(ぼかし)をかけるならペイントで
写真にモザイク(ぼかし)をかけるには、Windows標準アプリであるペイントを使うと便利です。 モザイク処理のためにソフトを購入したり、ダウ ...
-
ペイントで画像を重ねて加工するには[ファイルから貼り付け]
Windowsには、標準でペイントという画像編集ソフトが搭載されています。 そのペイントを使って画像を重ねて加工する方法を紹介します。 画像 ...
-
ペイントでトリミング(画像の切り抜き)
ペイントで写真(画像)のトリミングを行うことができます。 トリミングとは、写真や画像の不要な部分を省いて必要な部分のみに調整することです。 ...
Windows 11のペイントは、大きく進化しています。
-
フォトの[生成消去]で不要なオブジェクトを自動で消去
Windows 11のフォトには、[消去]タブに[生成消去]という機能があります。 写真の不要なオブジェクトをドラッグするだけで綺麗に消去で ...
-
Windows 11のペイントに[背景の削除] と[ レイヤー]が追加
Windows 11のペイントがバージョンアップされて、[背景の削除]と[レイヤー]機能が追加されました。 [背景の削除]が先に追加され、そ ...
