人に読まれたくないファイルがありませんか?
圧縮フォルダを作成すると、パスワードを設定することができます。
圧縮フォルダは、右クリックの[送る]から作成できます。
![圧縮フォルダの[パスワードの追加]ウィンドウ](https://hamachan.info/WordPress2019/wp-content/uploads/2017/01/1266foruda5.png)
注意以下の操作は、Windows XPでの操作です。Vista以降はこの機能は使用できません。
もし、Windows Vista以降でフォルダにパスワードをつけたい場合は、アプリをインストールして使用する必要があります。
圧縮フォルダの作成
ファイルを右クリックして、ショートカットメニューの[送る]をポイントして、[圧縮(zip 形式)フォルダ]をクリックします。
![ショートカットメニューの[送る]-[圧縮(zip 形式)フォルダ]](https://hamachan.info/WordPress2019/wp-content/uploads/2017/01/1266foruda101.png)
こういうフォルダができましたか?
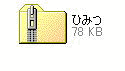
参考ショートカットメニューの[送る]メニューはカスタマイズすることができます。
-
ショートカットメニューの[送る]をカスタマイズ
右クリックはよく使っていますか? いろんなところで右クリックをしてみましょう。思わぬメニューを発見をすることがあります。 ファイルやフォルダ ...
Windows 11での圧縮フォルダーの作成と展開については、以下の記事で解説しています。
-
複数のフォルダーとファイルを1つにまとめて容量を圧縮するには
Windowsには、複数のファイルを1つにまとめることができる圧縮機能があります。 また、圧縮されたファイルを展開することもできます。 ファ ...
パスワードの追加
この圧縮フォルダをダブルクリックで開いて、[ファイル]メニューの[パスワードの追加]をクリックします。
![[ファイル]メニューの[パスワードの追加]](https://hamachan.info/WordPress2019/wp-content/uploads/2017/01/1266foruda3-e1700278122234.png)
[パスワードの追加]ダイアログボックスが表示されます。
![[パスワードの追加]ダイアログボックス](https://hamachan.info/WordPress2019/wp-content/uploads/2017/01/1266foruda4.png)
[パスワード]と[パスワードの確認入力]に同じパスワードを入力します。
[OK]ボタンをクリックします。
![[パスワード]と[パスワードの確認入力]に同じパスワードを入力](https://hamachan.info/WordPress2019/wp-content/uploads/2017/01/1266foruda5.png)
ファイルをダブルクリックして開こうとすると、パスワードを求められます。
これで、パスワードを知らない人は開けませんね。
![[パスワードの入力]ウィンドウ](https://hamachan.info/WordPress2019/wp-content/uploads/2017/01/1266foruda6.png)
パスワードの解除
また、パスワードを解除する場合は [ファイル]メニューから、[暗号化解除]を選択してクリックします。
![[ファイル]メニューから、[暗号化解除]](https://hamachan.info/WordPress2019/wp-content/uploads/2017/01/1266foruda7.png)
圧縮フォルダは、本来はメールなどでデータサイズの大きいファイルを小さくして送るためのものです。
参考他のファイルをパスワードを設定したフォルダの中に入れることはできますが、ファイルに対してパスワードは設定されません。
同じフォルダに入れてパスワードを設定したければ、パスワードを一度解除して、再度、パスワードの設定をしてください。
フォルダを開くときにパスワードを要求
この圧縮フォルダは、フォルダを開くときにパスワードを要求されるものではなく、フォルダ内のファイルを開くときにパスワードを要求されるだけです。
ですから、パスワードの設定をしていても フォルダの中身は見えてしまいますね。
フォルダを開くときにパスワードを要求されるようにするにはどうするか?
まず、必要なファイルを入れたフォルダを右クリック→[送る]→[圧縮フォルダ]をクリックします。
圧縮フォルダ[A]が作成できます。
新しいフォルダ[B]を作成して、そのフォルダの中に圧縮フォルダ[A]を入れます。
![フォルダ[B]を作成して圧縮フォルダ[A]を入れる](https://hamachan.info/WordPress2019/wp-content/uploads/2017/01/1266foruda8.png)
そして、フォルダ[B]から圧縮フォルダ[B]を作ります。
圧縮フォルダ[B]にパスワードの設定をします。
そうすると、圧縮フォルダ[B]を開いて、圧縮フォルダ[A]を開こうとすると、パスワードを要求されるようになります。
![[パスワードの入力]ウィンドウ](https://hamachan.info/WordPress2019/wp-content/uploads/2017/01/1266foruda9.png)
参考以下は、WordやExcelでパスワードを設定する方法です。
-
文書の読み取りパスワードの設定と解除
Wordの文書に読み取りパスワードをつけてみましょう。 [オプション]ダイアログボックスの[セキュリティタブ]にある[読み取りパスワード]の ...
-
Excelブックに読み取りパスワードをつけよう
ブックに読み取りパスワードをつけてみましょう。 正しいパスワードを入力しないとブックを開けなくなります。 [オプション]ダイアログボックスの ...
Office2010以降は、以下の記事を参照してください。
-
パスワードを使用して暗号化(ファイルを開くためのパスワード)
Word2010、Excel2010、PowerPoint2010などには暗号化してパスワードを設定する機能があります。 設定されたファイル ...
-
書き込みパスワードの設定と解除
Office2010での書き込みパスワードの設定方法です。 書き込みパスワードの設定は、正しいパスワードを入力しないと上書き保存ができないよ ...
また、WordであればPDFの作成時にパスワードを設定することができます。
-
PDF作成時にパスワードを設定[ドキュメントをパスワードで暗号化する]
Word2010からPDFを作成する時、パスワードを付けることができるようになっています。 PDF作成時に[オプション]ダイアログボックスの ...
