デスクトップのアイコン名に影がついていると、見づらいと感じる方は多いようです。
下の画像は、デスクトップアイコン名に影がついている状態と、影がついていない状態です。
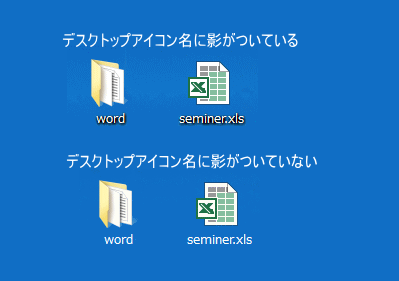
どちらが見やすいですか? デスクトップアイコン名の影を消す方法です。
Windows 10とWindows 11での設定方法も解説します。
システムのプロパティを表示
スタートメニューの[コンピューター]で右クリックして、ショートカットメニューから[プロパティ]をクリックします。
![スタートメニューの[コンピューター]で右クリックしたときのショートカットメニュー](https://hamachan.info/WordPress2019/wp-content/uploads/2017/01/899kage2.png)
[システムの詳細設定]をクリックします。
![システム-[システムの詳細設定]](https://hamachan.info/WordPress2019/wp-content/uploads/2017/01/899kage3.png)
視覚効果の[デスクトップのアイコン名に影を付ける]をオフに
[システムのプロパティ]ダイアログボックスが表示されます。
[詳細設定]タブが選択されていると思います。
[パフォーマンス]の[設定]ボタンをクリックします。
[システムのプロパティ]ダイアログボックスを表示する方法は、他にもありますので慣れた方法で表示してください。
![[システムのプロパティ]ダイアログボックスの[詳細設定]タブ](https://hamachan.info/WordPress2019/wp-content/uploads/2017/01/899kage4.png)
[パフォーマンスオプション]の[視覚効果]タブにある[デスクトップのアイコン名に影を付ける]のチェックボックスをオフにして、[OK]ボタンをクリックします。
一番下までスクロールすると、見つけやすいと思います。
既定では[コンピューターに応じて最適なものを自動的に選択する]が選択されていると思いますが、1つでもオン/オフを変更すると[カスタム]が選択されます。
![パフォーマンスオプション[視覚効果]タブ-[デスクトップのアイコン名に影を付ける]](https://hamachan.info/WordPress2019/wp-content/uploads/2017/01/899kage92.png)
デスクトップアイコン名の影がなくなり、スッキリですね。
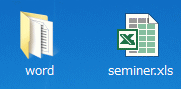
好みの問題だとは思いますが、見やすいほうを設定してください。
参考また、この設定をしても影が消えない場合は、一度パソコンを再起動してみてください。再起動すると、設定が反映されると思います。
[パフォーマンスオプション]の[視覚効果]タブでは、パフォーマンス優先の設定ができます。
また、Aero(エアロ)の一部の有効/無効の設定もできます。
-
パフォーマンスオプションの視覚効果でパフォーマンスを優先する
Windowsのデザインとパフォーマンスの設定もカスタマイズすることができます。 [パフォーマンスオプション]ダイアログボックスの[視覚効果 ...
また、[視覚効果]では、Excel2013以降でアクティブセルが移動するたびに後を追ってくるようなぬるっとした動きも改善できます。
-
セル移動時のぬるっと動くアニメーションをオフにする方法
Excel 2013を使ったことがある人は、わかると思うのですが、アクティブセルが移動するたびに、まるで後を追ってくるような[ぬるっとした] ...
デスクトップのアイコンの大きさを変更する方法は、以下の記事で解説しています。
-
デスクトップのアイコンの大きさを変更する3つの方法
Windowsでデスクトップアイコンの大きさを変更する方法です。 デスクトップ上の何もないところで右クリックします。 ショートカットメニュー ...
Windows 10とWindows 11の場合
Windows 10とWindows 11にも同じ設定があります。既定はオンになっています。
[システムのプロパティ]を表示する方法です。
[スタート]ボタンで右クリックして、ショートカットメニューから[システム]をクリックします。
![[スタート]ボタンで右クリックしたときのショートカットメニュー[システム]](https://hamachan.info/WordPress2019/wp-content/uploads/2017/01/899kage01.png)
[システム]の[詳細情報]が表示されますので、[関連設定]から[システムの詳細設定]をクリックします。
![[システム]の[詳細情報]](https://hamachan.info/WordPress2019/wp-content/uploads/2017/01/899kage02.png)
Windows 11の場合
Windows 11では、[スタート]ボタンで右クリックして[システム]をクリックすると、[システム]の[バージョン情報]が表示されます。
少し下へスクロールして[関連リンク]の中にあります。
![Windows 11[システム]の[バージョン情報]](https://hamachan.info/WordPress2019/wp-content/uploads/2017/01/899kage03.png)
参考Windows 10もWindows 11も検索ボックスにキーワードを入力するとヒットします。
[システムの]まで入力すると[システムの詳細設定の表示]がヒットすると思います。
クリックすると[システムのプロパティ]ダイアログボックスの[詳細設定]タブが表示されます。
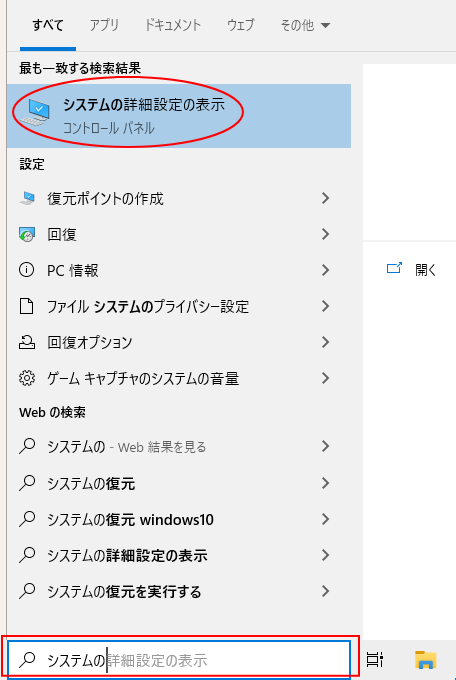
[システムのプロパティ]ダイアログボックスでの設定
[システムのプロパティ]ダイアログボックスの[詳細設定]タブの[設定]をクリックします。
以下の画像は、Windows 10 バージョン22H2です。
![windows 10[システムのプロパティ]ダイアログボックスの[詳細設定]タブ](https://hamachan.info/WordPress2019/wp-content/uploads/2017/01/899kage04.png)
[パフォーマンスオプション]ダイアログボックスが表示されます。
[視覚効果]タブに[デスクトップのアイコン名に影を付ける]があります。Windows 11も同じです。
項目が増えていますので、気になる項目があれば設定を変更してみてください。
![[パフォーマンスオプション]ダイアログボックスの[視覚効果]タブ](https://hamachan.info/WordPress2019/wp-content/uploads/2017/01/899kage07.png)
参考Windows 10とWindows 11で、透明効果をオフにしてパフォーマンスを改善する方法については、以下の記事で解説しています。
-
Windowsの透明効果をオフにしてパフォーマンス改善
Windows 11の透明効果は、既定でオンになっています。 透明効果はパフォーマンスに影響を与えることもありますので、オフに設定したほうが ...
