ファイルやフォルダの表示方法には、以下の5つ方法があります。
- 縮小版
- 並べて表示
- アイコン
- 一覧
- 詳細
目的に応じて表示方法を変更すると、ファイルやフォルダが見つけやすくなります。
![[表示]メニュー](https://hamachan.info/WordPress2019/wp-content/uploads/2017/01/1264fail9.png)
参考Windows 10での表示切替については、以下の記事で解説しています。
表示切替のショートカットキーも記しています。
-
エクスプローラーでのファイルやフォルダーの表示と検索
エクスプローラーは、Windows上でファイルやフォルダーを管理するためのツールです。 ファイルやフォルダーの操作には必須のツールであり、エ ...
縮小版
ツールバーの[表示]ボタンをクリックします。
メニューが表示されます。
ツールバーの[表示]ボタンから[縮小版]をクリックします。
![ツールバーの[表示]ボタンのメニューから[縮小版]を選択](https://hamachan.info/WordPress2019/wp-content/uploads/2017/01/1264fail1.png)
ファイルやフォルダの中の内容がアイコンとして表示されます。
写真などは一目瞭然ですね。名前はアイコンの下に表示されます。
参考[表示]ボタンをクリックしたメニューの中に[写真]の項目があることもあります。それについては以下の記事で解説しています。
![[表示]ボタンのメニューにある[写真]](https://hamachan.info/WordPress2019/wp-content/uploads/2017/01/1264fail101.png)
並べて表示
アイコンの右側に上から順に[ファイル名]、[ファイルの種類]、[サイズ]が表示されます。
フォルダの場合は、名前だけです。
Windows既定の表示方法です。
![ツールバーの[表示]ボタンのメニューから[並べて表示]を選択](https://hamachan.info/WordPress2019/wp-content/uploads/2017/01/1264fail2.png)
アイコン
[並べて表示]より小さなアイコンで表示されます。
[ファイル名]、[フォルダ名]はアイコンの下に表示されます。
名前だけの表示です。
![ツールバーの[表示]ボタンのメニューから[アイコン]を選択](https://hamachan.info/WordPress2019/wp-content/uploads/2017/01/1264fail3.png)
一覧
小さいアイコンで、アイコンの横に[ファイル名]や[フォルダ名]が一覧で表示されます。
多い場合は、左から複数列の表示になります。
![ツールバーの[表示]ボタンのメニューから[一覧]を選択](https://hamachan.info/WordPress2019/wp-content/uploads/2017/01/1264fail4.png)
詳細
詳細表示にすると、ファイル名のほかに[サイズ]、[種類]、[更新日時]が表示されますね。
並べ替えも簡単にできます。
![ツールバーの[表示]ボタンのメニューから[詳細]を選択](https://hamachan.info/WordPress2019/wp-content/uploads/2017/01/1264fail5.png)
列幅の調整
まず、列幅を調整しましょう。
[名前]と[サイズ]の境界をポイントすると、マウスポインタの形が下のように変わります。
このときにドラッグすると列幅を調整することができます。
また、この状態でダブルクリックするとその列で一番長い文字列に合わせて自動的に列幅が調整されます。
これは、どの境界をポイントしても同じ操作ができます。
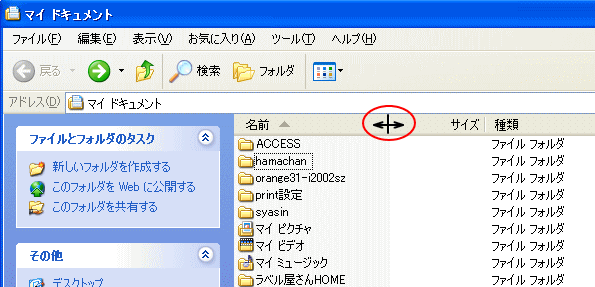
参考Excelの列幅も同じように、ダブルクリックで自動調整ができます。
-
予定表の作り方(A4サイズ縦向き)を表作成から印刷までを解説
Excelで、A4サイズの用紙に簡単な予定表を作成してみましょう。 1か月分の予定を書き込めるように日付と曜日を入力して、罫線を付け、画像を ...
並べ替え
では、並べ替えをしてみましょう。
[更新日時]の項目名の上でクリックします。△が表示されます。
このときファイルやフォルダは更新日時の古い順(昇順)に並んでいます。
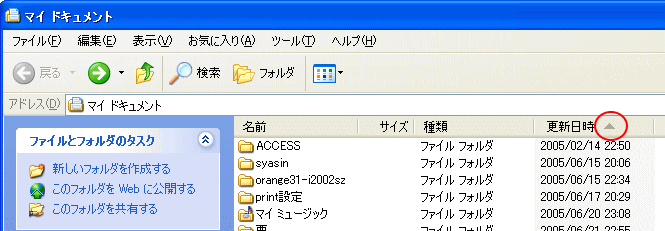
もう一度[更新日時]の項目でクリックします。
今度は、▽が表示されますね。
このときファイルやフォルダは更新日時の新しい順(降順)に並んでいます。

このように項目名の上でクリックすると△、または▽が表示されます。
△は昇順、▽は降順です。
[名前]、[サイズ]、[種類]など、どの項目でも同じです。
注意項目名をクリックして昇順、降順の並べ替えができますが、ファイル数が多い場合は一番上までスクロールすることを忘れないようにしてください。
詳細表示の設定
また、項目は変更することができます。
メニューバーの[表示]から[詳細表示の設定]をクリックします。
![[表示]メニューの[詳細表示の設定]](https://hamachan.info/WordPress2019/wp-content/uploads/2017/01/1264fail11.png)
[詳細表示の設定]ダイアログボックスを表示することができます。
表示したい項目のチェックボックスをオンにします。
30項目以上あります。
![[詳細表示の設定]ダイアログボックス](https://hamachan.info/WordPress2019/wp-content/uploads/2017/01/1264fail12.png)
この[詳細表示の設定]ダイアログボックスは項目名を右クリックして、ショートカットメニューから[その他]をクリックしても表示できます。
項目の並びは、ドラッグで変更することができます。
![項目名を右クリックしたときのショートカットメニュー-[その他]](https://hamachan.info/WordPress2019/wp-content/uploads/2017/01/1264fail13.png)
参考リンク先を表示することもできます。
-
フォルダーにショートカットのリンク先を常に表示するには
目的のファイルやフォルダーに素早くアクセスできるようにショートカットを作成される方は多いと思います。 プロパティからリンク先のパスは確認でき ...
ファイル表示の変更
ファイルの表示を変更するにはツールバーの[表示]ボタンから選択する以外に、メニューバーの[表示]から選択する方法と、フォルダ内のアイコン以外の場所を右クリックしてショートカットメニューから選択する方法もあります。
メニューバーの[表示]から
メニューバーの[表示]をクリックしてプルダウンメニューの中から選択することもできます。
![[表示]メニュー](https://hamachan.info/WordPress2019/wp-content/uploads/2017/01/1264fail9.png)
右クリックのショートメニューの[表示]から
アイコン以外の場所で右クリックします。
ショートカットメニューが表示されます。
[表示]のサブメニューから選択します。
![ショートカットメニュー[表示]のサブメニュー](https://hamachan.info/WordPress2019/wp-content/uploads/2017/01/1264fail10.png)
参考表示方法を常に一定のものに設定することもできます。
以下の記事で解説しています。
-
フォルダ内を常に[詳細]表示にする
フォルダの中のファイルの表示方法には、以下の5つの方法があります。 縮小版 並べて表示 アイコン 一覧 詳細 前に表示したときは、[詳細表示 ...
グループ分けして、それに見出しを付けることもできます。
また、マイコンピュータの中のアイコン表示を既定に戻す方法は、以下の記事で解説しています。
フォルダ内のファイルを探す方法として、ファイルやフォルダの先頭の文字をキーボードから打って探す方法もあります。
-
キーボードでファイルやフォルダの先頭文字を打って検索
フォルダの中のファイルやフォルダを探すとき、目的のファイルやフォルダの頭文字をキーボードから押すだけで探すことができます。 目的のファイルや ...
