Windows 10には、[クロック]というアプリが標準で搭載されています。
以前のバージョンでは、[アラーム&クロック]という名称でしたが、どこかのバージョンで[クロック]となっています。
ただ、Microsoft Storeでは[アラーム&クロック]と表記されています。
Windows アラーム & クロック - Microsoft Apps(Microsoft)
インストールすると、スタートメニューには[クロック]と表示されます。
[クロック]には、以下の5つの機能がセットになっています。
- フォーカスセッション
- タイマー
- アラーム
- ストップウォッチ
- 世界時計
5つの機能の設定と使い方を解説します。シンプルで使いやすいツールです。
![[クロック]のアイコン](https://hamachan.info/WordPress2019/wp-content/uploads/2021/12/47919clock01.png)
参考ここでの解説は、Windows 10 バージョン22H2、クロックのバージョンは、11.2306.23.0です。
[クロック]の起動
[スタート]メニューを表示して、[か]のカテゴリー内の[クロック]をクリックします。
![スタートメニューの[クロック]](https://hamachan.info/WordPress2019/wp-content/uploads/2020/04/31766syutyumode30.png)
または、検索ボックスに[あらーむ]と入力してみてください。すぐにヒットすると思います。
![検索ボックスに[クロック]と入力して検索](https://hamachan.info/WordPress2019/wp-content/uploads/2021/12/47919clock02.png)
参考検索ボックスは、設定によって非表示になっていることがあります。
-
タスクバーの検索ボックスと検索ハイライトの表示/非表示設定
Windows 10のスタートボタンの右横には[検索ボックス]があります。 結構、大きめです。 この検索ボックスは、非表示にしたり、アイコン ...
[クロック]アプリは、Microsoft Storeからダウンロードすることもできます。
Windows アラーム & クロック - Microsoft Apps(Microsoft)
[クロック]のバージョン確認
[クロック]もアップデートされて、進化しています。
バージョンを確認するには、[アラーム&クロック]の左下にある[設定]をクリックします。
![[クロック]の[設定]ボタン](https://hamachan.info/WordPress2019/wp-content/uploads/2021/12/47919clock03.png)
[アラーム&クロック]の設定画面です。
ここでの解説は、11.2306.23.0 になります。
バージョンによっては、インターフェースや機能が異なる場合があります。
![[クロック]のバージョン情報](https://hamachan.info/WordPress2019/wp-content/uploads/2021/12/47919clock04.png)
参考クロックなどのWindows ユニバーサルアプリは、既定で自動更新されるようになっていますが、[Microsoft Store]の設定で自動更新を無効にすることもできます。
-
Windowsアプリの自動更新を無効にして手動で更新するには
Windowsには、標準でインストールされているアプリケーションがあります。 例えば、ペイントやフォト、Snipping Tool、付箋など ...
フォーカスセッションの使い方
[フォーカスセッション]は、新しく追加された機能です。
仕事や作業などに集中する時間と休憩時間を合わせて設定するタイマー機能です。
クロックの最上部にある[フォーカスセッション]をクリックします。
クロックのウィンドウ幅が小さい場合は、以下のようにアイコンのみの表示になりますが、
![[クロック]ウィンドウの[フォーカスセッション]](https://hamachan.info/WordPress2019/wp-content/uploads/2021/12/47919clock05.png)
ウィンドウ幅を少し広くすると、各機能の名称が表示されるようになります。
![ウィンドウ幅を拡大した時の[クロック]ウィンドウ](https://hamachan.info/WordPress2019/wp-content/uploads/2021/12/47919clock06.png)
フォーカスセッションの開始
[フォーカスする準備はできましたか?]でフォーカスセッションを設定します。
フォーカスセッションの時間は、フォーカス(集中)時間と休憩時間を合計した時間です。
既定の場合、30分から休憩1回、80分から休憩2回になります。
30分に設定して、[セッションを開始する]をクリックしてみます。
![フォーカスセッションの[フォーカスする準備はできましたか?]](https://hamachan.info/WordPress2019/wp-content/uploads/2021/12/47919clock07.png)
開始すると、休憩時間までの残り時間が表示されます。
上部に[フォーカス期間(1/2)]、下部に[次の予定 5分の休憩]と表示されます。
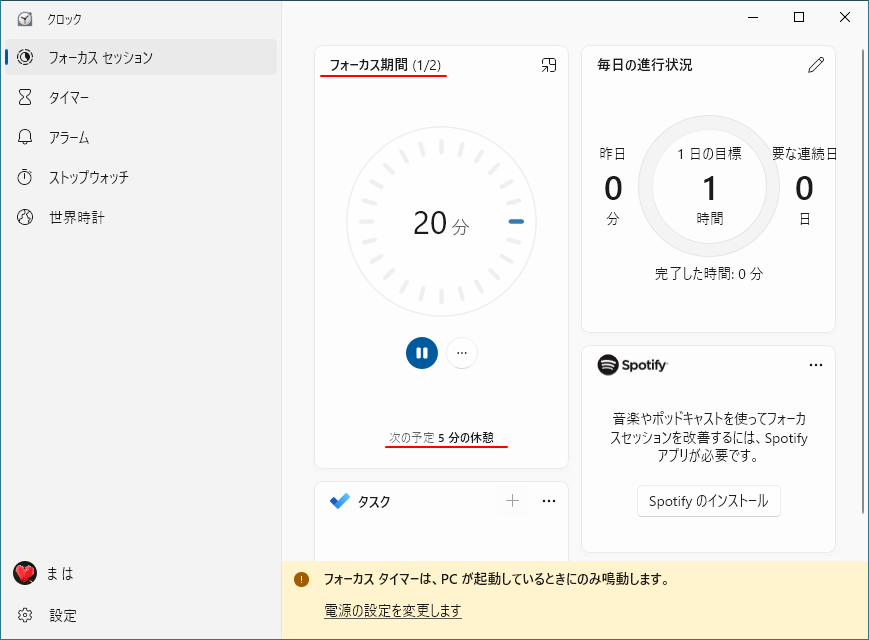
[フォーカスセッションの一時停止]をクリックして停止することができます。
また、残り時間が1分を切ると、秒での表示になります。
![フォーカスセッションの[フォーカスセッションの一時停止]](https://hamachan.info/WordPress2019/wp-content/uploads/2021/12/47919clock10.png)
フォーカス期間が終了すると、アラームが鳴りタスクバーの上にポップが表示されます。
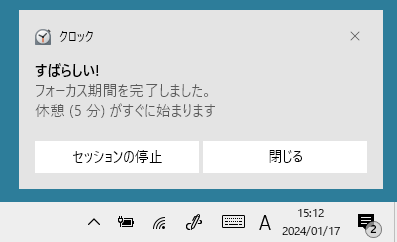
[休憩]になると、上部に[休憩]、下部に[次の予定 5分のフォーカスセッション]と表示されます。
![フォーカスセッション開始後の[休憩]](https://hamachan.info/WordPress2019/wp-content/uploads/2021/12/47919clock11.png)
[休憩]時間が終わるときも、アラームが鳴りタスクバーの上にポップが表示されます。
![[休憩]終了時のポップアップ](https://hamachan.info/WordPress2019/wp-content/uploads/2021/12/47919clock21-e1705472339321.png)
次のフォーカス期間が開始されると、上部には[フォーカス期間2/2]と表示され、下部の表示はありません。
![[フォーカス期間2/2]の開始](https://hamachan.info/WordPress2019/wp-content/uploads/2021/12/47919clock13.png)
2個目のフォーカス期間が終了すると、アラームが鳴りタスクバーの上にポップが表示されます。
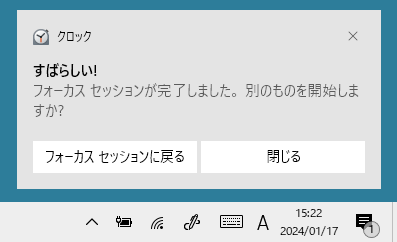
フォーカスセッション完了時のフォーカスセッションの画面です。
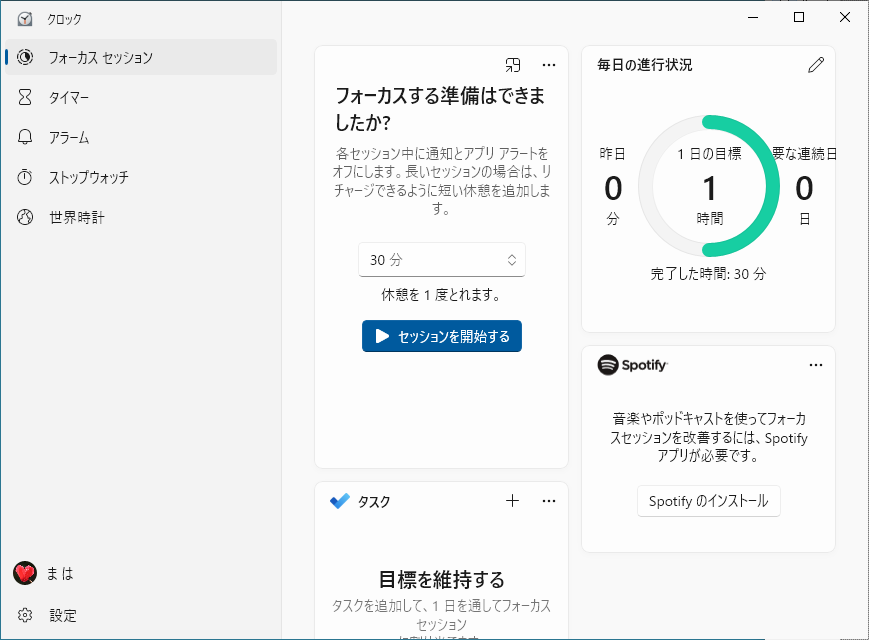
フォーカス期間30分の設定にすると、1番目のフォーカス期間が20分、休憩が5分、2番目のフォーカス期間が5分という設定になります。
フォーカスセッションの設定を変更するには
[クロック]ウィンドウの左下にある[設定]をクリックします。
[フォーカス期間]をクリックして展開します。
既定の[フォーカス期間]は[自動]、[休憩時間]は[5分]になっています。
変更する場合は、▼ボタンをクリックしてリストから選択します。
フォーカス期間は、10分から45分までの5分おきと1時間の設定に変更できます。
休憩時間は、5分、10分、15分の選択肢になっています。
![フォーカスセッションの設定[フォーカス期間]と[休憩時間]](https://hamachan.info/WordPress2019/wp-content/uploads/2021/12/47919clock08.png)
また、サウンドのオン/オフと、アラーム音の変更もできます。
[セッションサウンドの終了]と[休憩差サウンドの終了]のそれそれで変更できます。
![フォーカスセッションの設定[セッションサウンドの終了]と[休憩差サウンドの終了]](https://hamachan.info/WordPress2019/wp-content/uploads/2021/12/47919clock17.png)
参考[設定]画面を下へスクロールすると、[一般]カテゴリーで[アプリのテーマ]、[通知]、[プライバシー]の設定ができます。
履歴をクリアしたい場合は、[プライバシー]の[履歴のクリア]をクリックします。
![[クロック]の[一般設定]](https://hamachan.info/WordPress2019/wp-content/uploads/2021/12/47919clock28.png)
常に手前に表示する
フォーカスセッションのウィンドウを常に手前に表示するには、フォーカス期間の右上にある[常に手前に表示]をクリックします。
![フォーカス期間の右上にある[常に手前に表示]](https://hamachan.info/WordPress2019/wp-content/uploads/2021/12/47919clock23.png)
小さいウィンドウになって表示されます。上部をドラッグして移動させることができます。
![[常に手前に表示]をクリックした時のフォーカスセッションのウィンドウ](https://hamachan.info/WordPress2019/wp-content/uploads/2021/12/47919clock24.png)
元の表示に戻るには、左上の[全画面表示に戻る]をクリックします。
![フォーカスセッションウィンドウの[全画面表示に戻る]](https://hamachan.info/WordPress2019/wp-content/uploads/2021/12/47919clock25.png)
Windows 11ではタスクバーからフォーカスを開始可能
Windows 11 バージョン22H2以降では、タスクバーからフォーカスセッションを開始できます。
以下の画像は、Windows 11バージョン23H2です。
タスクバーの時計をクリックして、カレンダーの右下にある[フォーカス]をクリックします。
![Windows 11のカレンダーの[フォーカス]](https://hamachan.info/WordPress2019/wp-content/uploads/2021/12/47919clock18.png)
デスクトップ上部にウィンドウが表示され、フォーカスが開始されます。
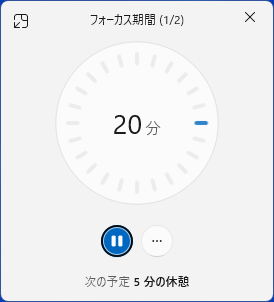
フォーカスセッション中のカレンダーは、以下のように表示されます。
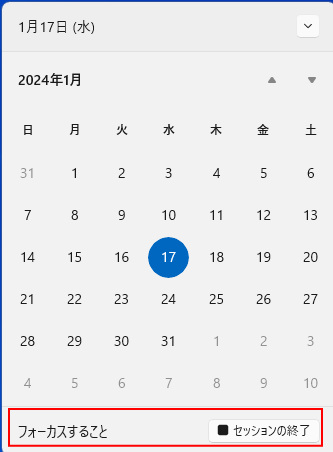
また、フォーカスセッション中は、Windows 11の設定にあるシステム>フォーカスの設定が無効になります。
集中の妨げとなる通知が自動でオフになります。
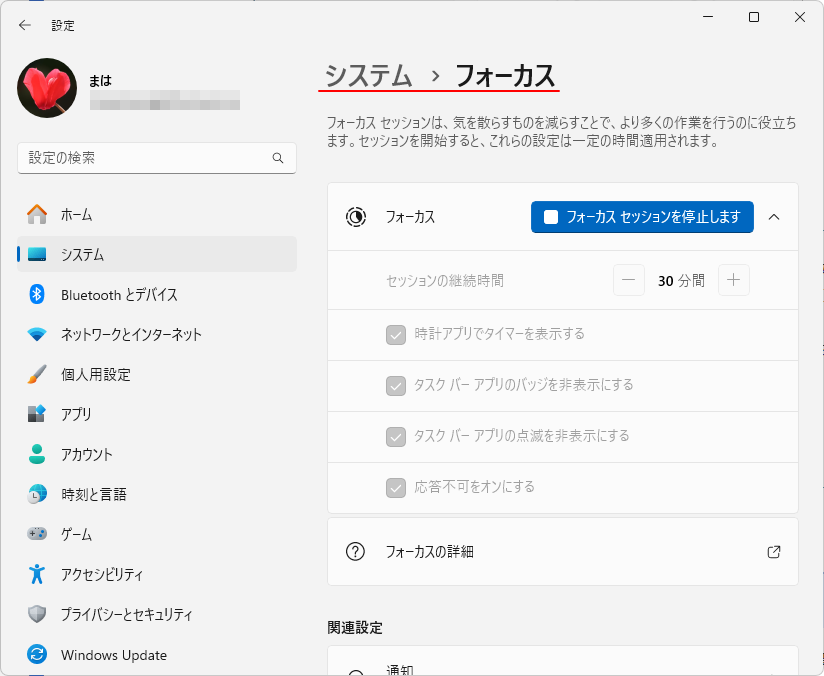
タイマーの使い方
[クロック]の左側のメニューから[タイマー]をクリックします。
Windows 11では、既定で[1分][3分][5分][10分]の4個のタイマーが表示されるかもしれません。
[タイマーがありません。]と表示されている場合は、右下の[新しいタイマーの追加]をクリックします。
![[タイマー]の[新しいタイマーの追加]](https://hamachan.info/WordPress2019/wp-content/uploads/2021/12/47919clock36.png)
[新しいタイマーの追加]ダイアログボックスが表示されます。
![[新しいタイマーの追加]ウィンドウ](https://hamachan.info/WordPress2019/wp-content/uploads/2021/12/47919clock31.png)
任意の時間を設定します。△▽をクリックしてもいいですし、キーボードから入力することもできます。
また、タイマー名も入力して、[保存]ボタンをクリックします。
![[新しいタイマーの追加]ウィンドウの[保存]ボタン](https://hamachan.info/WordPress2019/wp-content/uploads/2021/12/47919clock32.png)
[開始]ボタンをクリックします。
![[タイマー]の[開始]ボタン](https://hamachan.info/WordPress2019/wp-content/uploads/2021/12/47919clock33.png)
停止する場合は、[一時停止]ボタンをクリックします。右側のボタンは[リセット]ボタンです。
![タイマーの[一時停止]ボタン](https://hamachan.info/WordPress2019/wp-content/uploads/2021/12/47919clock34.png)
タイマーはカウントダウン方式で、設定した時間が経過するとアラームが鳴り、デスクトップの右下に[タイマーの終了]ポップアップが表示されます。消音にしている場合は、通知のみになります。
[閉じる]をクリックすると、アラーム音が止まり、ポップアップも非表示になります。
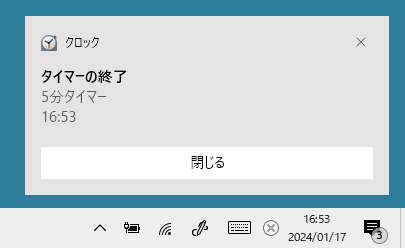
タイマーの編集と削除
タイマーを編集するには、タイマー上でクリックします。
![[タイマーの編集]ダイアログボックス](https://hamachan.info/WordPress2019/wp-content/uploads/2021/12/47919clock37.png)
すると、[タイマーの編集]ダイアログボックスが表示されます。
時間や、タイマーのタイトルを編集できます。編集後は、[保存]ボタンをクリックします。
削除するには、右上の[削除]ボタンをクリックします。
![[タイマーの編集]ダイアログボックスの[削除]ボタン](https://hamachan.info/WordPress2019/wp-content/uploads/2021/12/47919clock38.png)
右クリックして、ショートカットメニューから[編集]画面を表示することもできます。削除もできます。
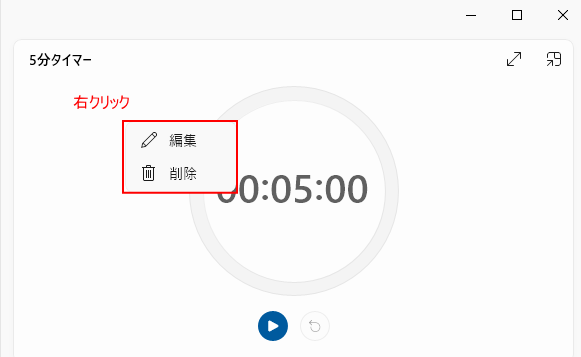
タイマーの拡大表示
タイマーの右上にある矢印[拡大]ボタンをクリックすると、拡大されます。
![タイマーの[拡大]ボタン](https://hamachan.info/WordPress2019/wp-content/uploads/2021/12/47919clock40.png)
拡大された画面です。右上の[拡大解除]ボタンをクリックすると、元の大きさに戻ります。
![タイマーの[拡大解除]ボタン](https://hamachan.info/WordPress2019/wp-content/uploads/2021/12/47919clock41.png)
参考ウィンドウが最大化になるわけではありません。ウィンドウの大きさは、ドラッグで調整できます。
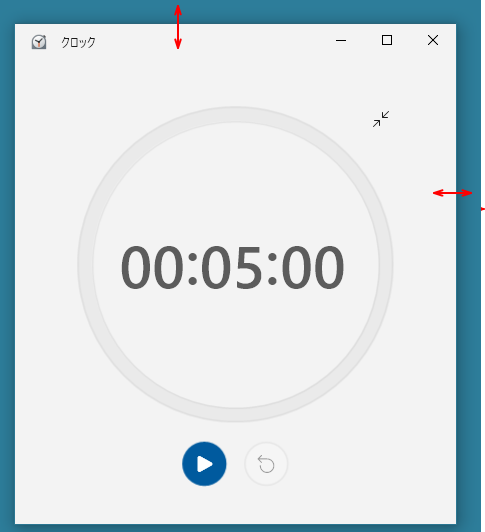
表示中のタイマーの編集
[タイマーの編集]ボタンをクリックすると、以下のようになり、表示中のタイマーをまとめて削除できます。
![タイマーの[タイマーの編集]ボタン](https://hamachan.info/WordPress2019/wp-content/uploads/2021/12/47919clock44.png)
参考3分か、5分のタイマーを使ってタイピングの練習をして、何文字入力できたかを測定するのもいいと思います。
Wordには[文字カウント]という機能があります。
-
文字数はステータスバーで確認(単語数などの詳細は文字カウントで)
Word2007以降、ステータスバーに[文字数]が表示されるようになりました。 ステータスバーの[文字数]の箇所をクリックして[文字カウント ...
タイマー機能は、制限時間があるプレゼンテーションなどでも利用できると思います。
アラームの使い方
[クロック]のメニューから[アラーム]をクリックすると、7時起床のアラームが表示されると思います。
下部に表示されているように、アラームを鳴らすには、パソコンを起動しておく必要があります。
![[クロック]の[アラーム]](https://hamachan.info/WordPress2019/wp-content/uploads/2021/12/47919clock51.png)
アラームの編集
アラーム上をクリックすると、[アラームの編集]ダイアログボックスが表示されます。
![[アラームの編集]ダイアログボックス](https://hamachan.info/WordPress2019/wp-content/uploads/2021/12/47919clock46.png)
時間やタイトル、アラームの繰り返し、アラームチャイム、再通知時間を編集できます。
編集後は、[保存]ボタンをクリックして閉じます。
![[アラームの編集]ダイアログボックスの[保存]ボタン](https://hamachan.info/WordPress2019/wp-content/uploads/2021/12/47919clock47.png)
アラームを実行するには、右上のボタンをオンにします。
オフにすると、アラームを削除しなくても実行されることはありません。
![アラームの[オン/オフ]ボタン](https://hamachan.info/WordPress2019/wp-content/uploads/2021/12/47919clock48.png)
アラームをオンにしたら、[クロック]ウィンドウは閉じてかまいません。
ここでは、以下のように設定にしてみます。
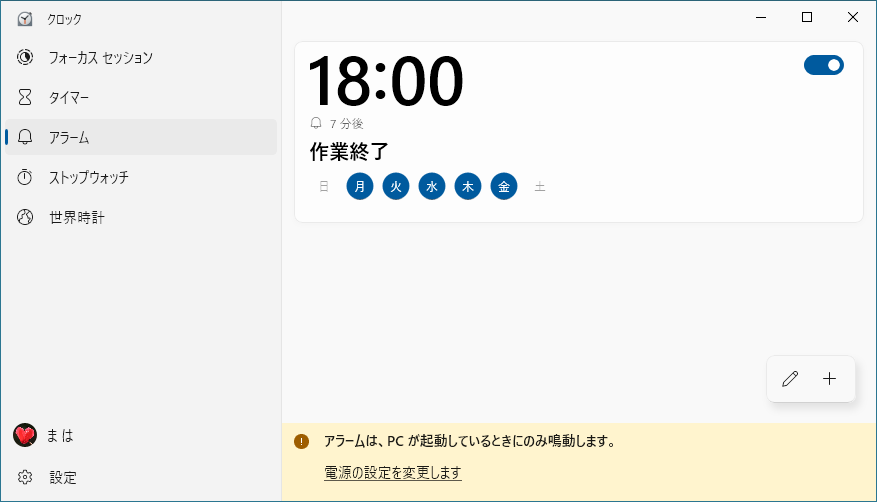
設定した時間になると、アラームが鳴り、右下から[アラーム]のポップアップが表示されます。
アラームを終了させるには、[閉じる]ボタンをクリックします。
再通知させるには、[再通知までの時間]を設定して、[再通知]ボタンをクリックします。
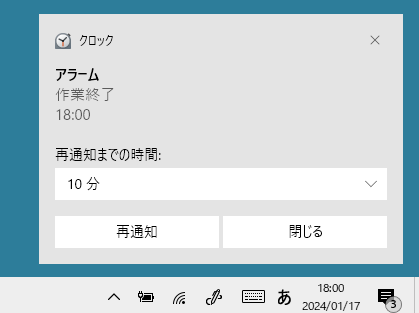
アラームの追加
アラームを追加する場合は、右下の[アラームを追加する]をクリックします。
[アラームを追加する]の左にある[アラームの編集]をクリックすると、表示中の複数のアラームをまとめて削除できます。
![アラームの[アラームを追加する]ボタン](https://hamachan.info/WordPress2019/wp-content/uploads/2021/12/47919clock50.png)
ストップウォッチの使い方
[クロック]の左側のメニューから[ストップウォッチ]をクリックします。
▶[開始]ボタンをクリックすると、すぐに計測が開始されます。
![クロックの[ストップウォッチ]](https://hamachan.info/WordPress2019/wp-content/uploads/2021/12/47919clock53.png)
ラップタイムを計測
中央の[ラップ/スプリット]ボタンをクリックすると、ラップタイムを計測できます。
![ストップウォッチの[ラップ/スプリット]ボタン](https://hamachan.info/WordPress2019/wp-content/uploads/2021/12/47919clock55.png)
[拡大]と[常に手前に表示]
右上の[拡大]ボタンをクリックして拡大することもできます。
![ウ\ストップウォッチの[拡大]と[常に手前に表示]ボタン](https://hamachan.info/WordPress2019/wp-content/uploads/2021/12/47919clock56.png)
[拡大解除]ボタンをクリックすると、元の大きさになります。
![ストップウォッチの[拡大解除]ボタン](https://hamachan.info/WordPress2019/wp-content/uploads/2021/12/47919clock57.png)
[常に手前に表示]をクリックすると、コンパクトな表示になります。
上部をドラッグして、移動させることもできます。
元の戻すには、左上の[全画面表示に戻る]をクリックします。
![ストップウォッチを[常に手前に表示]した時の[全画面表示に戻る]ボタン](https://hamachan.info/WordPress2019/wp-content/uploads/2021/12/47919clock58.png)
世界時計の使い方
[クロック]の左側のメニューから[世界時計]をクリックします。
[世界時計]では、世界中の複数の場所の時刻を表示できます。
[新しい都市の追加]をクリックします。
![[クロック]の[世界時計]-[新しい都市の追加]ボタン](https://hamachan.info/WordPress2019/wp-content/uploads/2021/12/47919clock62.png)
[新しい場所の追加]ダイアログボックスが表示されますので、都市名を入力します。
[パリ]と入力してみます。
候補が表示されますので、目的の都市を選択します。ここでは、[フランス, パリ]を選択します。
![[新しい場所の追加]ダイアログボックスで[フランス, パリ]を選択](https://hamachan.info/WordPress2019/wp-content/uploads/2021/12/47919clock63.png)
[追加]ボタンをクリックします。
![[新しい場所の追加]ダイアログボックスの[追加]ボタン](https://hamachan.info/WordPress2019/wp-content/uploads/2021/12/47919clock64.png)
以下のように[フランス, パリ]の時間が表示されます。
![新しい都市の時計を追加した[世界時計]](https://hamachan.info/WordPress2019/wp-content/uploads/2021/12/47919clock65.png)
時差の表示
ウィンドウの下にある[時差]をクリックしてみます。
![世界時計の[時差]ボタン](https://hamachan.info/WordPress2019/wp-content/uploads/2021/12/47919clock66.png)
以下のように並んで表示されます。[完了]ボタンをクリックすると、元に戻ります。
![世界時計の[時差の表示]](https://hamachan.info/WordPress2019/wp-content/uploads/2021/12/47919clock67.png)
[削除]と[スタートにピン留め]
[世界時計]はスタートにピン留めすることができます。
[フランス, パリ]の上で右クリックすると、メニューが表示されますので[スタートにピン留めする]をクリックします。
削除する場合もショートカットメニューの[削除]をクリックします。
[ローカル時間]は削除することはできません。右クリックしても[削除]メニューはありません。
![世界時計で右クリック[スタートにピン留めする]](https://hamachan.info/WordPress2019/wp-content/uploads/2021/12/47919clock68.png)
[このタイルをスタートにピン留めしますか?]のメッセージウィンドウが表示されますので、[はい]をクリックします。
![[このタイルをスタートにピン留めしますか?]のメッセージウィンドウ](https://hamachan.info/WordPress2019/wp-content/uploads/2021/12/47919clock69.png)
スタートにピン留めされます。
![スタートにピン留めされた[世界時計]](https://hamachan.info/WordPress2019/wp-content/uploads/2021/12/47919clock70.png)
スタートのアイコンをクリックすると、[アラーム&クロック]の[世界時計]の画面が表示されます。
パリだけが表示されるわけではありません。
![スタートの[世界時計]をクリックして表示される[世界時計]](https://hamachan.info/WordPress2019/wp-content/uploads/2021/12/47919clock71.png)
[クロック]をスタートにピン留め
[クロック]をスタートにピン留めしておくと、便利に使えると思います。
スタートメニューから、スタートへドラッグするだけでピン留めすることができます。
![[クロック]をスタートにピン留め](https://hamachan.info/WordPress2019/wp-content/uploads/2021/12/47919clock59.png)
ピン留めを外す場合は、右クリックして[スタートからピン留めを外す]をクリックします。
![ショートカットメニューの[スタートからピン留めを外す]](https://hamachan.info/WordPress2019/wp-content/uploads/2021/12/47919clock60.png)
参考集中モードに[アラームのみ]という設定がありますが、これは[クロック]の設定のことです。
-
集中モードのオン(重要な通知のみ/アラームのみ)とオフの切替と設定
Windows 10(バージョン1803以降)には、[集中モード]という機能があります。 これは、作業に集中できるようにウィンドウ右下に現れ ...
PowerPointでカウントダウンタイマーを作成する方法も解説しています。
-
[クリア]アニメーションでカウントダウンタイマーを作成
PowerPointで下のようなカウントダウンタイマーを作成する方法です。 1枚のスライドに正円(真円)を複数挿入して、アニメーション-クリ ...

