Windows 8.1でペイントを起動する方法です。
アプリの一覧を表示して、名前順やカテゴリ順で[Windowsアクセサリ]を探して、その中から[ペイント]を探してください。
または、検索ボックスに[ペイント]と入力してみてください。
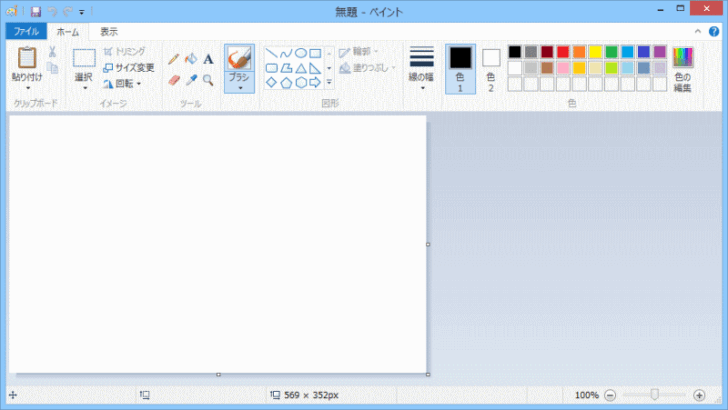
参考Windows 10での起動方法は、以下の記事を参照してください。[ペイント]は、スタートメメニューの[Windowsアクセサリ]の中にあります。
-
ペイントでキャンバスのサイズと塗りつぶしを変更する(既定値に戻す方法も)
Windows10のペイントでは、マウスを使って自由にお絵描きができるアプリケーションです。ここでは、ペイントを起動したときに表示されるキャ ...
Windows 11では、ペイントのユーザーインターフェースが大きく変わっています。
-
Windows 11のペイントの起動と新しいツールバーのボタン
Windows 11のペイントを起動すると、ユーザーインターフェースが大きく変わっていることに気がつくと思います。 コマンドボタンを探すこと ...
アプリの一覧を表示
スタート画面の左下にある矢印ボタンをクリックします。
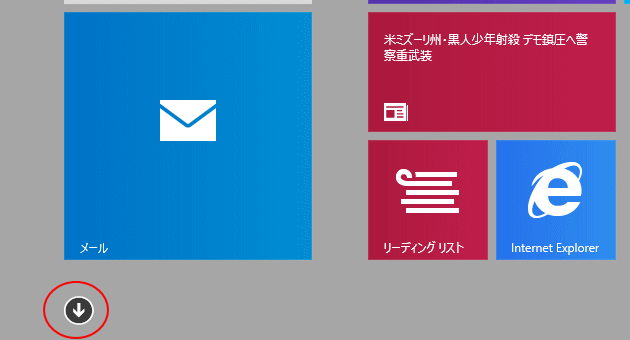
アプリの一覧が表示されます。
アプリは、[名前順]、[インストール日時]、[使用頻度順]、[カテゴリ順]の中から選択できますが、ここでは、[カテゴリ順]と[名前順]から探し出します。
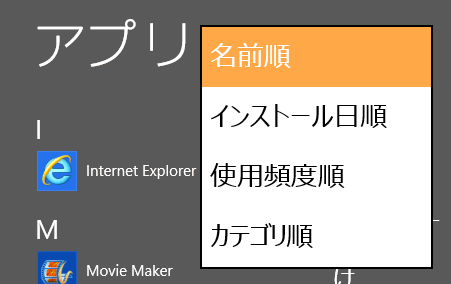
カテゴリ順
[カテゴリ順]の場合は、まず[Windowsアクセサリ]を探して、その中から[ペイント]を探してください。
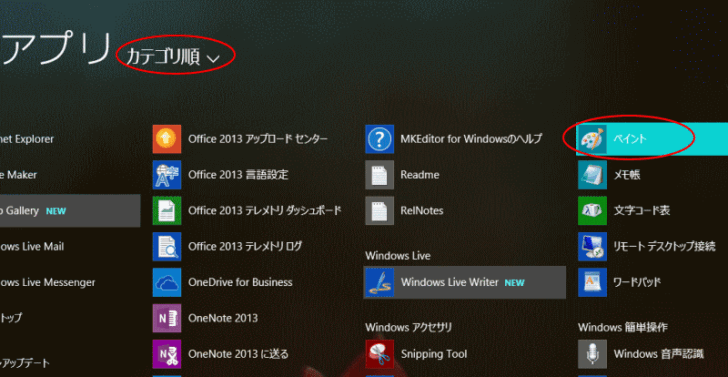
名前順
[名前順]の場合も[Windowsアクセサリ]を探して、その中から[ペイント]を探してください。
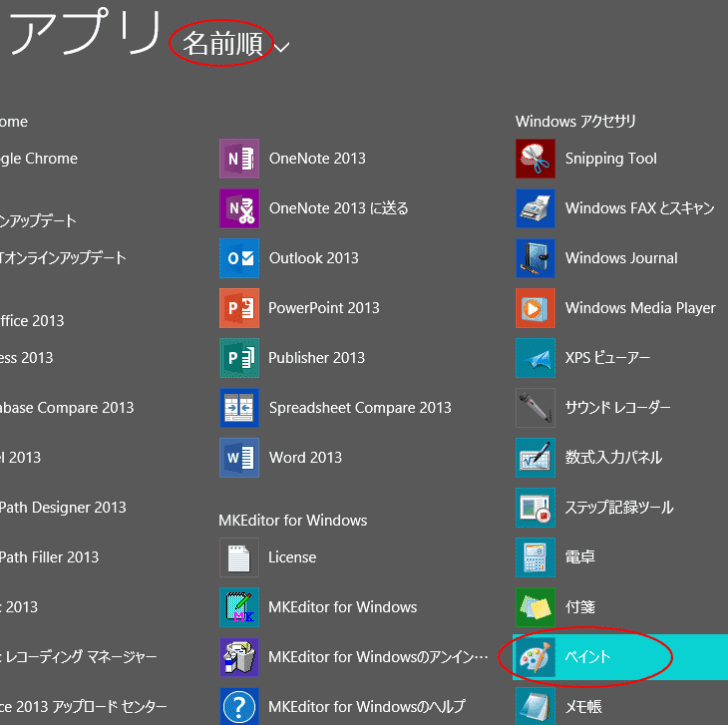
検索ボックスから
見つけられない場合は、ウィンドウの左上にある検索ボックスに[ペイント]と入力してみてください。
すぐに見つかると思います。
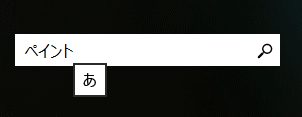
ペイントのアイコンをクリックします。
ペイントが起動して、ウィンドウが表示されます。
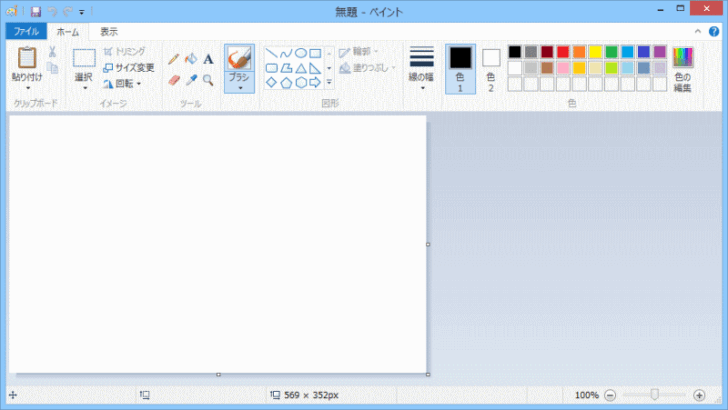
ペイントの起動画面とボタンの役割については、以下の記事で解説しています。
-
ペイントの起動画面とボタンの役割
ペイントを起動したときの各部の名称と操作方法です。標準機能の操作方法を知っておくと、効率よく操作できるようになります。 また、各部の名前を知 ...
関連以下は、ペイント関連のページです。参考になると思います。
-
写真にモザイク(ぼかし)をかけるならペイントで
写真にモザイク(ぼかし)をかけるには、Windows標準アプリであるペイントを使うと便利です。 モザイク処理のためにソフトを購入したり、ダウ ...
-
ペイントで写真(画像)のサイズを簡単変更
Windows 10のペイントを使って、写真のサイズを小さくする方法です。 [サイズ変更と傾斜]ダイアログボックスが表示して、簡単に操作でき ...
-
ペイントで画像を重ねて加工するには[ファイルから貼り付け]
Windowsには、標準でペイントという画像編集ソフトが搭載されています。 そのペイントを使って画像を重ねて加工する方法を紹介します。 画像 ...
-
ペイントでトリミング(画像の切り抜き)
ペイントで写真(画像)のトリミングを行うことができます。 トリミングとは、写真や画像の不要な部分を省いて必要な部分のみに調整することです。 ...
-
ペイントの最近使った画像を削除する
Windows 8.1のペイントで[最近使った画像]を削除する方法です。 もっと簡単にできる方法はないかなとあれこれやってみたのですが、従来 ...
-
ペイントで写真を図形の形(丸など)で切り抜くには
ペイントを使って、写真や画像を図形の形にする方法です。図形ボックスの[ハート]や[星]を使用すると、その形にすることができます。 ここでは、 ...
-
不揃いの大きさの画像をペイントで指定の同じ大きさに揃える
ペイントで不揃いの大きさの写真を指定された大きさに切り抜く方法です。 下のように大きさが異なる写真が3枚あります。 neko1.jpgは[7 ...
