Windowsには、標準でペイントという画像編集ソフトが搭載されています。
そのペイントを使って画像を重ねて加工する方法を紹介します。
画像を開き、[ホーム]タブの[貼り付け]にある[ファイルから貼り付け]をクリックして、重ねたい画像を選択します。
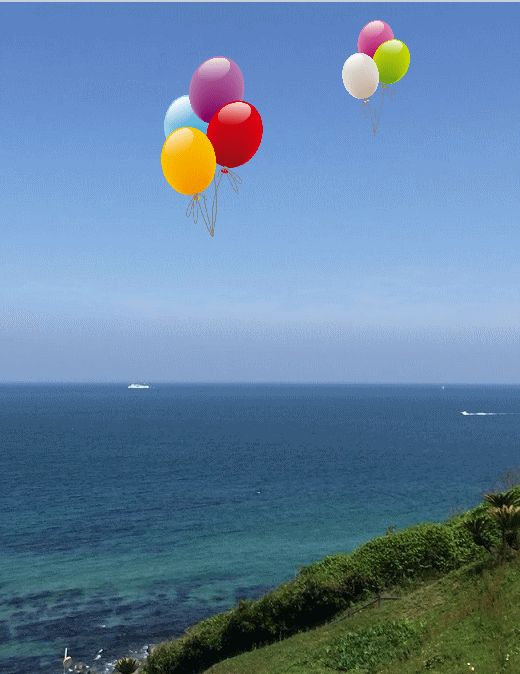
参考Windows 10であれば、[ペイント3D]で背景を透過した画像を作成したり、合成写真も作成できます。
-
ペイント3Dの[マジック選択]で背景透過の画像や合成写真を作成
Windows10には[ペイント3D]というアプリが標準で追加されています。これまでの[ペイント]では、できなかった編集や加工もできるように ...
Windows 11のペイントには、[背景の削除]と[レイヤー]機能があります。綺麗に削除され、背景も透過されます。画像や図形などを重ねて楽しむことができます。
-
Windows 11のペイントに[背景の削除] と[ レイヤー]が追加
Windows 11のペイントがバージョンアップされて、[背景の削除]と[レイヤー]機能が追加されました。 [背景の削除]が先に追加され、そ ...
ペイントの起動
スタートメニューから[Windowsアクセサリー]をクリックして展開すると[ペイント]がありますので、それをクリックして起動します。
![スタートメニューの[Windowsアクセサリ]-[ペイント]](https://hamachan.info/WordPress2019/wp-content/uploads/2017/01/paint1_1.png)
スタートメニューを下へスクロールするより、カテゴリー一覧を表示して移動するのもいいと思います。
スタートメニューの[A]や[B]と表示されている箇所をクリックすると、カテゴリー一覧が表示されますので、[W]をクリックすると、[W]のカテゴリーへ移動できます。
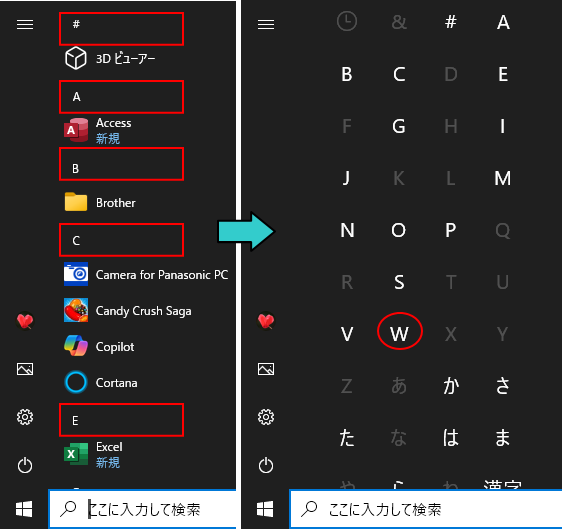
または、検索ボックスに「ペイント」と入力して起動してもいいと思います。
![検索ボックスに[ペイント]と入力して検索](https://hamachan.info/WordPress2019/wp-content/uploads/2017/01/paint1_2.png)
参考検索ボックスは、設定によって非表示になっていることがあります。
-
タスクバーの検索ボックスと検索ハイライトの表示/非表示設定
Windows 10のスタートボタンの右横には[検索ボックス]があります。 結構、大きめです。 この検索ボックスは、非表示にしたり、アイコン ...
Windows 11のペイントの起動方法については、以下の記事で解説しています。
-
Windows 11のペイントの起動と新しいツールバーのボタン
Windows 11のペイントを起動すると、ユーザーインターフェースが大きく変わっていることに気がつくと思います。 コマンドボタンを探すこと ...
画像を開く
このペイントを使って、画像を重ねて加工する方法です。
まず、[ファイル]から[開く]ボタンをクリックして1つめの画像を表示します。
![ペイントの[開く]ボタン](https://hamachan.info/WordPress2019/wp-content/uploads/2017/01/paint1_3.png)
ここでは、以下のように海の写真を取り込みました。
この写真に風船のイラストを重ねたいと思います。
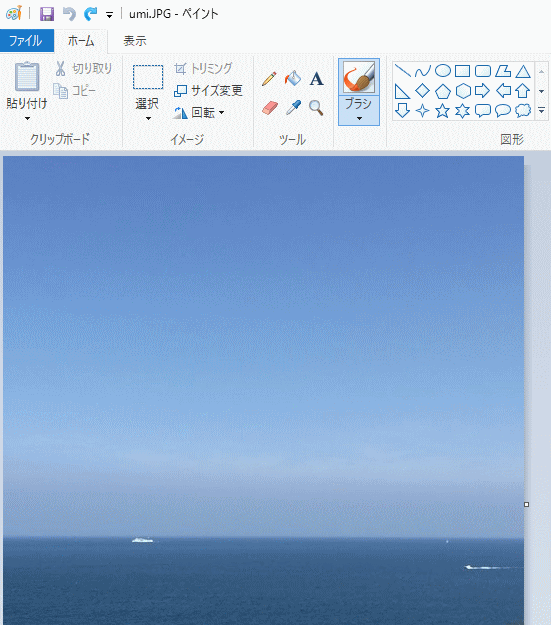
ファイルから貼り付け
[ホーム]タブの[貼り付け]にある[ファイルから貼り付け]をクリックして、重ねたい画像を選択します。
[貼り付け元]ダイアログボックスを表示して、貼り付けるファイルを選択します。
![ペイントの[ファイルから貼り付け]](https://hamachan.info/WordPress2019/wp-content/uploads/2017/01/paint1_5.png)
Windows 11のペイントでは、[ファイル]メニューの[キャンバスにインポート]から選択します。
![[ファイル]メニューの[キャンバスにインポート]](https://hamachan.info/WordPress2019/wp-content/uploads/2022/10/55654painttool01.png)
以下のように重ねることができます。
このまま重ねた画像を加工修正していきます。
注意貼り付けた画像以外の箇所をクリックして選択を解除してしまうと、修正ができなくなりますので注意してください。
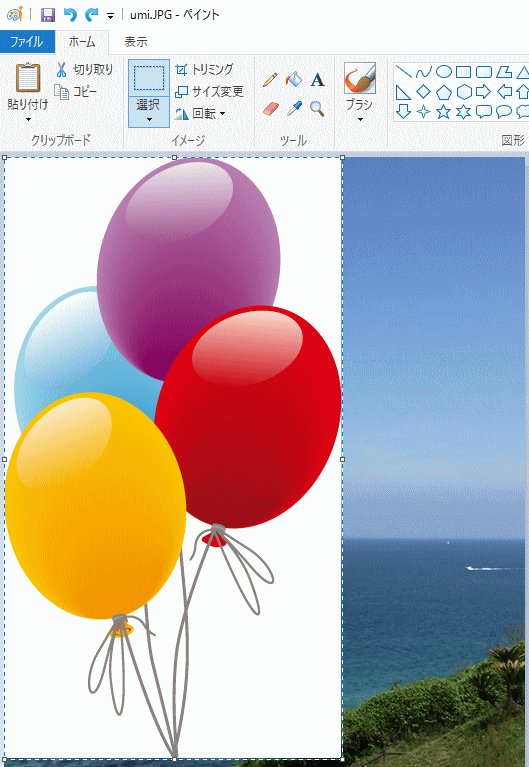
参考キャンバスを背景としてファイルを貼り付けることもできます。
-
ペイントでキャンバスのサイズと塗りつぶしを変更する(既定値に戻す方法も)
Windows10のペイントでは、マウスを使って自由にお絵描きができるアプリケーションです。ここでは、ペイントを起動したときに表示されるキャ ...
背景を透明化
取り込んだ風船の画像は、透過処理済みの画像です。
背景を透明にしたいので、[選択]から[透明の選択]をクリックします。
選択範囲の背景色を透明か不透明にします。
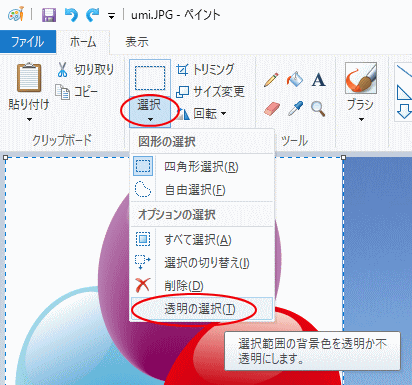
以下のように背景が透明になります。
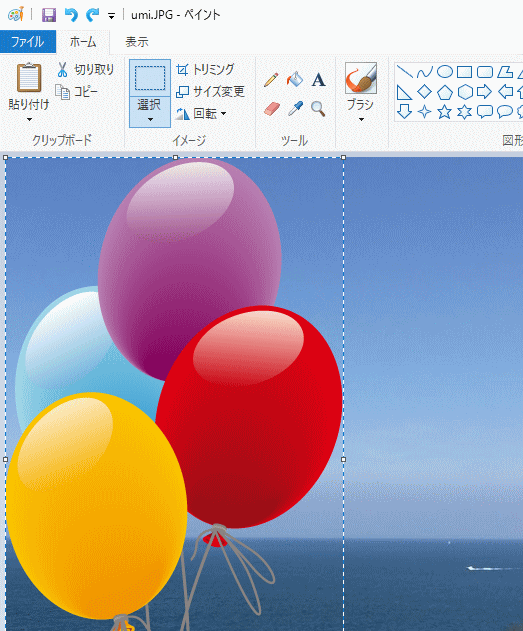
参考写真から人物のみを切り取りたいというような場合は、[ペイント3D]の[マジック選択]を使用すると便利です。背景を透過した画像として保存できます。
-
ペイント3Dの[マジック選択]で背景透過の画像や合成写真を作成
Windows10には[ペイント3D]というアプリが標準で追加されています。これまでの[ペイント]では、できなかった編集や加工もできるように ...
[透明の選択]を使って、色を一括して置換することもできます。ペイントでは、[色2](背景色)と同じ色の部分が透明になります。
-
ペイントの[塗りつぶし]を使って同じ色の箇所を一括で塗り替える方法
Windows 11のペイントで色を変更する方法です。 ペイントで塗りつぶしの色を変更する場合は、[塗りつぶし]を使って任意の色に変更できま ...
Windows 11のペイントには、[背景の削除]機能があります。
-
Windows 11のペイントに[背景の削除] と[ レイヤー]が追加
Windows 11のペイントがバージョンアップされて、[背景の削除]と[レイヤー]機能が追加されました。 [背景の削除]が先に追加され、そ ...
サイズ変更
サイズも小さくしたいので、[サイズ変更]をクリックします。
![[ホーム]タブの[サイズ変更]](https://hamachan.info/WordPress2019/wp-content/uploads/2017/01/paint1_9.png)
既定では、[水平方向]、[垂直方向]とも[100]となっています。
[サイズ変更]は[パーセント]、[縦横比を維持する]は選択したままにしておきます。
[水平方向]のテキストボックスに数値を入力します。
ここでは、[30]にします。
[水平方向]の数値を変更すると、自動的に[垂直方向]の数値も変わります。
[OK]ボタンをクリックします。
ペイントで写真(画像)のサイズを簡単変更の記事も参考になると思います。
![[サイズ変更と傾斜]ダイアログボックス](https://hamachan.info/WordPress2019/wp-content/uploads/2017/01/paint1_10.png)
以下のようになります。
[サイズ変更と傾斜]ダイアログボックスを使用せずに、ドラッグでサイズを小さくすることもできます。
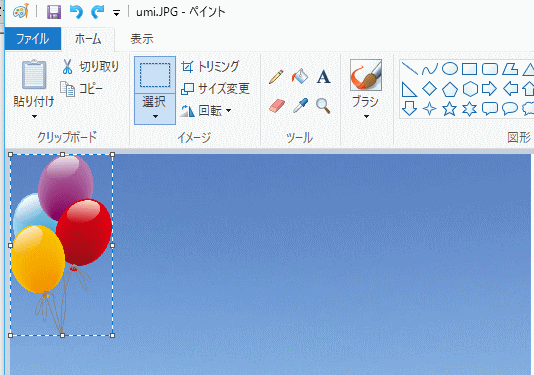
参考[サイズ変更と傾斜]ダイアログボックスを表示するショートカットキーは、[Ctrl]+[W]です。
![キーボード[Ctrl]+[W]](https://hamachan.info/WordPress2019/wp-content/uploads/2020/01/kibord-ctrl-w-e1723325146154.png)
Windows 11のペイントの[サイズ変更と傾斜]ダイアログボックスは、以下のようになっています。
![Windows 11のペイントの[サイズ変更と傾斜]ダイアログボックス](https://hamachan.info/WordPress2019/wp-content/uploads/2022/10/win11paint20.png)
貼り付けた画像の移動
後は、画像の上でマウスポインターが十字の形になったときにドラッグで移動させます。
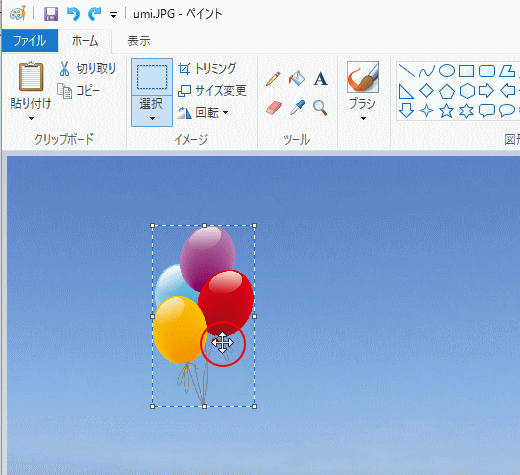
同じように別の画像を重ねて加工することができます。
完成した画像です。
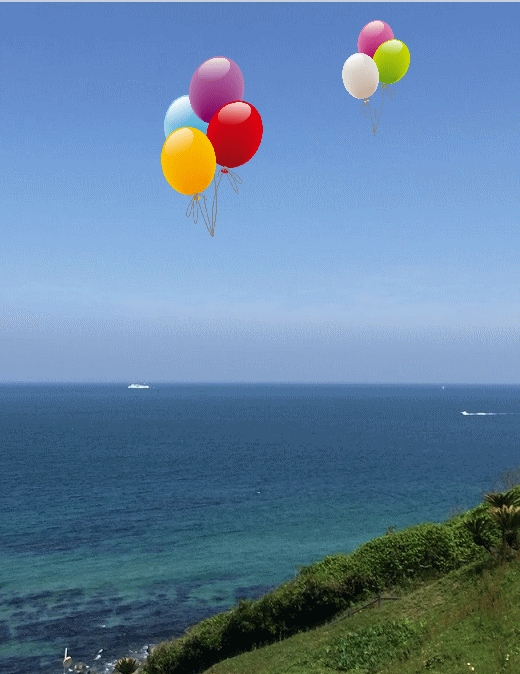
新しい名前を付けて保存します。
注意ペイントで開いた画像を元のまま残したおきたい場合は必ず[名前を付けて保存]を選択してください。
[ファイル]タブをクリックして、[名前を付けて保存]をクリックします。
そのまま保存すると、上書き保存されてしまいますので注意してください。
キーボードから[F12]キーを押すと、[名前を付けて保存]ダイアログボックスを表示することができます。
![キーボード[F12]キー](https://hamachan.info/WordPress2019/wp-content/uploads/2018/12/kibord-f12-e1723350700617.png)
参考画像に吹き出しを挿入する方法も解説しています。
-
ペイントで画像に吹き出しを挿入(画像の中の色を取得と図形の左右反転)
ペイントを使って、写真に吹き出しを挿入する方法です。 図形ボックスから[吹き出し]を挿入して、テキストを重ねます。写真の中の色を取得する方法 ...
Office(WordやExcelなど)で、背景を削除して画像を加工することもできます。
-
背景を削除した画像を図として保存するには
Office2010には、画像の背景を削除して透明にできる機能があります。 この背景を削除した画像を図として保存する方法を解説します。 また ...
写真を印刷する場合は、右クリックのショートカットメニューから[印刷]をクリックすると、[画像の印刷]ウィンドウを表示できます。
レイアウトなどを選択して印刷することができます。
-
[写真の印刷ウィザード]からレイアウトなどの各種設定をして印刷
パソコンに取り込んだ写真を印刷してみましょう。 パソコンに取り込んだ写真を印刷する方法です。 [写真の印刷ウィザード]ダイアログボックスを表 ...
関連ペイント関連のページです。参考になると思います。
-
写真にモザイク(ぼかし)をかけるならペイントで
写真にモザイク(ぼかし)をかけるには、Windows標準アプリであるペイントを使うと便利です。 モザイク処理のためにソフトを購入したり、ダウ ...
-
ペイントのモザイク(ぼかし)を数値で設定するには
ペイントで写真にモザイク(ぼかし)をかける方法は、写真にモザイク(ぼかし)をかけるならペイントでで解説していますが、モザイクをかけるとき、マ ...
-
ペイントで写真(画像)のサイズを簡単変更
Windows 10のペイントを使って、写真のサイズを小さくする方法です。 [サイズ変更と傾斜]ダイアログボックスが表示して、簡単に操作でき ...
-
不揃いの大きさの画像をペイントで指定の同じ大きさに揃える
ペイントで不揃いの大きさの写真を指定された大きさに切り抜く方法です。 下のように大きさが異なる写真が3枚あります。 neko1.jpgは[7 ...
-
ペイントで写真を図形の形(丸など)で切り抜くには
ペイントを使って、写真や画像を図形の形にする方法です。図形ボックスの[ハート]や[星]を使用すると、その形にすることができます。 ここでは、 ...
-
ペイントの起動画面とボタンの役割
ペイントを起動したときの各部の名称と操作方法です。標準機能の操作方法を知っておくと、効率よく操作できるようになります。 また、各部の名前を知 ...
-
ペイントの最近使った画像を削除する
Windows 8.1のペイントで[最近使った画像]を削除する方法です。 もっと簡単にできる方法はないかなとあれこれやってみたのですが、従来 ...
-
ペイントでトリミング(画像の切り抜き)
ペイントで写真(画像)のトリミングを行うことができます。 トリミングとは、写真や画像の不要な部分を省いて必要な部分のみに調整することです。 ...
-
ペイントで縦書きの文字を挿入するには
Windows 10のペイントで文字列を縦書きにする方法です。 Windows XPとWindows Vistaのペイントでは、挿入した文字 ...
