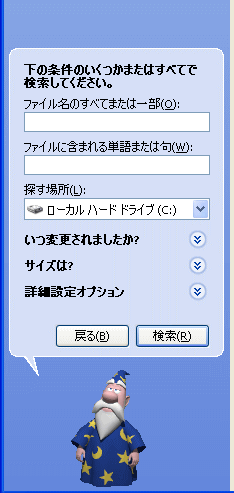ファイルがみつからなくて困ったということはないですか?
Windows XPでは[検索結果]ウィンドウを表示して、ファイル名や場所を指定して探すことができます。
また、アニメーションキャラクタも変更できます。
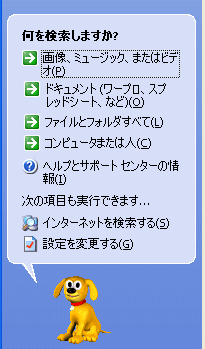
参考Windows 10のエクスプローラでの検索については、以下の記事で解説しています。
-
エクスプローラーの[検索]でファイルやフォルダーを効率よく探す
Windows 10のエクスプローラーでは、ファイルやフォルダーを探す際に名前や日付で並べ替えることができますが、それでも見つからない場合は ...
検索結果ウィンドウの表示
検索結果ウィンドウを表示する方法です。
スタートメニューから
[スタート]ボタンをクリックして、右側のメニューの中から[検索]をクリックします。
![スタートメニューの[検索]](https://hamachan.info/WordPress2019/wp-content/uploads/2017/01/1277kensaku1.png)
参考スタートメニューの[ヘルプ]については、以下の記事で解説しています。
-
スタートメニューのヘルプとサポート(問い合わせ)
Windows XPのスタートメニューの右側には[ヘルプとサポート]があります。 分からないことは[ヘルプとサポートセンター]で調べることが ...
ツールバーの検索
あるいは、フォルダを開いている状態ならツールバーの[検索]ボタンをクリックします。
この場合、検索する場所を確認してください。既定ではそのフォルダ内が検索対象になります。
![ツールバーの[検索]ボタン](https://hamachan.info/WordPress2019/wp-content/uploads/2017/01/1277kensaku12.png)
右クリックのショートカットメニューから
他にも[スタート]から[マイコンピュータ]を開いて、検索したいドライブで右クリックして、ショートカットメニューから[検索]をクリックしてもいいです。
![ショートカットメニューの[検索]](https://hamachan.info/WordPress2019/wp-content/uploads/2017/01/1277kensaku13.png)
[ファイル]メニューの[検索]
ドライブを選択して、[ファイル]メニューの[検索]をクリックしても表示できます。
![[ファイル]メニューの[検索]](https://hamachan.info/WordPress2019/wp-content/uploads/2017/01/1277kensaku14.png)
ファイルとフォルダすべてを選択
上記のいずれかの方法で、[検索結果]ウィンドウが表示されたと思います。
[何を検索しますか?]のメニューから[ファイルとフォルダすべて]をクリックします。
![[何を検索しますか?]メニューの[ファイルとフォルダのすべて]](https://hamachan.info/WordPress2019/wp-content/uploads/2017/01/1277kensaku2.png)
アニメーションキャラクタが表示されていない場合
検索結果ウィンドウを表示してもアニメーションキャラクタが表示されていないこともあります。
これは、アニメーションキャラクタが非表示の設定になっているためです。
表示するには、メニューから[設定を変更する]をクリックします。
![検索コンパニオンの[設定を変更する]](https://hamachan.info/WordPress2019/wp-content/uploads/2017/01/1277kensaku02.png)
[アニメーションキャラクタを表示する]をクリックします。
![[検索コンパニオンをどのように使いますか?]の[アニメーションキャラクタを表示する]](https://hamachan.info/WordPress2019/wp-content/uploads/2017/01/1277kensaku03.png)
アニメーションキャラクタが表示されていなくても検索はできます。
[検索コンパニオン]にファイル名と探す場所を指定
[注意事項]という名前のファイルを探したいので、[ファイル名のすべてまたは一部]のテキストボックスに[注意事項]と入力します。
[探す場所]が[Cドライブ]になっているのを確認します。
[検索]ボタンをクリックします。
![[検索コンパニオン]でファイル名と探す場所を指定](https://hamachan.info/WordPress2019/wp-content/uploads/2017/01/1277kensaku3.png)
詳細設定オプション
また、[詳細設定オプション]をクリックすると検索する対象を詳細に指定することができます。
- システムフォルダの検索
- 隠しファイルとフォルダの検索
- サブフォルダの検索
- 大文字と小文字の区別
- テープバックアップの検索
![検索コンパニオンの[詳細設定オプション]](https://hamachan.info/WordPress2019/wp-content/uploads/2017/01/1277kensaku15.png)
検索の停止
以下のように表示されて、目的のファイルが右側に表示されたら、[検索コンパニオン]の[停止]ボタンをクリックします。
![検索コンパニオンの[停止]ボタン](https://hamachan.info/WordPress2019/wp-content/uploads/2017/01/1277kensaku4.png)
参考以下の記事では、Windowsの[クリップボード]を検索コンパニオンで検索する方法を解説しています。
-
クリップボードビューアの表示とショートカットアイコンの作成
[コピー]や[切り取り]の操作を行うと、データは一時的に[クリップボード]というところに保存されます。 異なるアプリケーション間でも、カット ...
検索結果ウィンドウ
検索結果から、目的のファイルはマイドキュメントの[excel]というフォルダに入っているのがわかります。
これを見てもどこにあるのかわからないということもあるかもしれません。
その場合は、ドラッグでいったんデスクトップに保存してかまいません。
検索にヒットしたファイルが目的のファイルかどうか分からない場合は、このままファイルをダブルクリックで開いて確認してもいいです。(文書などの場合はです)
もし、異なるファイルであったならファイルを閉じます。
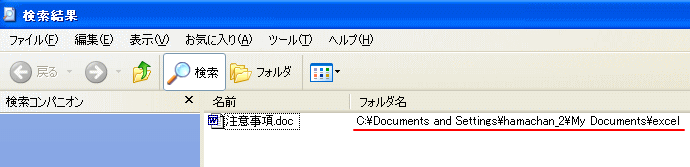
検索の終了と再検索
マイドキュメントから[excel]フォルダを開いて、[注意事項]というファイルがあるかを確認します。
間違いがなければ、メニューから[はい、検索を終了します]をクリックします。
[検索結果]ウィンドウも閉じます。
もし、異なるファイルであったなら、[戻る]ボタンをクリックして検索をやり直してください。
![[検索コンパニオン]の[戻る]ボタン](https://hamachan.info/WordPress2019/wp-content/uploads/2017/01/1277kensaku6.png)
日付で再検索
[戻る]ボタンで戻って、今度は、[日付]で検索する事もできます。
先に入力した文字が残っている場合は削除します。
[いつ変更されましたか?]をクリックします。
![検索コンパニオンの[いつ変更されましたか?]](https://hamachan.info/WordPress2019/wp-content/uploads/2017/01/1277kensaku7.png)
日付の指定
日付指定をクリックすると、自動的に今日の日付が表示されます。
変更した日付を覚えている場合は、ここで指定します。
あるいは、おおまかな範囲(1週間以内や1ヵ月以内での)検索も可能です。
[検索]ボタンを押します。
[サイズ]から検索することもできます。
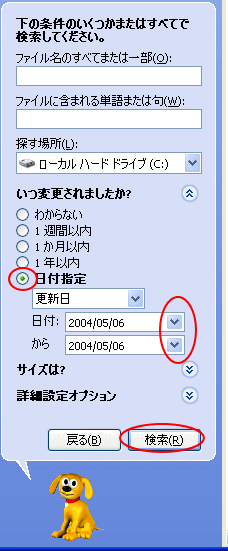
アニメーションキャラクタの変更
また、このアニメーションキャラクタは他のキャラクタに変更することができます。
もし、キャラクタが表示されていなければ、表示します。設定ですぐに表示することができます。
アニメーションキャラクタをクリックします。
[呼びましたか?]と表示されますので、[別のアニメーションキャラクタを選ぶ]をクリックします。
![検索コンパニオンの[別のアニメーションキャラタを選ぶ]](https://hamachan.info/WordPress2019/wp-content/uploads/2017/01/1277kensaku9.png)
下のように表示されますので、[次へ]のボタンを押していくとキャラクタが次々に変わります。
好きなキャラクタのところで[OK]ボタンをクリックします。
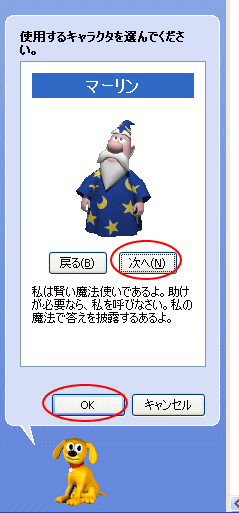
キャラクタを変えることができます。