Windows 11のフォトには、[消去]タブに[生成消去]という機能があります。
写真の不要なオブジェクトをドラッグするだけで綺麗に消去できます。
これまでの[スポット修正]から、AIの編集機能が追加された[生成消去]に変わっています。
簡単な操作で自然な仕上がりになります。
フォトのバージョンは、2024.11030.15001.0 での解説です。
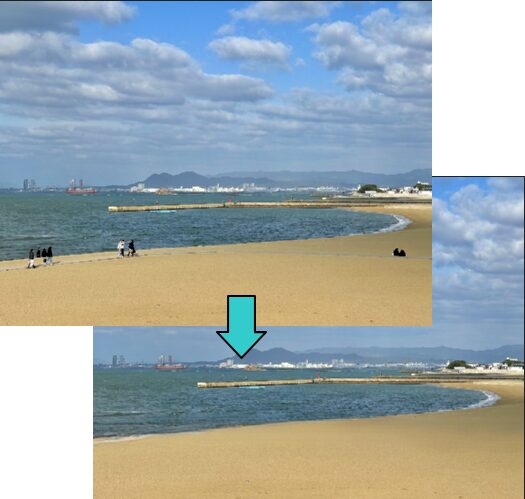
参考Windows 11でスマートフォンからUSBケーブルで写真をインポートする方法については、以下の記事で解説しています。
-
フォトを使ってスマートフォンの写真をパソコンにインポートする
スマートフォンに保存されている写真や動画をパソコンに取り込む場合、標準でインストールされている[フォト]を使用すると便利です。 スマートフォ ...
ブラウザで[iCloud.com]へアクセスし、Apple IDとパスワードでiCloudを表示して、写真などをPCへダウンロードすることもできます。
-
EdgeでiPhoneのアプリを表示(写真のダウンロード・アップもできる)
Windows パソコンからiPhoneのアプリを表示す方法があります。 Microsoft Edgeを起動して[iCloud.com]を開 ...
フォトを起動して写真を編集状態にする
[スタート]ボタンをクリックして、スタートメニューの[フォト]をクリックします。
スタートメニューに[フォト]がない場合は、[検索]ボックスから起動すると早いと思います。
タスクバーの[検索]ボックスに[ふぉと]または[フォト]と入力するとヒットします。
[すべてのアプリ]をクリックして、[は]のカテゴリーから起動してもかまいません。
![スタートメニューの[フォト]](https://hamachan.info/WordPress2019/wp-content/uploads/2024/04/83198foteraser01-e1723337833487.png)
フォトを起動して、オブジェクトの消去をしたい写真を選択して、上部から[編集]ボタンをクリックします。
![フォトの[編集]ボタン](https://hamachan.info/WordPress2019/wp-content/uploads/2024/04/83198foteraser02-e1723337851902.png)
ダブルクリックで開いているのであれば、上部の左端に[編集]ボタンがあります。
![上部左端の[編集]ボタン](https://hamachan.info/WordPress2019/wp-content/uploads/2024/04/83198foteraser03-e1723337863629.jpg)
[画像の編集]のショートカットキーは、[Ctrl]+[E]です。
![キーボード[Ctrl]+[E]](https://hamachan.info/WordPress2019/wp-content/uploads/2020/01/kibord-ctrl-e-e1723337878295.png)
参考フォトの起動とバージョンの確認については、以下の記事で解説しています。
[生成消去]で不要なオブジェクトを削除
編集モードの上部にある[消去]タブをクリックします。
ウィンドウを広くすると、以下のように名前が表示されます。

消去タブにフォーカスがあり、現在トリミングする画面にいます
![編集モードの上部にある[消去]ボタン](https://hamachan.info/WordPress2019/wp-content/uploads/2024/04/83198foteraser04-e1723337907602.png)
クリックすると、以下のようなポップが表示されます。
集中妨害を修正して削除する
領域をタップするか領域にブラシをかけて、写真から不要なオブジェクトをスポット修正または削除します。
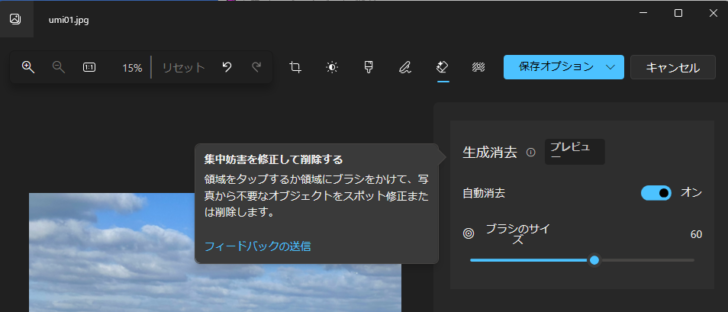
自動消去がオンの場合
既定では、[自動消去]はオンになっています。
ブラシのサイズを調整して、画像内の除去したい領域をドラッグします。
マウスポインターは、黒と白の丸い形になります。
ここでは、右から左へドラッグして人物と砂浜の土嚢ラインを削除したいと思います。
![[生成消去]の[自動消去]がオンの時の画面](https://hamachan.info/WordPress2019/wp-content/uploads/2024/04/83198foteraser06-e1723337936308.jpg)
右端から左端までマウスをドラッグします。青い斜線が現れます。
マウスから指を離すと自動的にオブジェクトの消去が開始されます。
画像の周りに水色の線が現れ、回って動き出します。
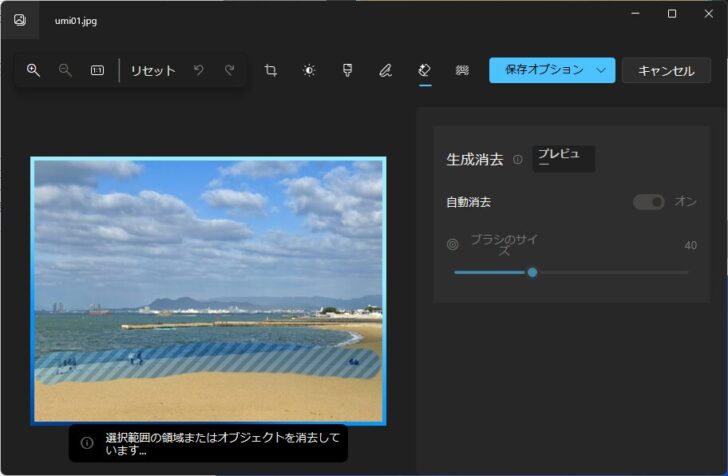
数秒後、水色のラインの動きが止まり、下部に[領域またはオブジェクトが消去されました]と表示されます。
結果に満足できなかった場合は、[元に戻す]をクリックしてブラシの大きさを調整するなどして、再度トライしてみてください。
[リセット]ボタンを押すと、[消去]の前に編集した内容がすべてクリアされますので気をつけてください。
![消去が終わり[領域またはオブジェクトが消去されました]と表示された画面](https://hamachan.info/WordPress2019/wp-content/uploads/2024/04/83198foteraser10-e1723337962491.jpg)
参考Windows 11のペイントにも、[生成消去]の機能が追加されています。とてもシンプルです。
-
ペイントで不要なオブジェクトを削除(生成消去)
Windows 11のペイントに[生成消去]という機能が追加されています。 この機能を使うと、写真に写っている不要なオブジェクトをAIの力を ...
[自動消去]をオフにした場合の[消去]と[復元]
[自動消去]をオフにして実行することもできます。
[自動消去]をオフにすると、[消去]と[復元]ボタンが表示されます。
一度ブラシでドラッグした箇所を[復元]ボタンで取り消すことができます。
![[自動消去]をオフにした時の画面](https://hamachan.info/WordPress2019/wp-content/uploads/2024/04/83198foteraser12-e1723337977635.jpg)
[復元]で消去領域を復元
例えば、以下のようにドラッグしていたとします。
[復元]ボタンをクリックします。
消去操作の影響を受ける領域を復元するには、写真の領域をブラシ処理してください。
![[復元]ボタンをオン](https://hamachan.info/WordPress2019/wp-content/uploads/2024/04/83198foteraser13-e1723337995304.jpg)
ブラシを使って消去したくない(復元したい)領域をドラッグします。
そして、左側の[消去]ボタンをクリックします。
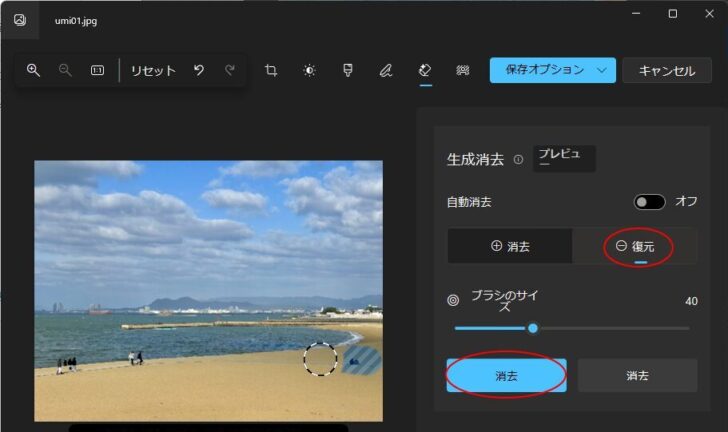
消去が開始されます。
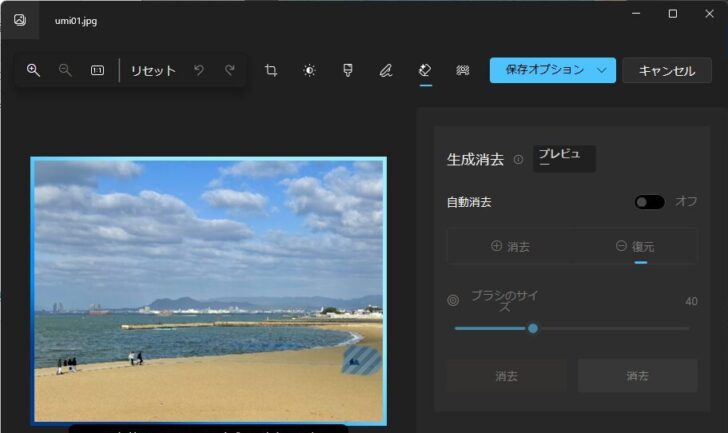
以下のように、ブラシでドラッグした領域のみが消去されます。
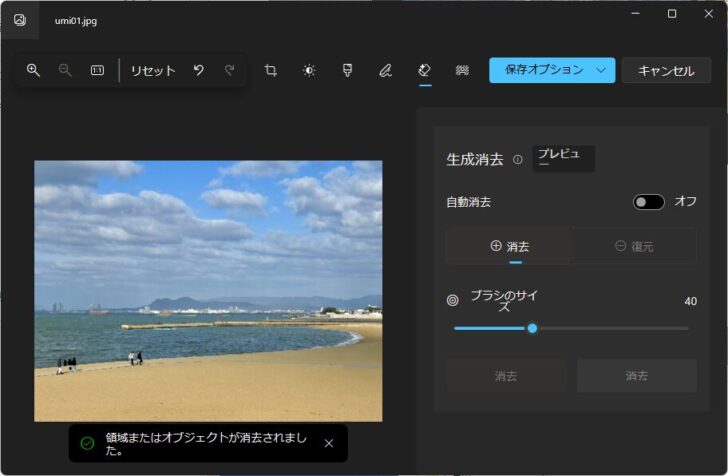
参考バージョンアップにより、[自動消去]の下にある[消去]と[復元]は、[マスクの追加]と[マスクの削除]の表記になっています。
![[マスクの追加]と[マスクの削除]](https://hamachan.info/WordPress2019/wp-content/uploads/2024/04/83198eraser701.png)
指定領域のすべてをクリア
右側の[消去]ボタンは、間違った領域をドラッグした場合、選択したすべての領域をクリアする場合に使用します。
選択したすべての領域をクリアする場合に選択します。
![[自動消去]をオフにした時の右側の[消去]ボタン](https://hamachan.info/WordPress2019/wp-content/uploads/2024/04/83198foteraser20-e1723338049910.jpg)
右側の[消去]ボタンをクリックすると、すぐにブラシでドラッグしていた領域がクリアされます。
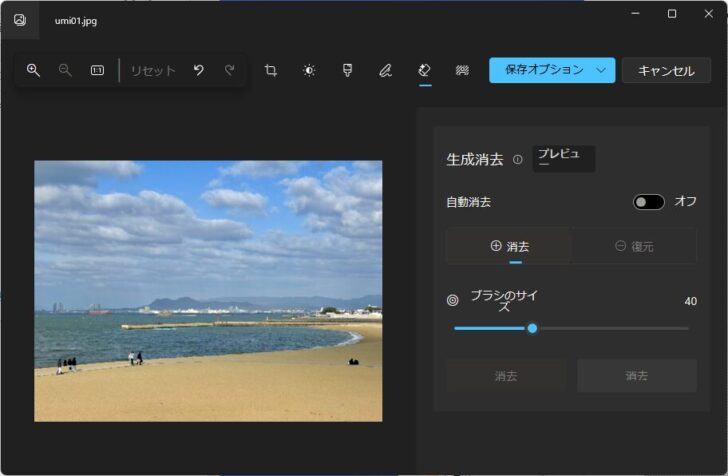
2つの[消去]ボタンについて
[消去]ボタンが2個並んでいて、戸惑うかもしれませんが、ボタンをポイントするとポップが表示されますので、分からなくなったら確認してください。
- 左の[消去]ボタン・・・ブラシが適用された領域を消去する場合に選択します。
- 右の[消去]ボタン・・・選択したすべての領域をクリアする場合に選択します。
バージョンによっては、[キャンセル]と表記されています。
![左側の[消去]ボタン](https://hamachan.info/WordPress2019/wp-content/uploads/2024/04/83198foteraser19-e1723338079841.jpg)
Windows 10のスポット修正と比較
Windows 10のフォトは、[スポット修正]です。
上部の[レタッチ]をクリックします。
スポット修正
点または傷を修正するには、マウスの左クリックまたはタップします。画像内を移動するには、マウスを右クリックしてドラッグします。
![Windows 10のフォト[スポット修正]](https://hamachan.info/WordPress2019/wp-content/uploads/2024/04/83198foteraser22-e1723338093773.png)
クリックしてのスポット消去はうまくいきますが、ドラッグ操作はうまくできません。
![Windows10のフォトで[スポット修正]を実行後](https://hamachan.info/WordPress2019/wp-content/uploads/2024/04/83198foteraser23-e1723338110701.jpg)
参考どのバージョンで進化したのかは分かりませんが、Windows 10もWindows 11と同じ[消去]ボタンになっています。
[生成消去]機能の使い方は同じです。[背景]ボタンもあり、背景の削除もできるようになっています。

編集後は[保存オプション]から選択して保存
編集後は、[保存オプション]をクリックして、3つの選択肢から操作を選択します。
各ボタンをポイントするとポップが表示されます。
上書き保存ではなく、[コピーとして保存]されることをお勧めします。
- コピーとして保存・・・適用された編集で新しいイメージを作成します
- 保存・・・画像は最新の編集内容で上書きされます
- クリップボードにコピー・・・画像をクリップボードにコピーします
![[保存オプション]の3つの選択肢](https://hamachan.info/WordPress2019/wp-content/uploads/2024/04/83198foteraser26-e1723338124207.jpg)
参考以下は、Windows 11のフォトについての記事です。
-
Microsoft フォトの[背景のぼかし・削除・置換]の使い方
フォトがバージョンアップされて、背景の[ぼかし]と[削除]と[置換]機能が追加されました。 写真の被写体と背景を自動認識して、背景領域をぼか ...
-
iPhoneの写真をWindows 11のフォトで表示する(iCloud経由)
iPhoneの写真は、Windows 11のフォトで表示して編集することができます。 ただし、iCloudにアップロードされている写真に限り ...
-
フォトのスライドショーで音楽やアニメーションを付けて楽しもう
フォトがバージョンアップされ、スライドショー機能が追加されました。 この機能では、音楽を付けることができるほか、アニメーションや自動ループな ...
Windows 11では、ペイントも進化しています。
-
Windows 11のペイントに[背景の削除] と[ レイヤー]が追加
Windows 11のペイントがバージョンアップされて、[背景の削除]と[レイヤー]機能が追加されました。 [背景の削除]が先に追加され、そ ...
以下は、フォトレガシについての記事です。Windows 11でもフォトレガシを使用することができます。
使用するには[設定]から[フォトレガシの取得]をクリックします。Microsoft Storeから無料でインストールできます。
-
フォトレガシを使った[画像のサイズ変更]と[トリミング]
Windows 10の[フォトレガシ]を使って、パソコンに取り込んだ写真のサイズを小さくしたり、トリミングする方法です。 画像のサイズ変更は ...
-
フォトレガシを使って写真をパソコンに取り込む方法
Windows 10に標準で搭載されている[フォトレガシ]アプリで写真を取り込む(インポート)する方法を紹介します。 フォトレガシのインポー ...
-
ビデオエディターで簡単動画編集(テキスト・音楽・効果などを追加)
Windows 10のビデオエディターでは、テキストや音楽、効果などを追加することができます。 タイトルカードの追加なども簡単に行うことがで ...
-
ビデオエディターを起動して動画の[トリミング][分割][結合]
Windows 10には、標準で動画を編集できる[ビデオエディター]というアプリケーションが搭載されています。 初心者の方でも使いやすいシン ...
