Windows 10のスタートボタンの右横にある[検索]で、スクリーンショットを利用して簡単に画像検索ができます。
タスクバーの検索ウィンドウを表示しても、ちょっと気がつきにくい位置にありますが、ネットで検索しようとしてもキーワードに困るような場合は、画像検索すると欲しい情報が見つかるかもしれません。
画像を保存したりせずに、スクリーンショットでそのまま検索できるのは効率的です。
どのバージョンからの機能なのかは分かりませんが、ここでは、バージョン20H2で解説します。
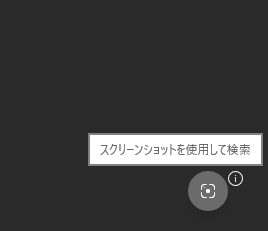
注意検索ウィンドウの「スクリーンショットを使用して検索]が消えているようです。バージョン21H2です。最近のアップデートにより、非表示になったようです。(2022/05/26)
今後どうなるかわかりませんが、代替措置として追記していますので、ご参照ください。
タスクバーの[検索]
タスクバーの検索ボックス内でクリックすると、検索ウィンドウが表示されます。
![[検索ボックス]をクリックして検索ウィンドウを表示](https://hamachan.info/WordPress2019/wp-content/uploads/2021/02/screenshotkensaku8-e1733571211132.png)
検索をアイコンのみの表示している場合は、検索アイコンをクリックすると、以下のようになります。
![[検索]アイコンをクリックして検索ウィンドウを表示](https://hamachan.info/WordPress2019/wp-content/uploads/2021/02/screenshotkensaku10-e1733571231746.png)
検索ウィンドウを表示するショートカットキーは、[Windows]+[S]です。
![キーボード[Windows]+[S]](https://hamachan.info/WordPress2019/wp-content/uploads/2021/02/keybord-win-s-e1723323079225.png)
参考検索については、タスクバーの何もない箇所で右クリックしてショートカットメニューの[検索]から設定できます。
検索の表示/非表示と詳細設定については、以下の記事で解説しています。
-
タスクバーの検索ボックスと検索ハイライトの表示/非表示設定
Windows 10のスタートボタンの右横には[検索ボックス]があります。 結構、大きめです。 この検索ボックスは、非表示にしたり、アイコン ...
スクリーンショットを使用して検索
検索ウィンドウの右下に[スクリーンショットを使用して検索]というのがあります。
この機能を利用して、ここではピクチャーに保存した花の写真で検索してみます。
まず、検索したい写真を表示しておきます。
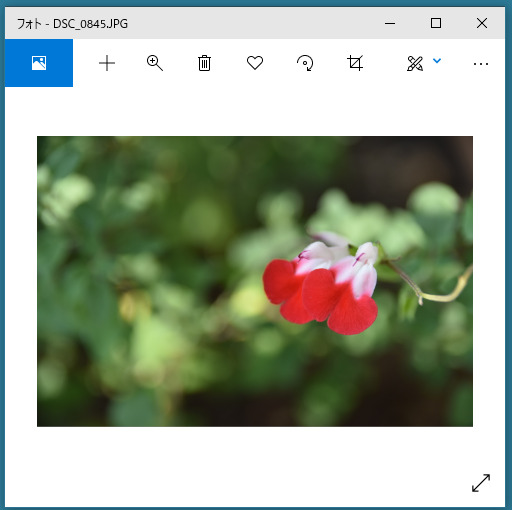
そして、検索ウィンドウを表示して、[スクリーンショットを使用して検索]をクリックします。
![[スクリーンショットを使用して検索]をクリック](https://hamachan.info/WordPress2019/wp-content/uploads/2021/02/screenshotkensaku1-e1733571287162.png)
[スクリーンショットを使用して検索]をクリックすると、[画面領域切り取り]が実行されます。
画面領域切り取りは、[Windows]+[Shift]+[S]([PrintScreen]に割り当て可)で実行できるのですが、これがクリックだけで起動します。
-
[Windows+Shift+S]で画面領域切り取り(PrintScreenに割り当ても可)
Windows 10では、Creators Updateで、新しいショートカットキーが追加されました。 Windows 10のバージョン 1 ...
左端の[四角形の領域切り取り]を選択して、花の写真をマウスでドラッグします。
![[画面領域切り取り]が実行](https://hamachan.info/WordPress2019/wp-content/uploads/2021/02/screenshotkensaku13.png)
すると、検索ウィンドウが[Web上で類似の画像を検索しています...]の画面になります。
![[Web上で類似の画像を検索しています...]の画面](https://hamachan.info/WordPress2019/wp-content/uploads/2021/02/screenshotkensaku3-e1733571333831.png)
Microsoft Bingの画像検索のウィンドウが表示されます。時間はかかりません。
画像検索エンジンは、変更できないようです。ブラウザの検索エンジンをBing以外のものにしていても、Bingの検索エンジンで実行されます。
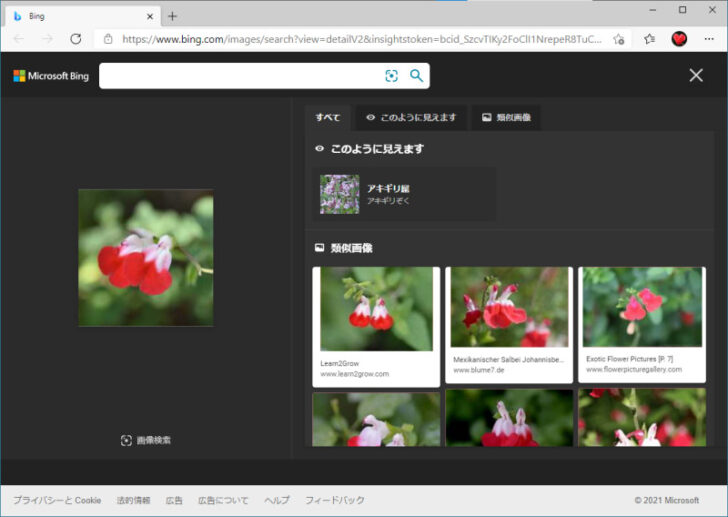
参考[画面領域切り取り]を実行して切り取った画像は、クリップボードに保存されています。
クリップボードの履歴は、[Windows]+[V]で表示できます。
-
クリップボードの履歴[Windows]+[V]で過去の履歴を貼り付け
Windows 10 バージョン1809では、クリップボードの履歴を保存できるようになりました。 この機能を使うと、過去のコピーや切り取りし ...
Bingの画像検索は、画像からテキストを抽出することもできます。今は英語のみのようですが、ぜひ、お試しください。
いつの頃からか分かりませんが、テキスト認識の機能は廃止?されているようです。
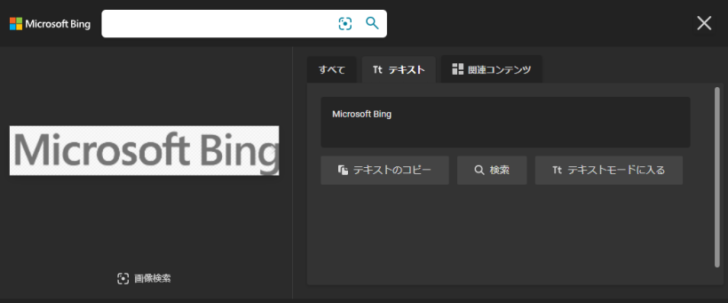
Windows 11のSnipping Toolには、画像認識機能があります。
-
Snipping Toolの文字認識機能(個人情報の黒塗りもできる)
Windows 11のSnipping Toolに文字認識機能が追加されました。 スクリーンショットを撮って、その中のテキストを自動認識して ...
Bingの[画像を使用して検索]
いつからか分かりませんが、アップデートにより[スクリーンショットを使用して検索]のアイコンが消えているようです。
Bingの画像検索に貼り付けるとこれまでと同じように検索されます。
[Windows]+[Shift]+[S]で検索したい画像をスクリーンショットします。
-
[Windows+Shift+S]で画面領域切り取り(PrintScreenに割り当ても可)
Windows 10では、Creators Updateで、新しいショートカットキーが追加されました。 Windows 10のバージョン 1 ...
Bingを起動します。
検索ボックスの[画像を使用して検索]をクリックします。
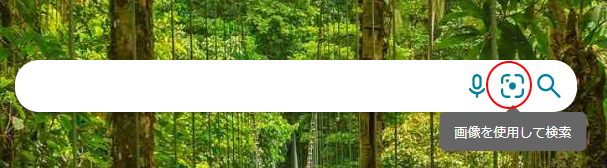
以下のようになるので、[画像またはURLを貼る]をクリックします。
![画像検索ウィンドウの[画像またはURLを貼る]](https://hamachan.info/WordPress2019/wp-content/uploads/2021/02/binggazou02.jpg)
[Ctrl]+[V]で貼り付けします。画像検索が開始されます。
![[Ctrl]+[V]で貼り付け](https://hamachan.info/WordPress2019/wp-content/uploads/2021/02/binggazou03.png)
参考Bingのホームページをカスタマイズする方法については、以下の記事で解説しています。
Microsoft Edgeの画像検索
Microsoft Edgeであれば、Webから簡単に画像検索を行うことができます。
画像右上のアイコンで画像検索
ウェブ上の画像にマウスを合わせると、画像の右上にアイコンが現れます。
これはホバーメニューと呼ばれるもので、似ている画像を検索する機能です。
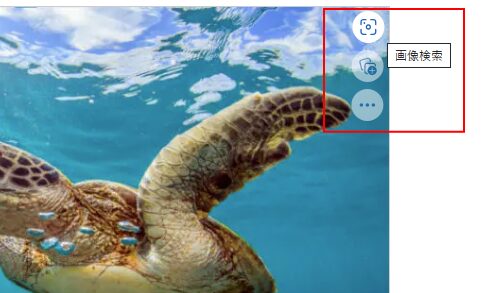
以下の記事で解説しています。
-
画像右上のアイコンで画像検索(ホバーメニューの使い方と非表示設定)
Microsoft Edgeで画像にマウスを合わせると、画像右上にアイコンが現れます。 これはホバーメニューと呼ばれるもので、似ている画像を ...
ショートカットメニューの[スクリーンショット]で検索
Webページで右クリックすると、ショートカットメニューに[スクリーンショット]があります。ツールバーの[エリアをキャプチャする]をクリックしたときのメニューに[画像検索]があります。
![[エリアをキャプチャする]をクリックしたときのメニュー[画像検索]](https://hamachan.info/WordPress2019/wp-content/uploads/2021/06/42058webcapture19-e1723892637532.png)
以下の記事で解説しています。
-
Webページをスクリーンショットして手描きのメモを追加
Microsoft Edgeには、スクリーンショットという機能があります。 Webページの全体、または一部をスクリーンショットして、そのスク ...
Snipping Toolでスクショして[Bingで画像検索]
Snipping Toolを使用すると、簡単に画面をスクショできます。
ショートカットキーは、[Windows]+[Shift]+[S]です。
![キーボード[Windows]+[Shift]+[S]](https://hamachan.info/WordPress2019/wp-content/uploads/2023/10/keyboard-win-shift-s-e1723360245426.png)
キーボードの[PrintScreen]キーに割り当てることもできます。最近のWindowsのバージョンでは、既定で割り当てられているようです。
[PrintScreen]に割り当て(PrtScnボタンを使用して画面領域切り取りを開く)
Snipping Toolでスクリーンショットした画像を表示すると、右上の(…)[もっと見る]をクリックしてメニューを表示すると、[ Bingで画像検索]があります。
![Snipping Toolの[Bingで画像検索]](https://hamachan.info/WordPress2019/wp-content/uploads/2021/02/38183screenshotkensaku202.png)
参考画像で右クリックしたときのショートカットメニューにも[Bingで画像検索]があります。
フォトの[Bingで画像検索]のコマンド
バージョンアップにより、[Bingで画像検索]が簡単にできるようになっています。
[フォト]アプリで画像を表示すると、下部中央に[Bingで画像検索]のコマンドがあります。
クリックするだけで、Bingでの画像検索が開始されます。[フォトレガシ」にはない機能です。
![フォトの[Bingで画像検索]](https://hamachan.info/WordPress2019/wp-content/uploads/2021/02/38183screenshotkensaku201.jpg)
参考Microsoft フォトもどんどん進化しています。
-
Microsoft フォトの[背景のぼかし・削除・置換]の使い方
フォトがバージョンアップされて、背景の[ぼかし]と[削除]と[置換]機能が追加されました。 写真の被写体と背景を自動認識して、背景領域をぼか ...
-
フォトの[生成消去]で不要なオブジェクトを自動で消去
Windows 11のフォトには、[消去]タブに[生成消去]という機能があります。 写真の不要なオブジェクトをドラッグするだけで綺麗に消去で ...
フォトにも[テキストのスキャン]ボタンが追加され、文字認識ができるようになっています。
![フォトの[Bingで画像検索]と[テキストのスキャン]](https://hamachan.info/WordPress2019/wp-content/uploads/2024/04/76175snipping-ocr501.png)
