Windowsを起動した後に、いつも起動するアプリケーションはありませんか?
スタートメニューの[スタートアップ]に登録しておくと、Windowsを起動したときに自動的にそのアプリケーションも起動できます。
いくつもアプリケーションを起動せずに済みますし、起動後すぐに確認したい予定やメールなどがあれば設定しておくと便利です。
起動後すぐに作業を開始できるように、ファイルのショートカットを登録することもできます。
![Windows 7の[スタートアップ]フォルダー](https://hamachan.info/WordPress2019/wp-content/uploads/2017/01/925start07.png)
参考Windows 10とWindows 11の場合の設定方法は、以下の記事で解説しています。
-
Windowsの起動時にアプリを自動起動するにはスタートアップに登録
Windows 10でスタートアップフォルダーにショートカットアイコンを保存して、Windows 10の起動時にアプリを自動的に起動する方法 ...
[スタートアップ]フォルダーを表示して操作
[スタートボタン]をクリックして、スタートメニューを開きます。
[すべてのプログラム]をクリックして展開したら、[スタートアップ]を探してください。
見つけたら[スタートアップ]で右クリックします。
ショートカットメニューから[エクスプローラー]をクリックします。
![スタートメニューの[スタートアップ]で右クリック-[エクスプローラー]](https://hamachan.info/WordPress2019/wp-content/uploads/2017/01/925start01.png)
ショートカットアイコンをドラッグ
[スタートアップ]フォルダーが開きます。
登録したいショートカットアイコンをスタートアップフォルダーの中へドラッグします。
この[スタートアップ]フォルダーには、ファイルのショートカットも登録できます。
ショートカットアイコンの作成については、以下で解説しています。
-
ショートカットアイコンの作成と削除
[ショートカット]とは、ファイルやフォルダ、ドライブなどにアクセスするための近道です。 ショートカットアイコンには、左下に矢印のマークがつい ...
これでOKです。
[スタートアップ]フォルダーを閉じます。
これで、次回からWindowsを起動したときに、登録したアプリケーションが自動的に起動します。
パソコンを起動してすぐにデスクトップ上に現れるアプリケーションなどは[スタートアップ]フォルダーにショートカットアイコンがあります。
![[スタートアップ]フォルダーへショートカットアイコンを移動](https://hamachan.info/WordPress2019/wp-content/uploads/2017/01/925start02.png)
スタートメニューの[スタートアップ]へドラッグ
[スタートアップ]フォルダーを表示してショートカットアイコンをドラッグする方法が操作しやすいとは思いますが、もう1つ直接スタートメニューの[スタートアップ]へドラッグして入れることもできます。
肝心なことは、スタートメニューの[スタートアップ]までマウスから指を離さないことです。
慣れたら簡単です。
デスクトップに作成したショートカットアイコンを[スタート]ボタンへドラッグします。
![ショートカットアイコンを[スタート]ボタンへドラッグ](https://hamachan.info/WordPress2019/wp-content/uploads/2017/01/925start101.png)
すぐにスタートメニューが表示されます。
ショートカットアイコンを[すべてのプラグラム]へドラッグします。
![ショートカットアイコンを[すべてのプラグラム]へドラッグ](https://hamachan.info/WordPress2019/wp-content/uploads/2017/01/925start106.png)
そして、そのまま[スタートアップ]フォルダーまで移動します。
![[スタートアップ]フォルダーへドラッグ](https://hamachan.info/WordPress2019/wp-content/uploads/2017/01/925start102.png)
[スタートアップ]フォルダーに合わせているとすぐに展開されますので、その中へショートカットアイコンを移動してマウスから指を離します。
![[スタートアップ]フォルダーの中へドラッグ](https://hamachan.info/WordPress2019/wp-content/uploads/2017/01/925start103.png)
以下のようになればOKです。マウスから指を離します。
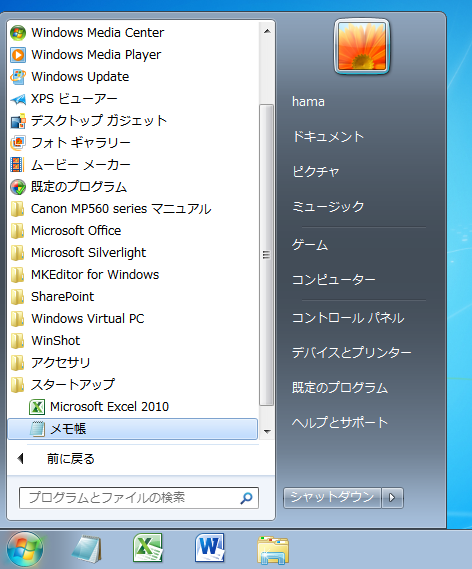
参考この方法は、スタートメニューからアイコンを削除してしまった場合にも使用できます。
-
ショートカットアイコンを[すべてのプログラム]のメニューへ戻す
すべてのプログラムの中のアイコンをデスクトップへドラッグしてしまうと、すべてのプログラムのなかにアイコンは表示されなくなってしまいます。 デ ...
ショートカットアイコンの削除
また、Windowsを起動するたびにすぐにデスクトップに表示されるアプリケーションも、この[スタートアップ]フォルダーの中にあります。
起動したくないアプリケーションは削除してください。
削除したいショートカットで右クリックします。
ショートカットメニューの中の[削除]をクリックします。
[Delete]キーでも構いません。
アプリケーションが削除されるわけではありません。
ショートカットが削除されるだけです。
![ショートカットメニューの[削除]](https://hamachan.info/WordPress2019/wp-content/uploads/2017/01/925start03-e1726223745114.png)
または、スタートメニューの[スタートアップ]を展開して、削除したいアプリケーションアイコンを削除します。
![[スタートアップ]を展開して削除したいアプリケーションアイコンを削除](https://hamachan.info/WordPress2019/wp-content/uploads/2017/01/925start05.png)
デスクトップへドラッグするだけでもかまいません。
不要なものは、[スタートアップ]フォルダーから削除してかまいませんが、後でやっぱりあった方が良かったと思うこともありますので、削除はしないでショートカットアイコンはデスクトップに移動してフォルダーに保存しておかれることをおすすめします。
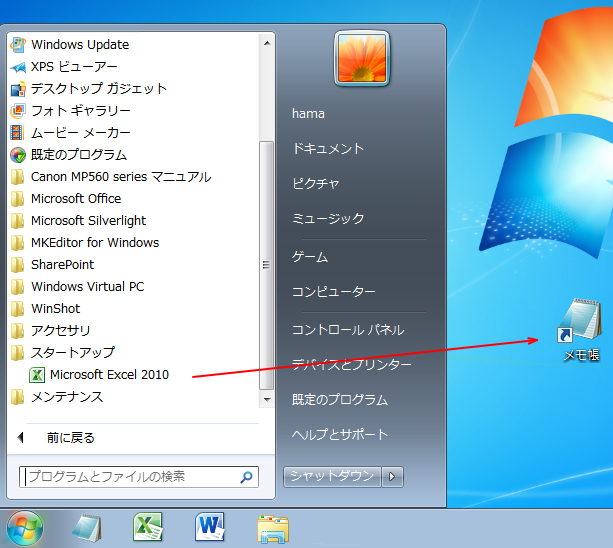
参考Windows 10の場合のスタートアップの設定方法は、以下の記事で解説しています。
-
Windowsの起動時にアプリを自動起動するにはスタートアップに登録
Windows 10でスタートアップフォルダーにショートカットアイコンを保存して、Windows 10の起動時にアプリを自動的に起動する方法 ...
以下は、Windows XPでの解説です。
-
アプリケーションをスタートアップに登録してWindowsと同時に起動
[スタートアップ]にアプリケーションを登録しておくと、Windowsを起動した時にそのアプリケーションも同時に起動することができます。 たと ...
起動時や再起動に以前のフォルダーウィンドウを表示する
起動時や再起動時に、エクスプローラーで開いていたフォルダーを自動的に開くこともできます。
タスクバーの[エクスプローラー]をクリックして起動します。
![タスクバーの[エクスプローラー]](https://hamachan.info/WordPress2019/wp-content/uploads/2017/01/925start501.png)
[ツール]から[フォルダーオプション]をクリックします。
![[ツール]の[フォルダーオプション]](https://hamachan.info/WordPress2019/wp-content/uploads/2017/01/925start502.png)
[フォルダーオプション]ダイアログボックスが表示されます。
[表示]タブの[詳細設定]にある[ログオン時に以前のフォルダーウィンドウを表示する]のチェックボックスをオンにして[OK]ボタンをクリックします。
![[フォルダーオプション]ダイアログボックスの[表示]タブにある[ログオン時に以前のフォルダーウィンドウを表示する]](https://hamachan.info/WordPress2019/wp-content/uploads/2017/01/925start503.png)
参考この設定は、Windows 10やWindows 11にもあります。
以下の記事内の前回開いていたフォルダーウィンドウを自動的に開くで解説しています。
Windows 11では、フォルダーオプションに同じ設定項目がありますが、設定してもうまく動作しないことが多いです。
-
再起動時に前回使用していたアプリを自動起動する(フォルダーも表示)
Windows 11とWindows 10では、再起動時に使用していたアプリケーションを自動で復元できる機能があります。 すべてのアプリケー ...
