Windows 10でスタートアップフォルダーにショートカットアイコンを保存して、Windows 10の起動時にアプリを自動的に起動する方法です。
デスクトップにショートカットアイコンを作成する方法から解説します。
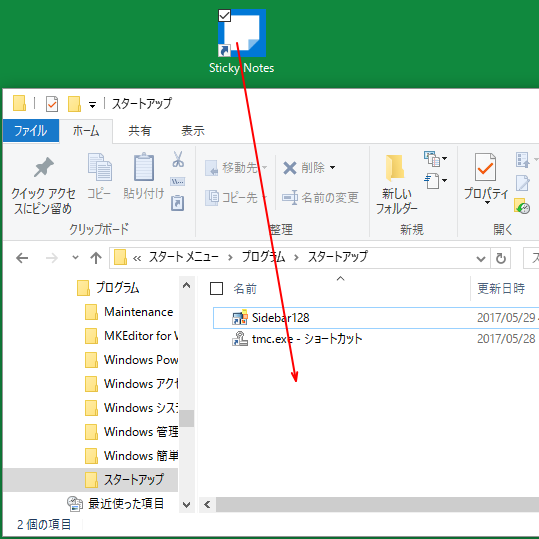
アプリケーションのショートカットアイコンの作成
まず、アプリケーションのショートカットアイコンを作成します。
ここでは、[Sticky Notes]のショートカットアイコンを作成します。
スタートメニューをクリックして、[s]カテゴリーを表示させて、[Sticky Notes]をデスクトップへドラッグします。
[リンク]という文字が表示されたら、マウスから指を離します。
参考[Sticky Notes]は、[付箋]に変更されています。[は]のカテゴリーにあります。
-
付箋の起動方法と使い方(絵文字も入力もできる)
Windows 10で付箋を起動する方法です。 Windows 10の[付箋]は、Anniversary Update以降[Sticky N ...
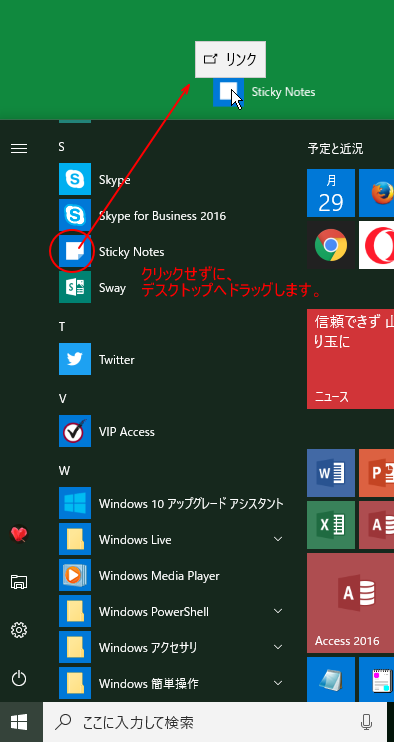
デスクトップに下のように左下に矢印がついたアイコンが作成されます。
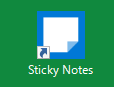
他のアプリケーションも同様にデスクトップにショートカットアイコンを作成できます。
-
デスクトップにショートカットアイコンを作成
Windows10では、スタート画面にピン留めしたり、タスクバーにピン留めする方法は簡単にできます。 その方法については、以下の記事で解説し ...
スタートアップフォルダーの表示
スタートアップフォルダーを表示する方法です。
いくつかの方法があります。
Windows 11も同じ方法で表示できます。
エクスプローラーから
タスクバーのエクスプローラーを起動します。
![タスクバーの[エクスプローラー]](https://hamachan.info/WordPress2019/wp-content/uploads/2017/05/explorer20h2.png)
そして、アドレスバーに以下を入力します。
そして、[Enter]キーを押すか、アドレスバーの右にある[移動]ボタンをクリックします。
shell:startup
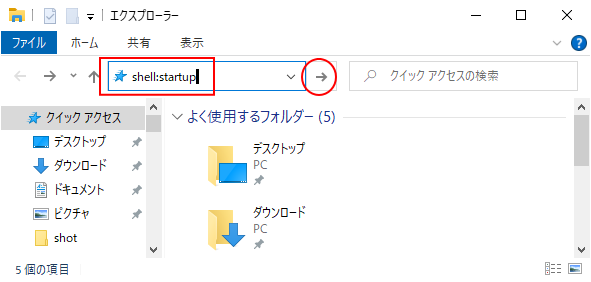
参考エクスプローラーの起動方法は、タスクバーから起動する以外にもいくつかの方法があります。
-
エクスプローラーでのファイルやフォルダーの表示と検索
エクスプローラーは、Windows上でファイルやフォルダーを管理するためのツールです。 ファイルやフォルダーの操作には必須のツールであり、エ ...
[ファイル名を指定して実行]から
スタートメニューを右クリックして、[ファイル名を指定して実行]をクリックします。
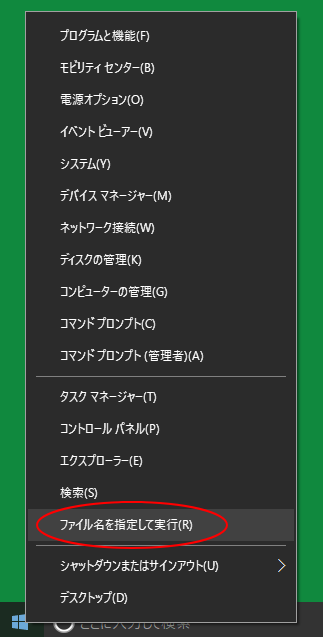
ショートカットキーは、[Windows]+[R]です。
![キーボード[win]+[R]](https://hamachan.info/WordPress2019/wp-content/uploads/2017/01/kibord-win-r.png)
[ファイル名を指定して実行]の名前テキストボックスに[shell:startup]と入力して[OK]ボタンをクリックします。
shell:startup
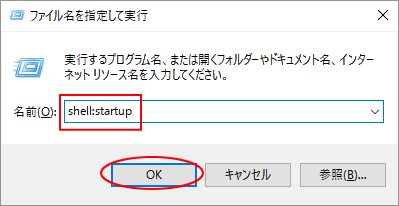
[スタートアップ]フォルダーが表示されます。
[ファイル名を指定して実行]は閉じます。
スタートアップのパスを使って表示
スタートアップフォルダーのパスは、以下のようになっています。
C:\Users\(user名)\AppData\Roaming\Microsoft\Windows\Start Menu\Programs\Startup
エクスプローラーのアドレスバーに以下をコピーして貼り付けて、[Enter] キーを押すと表示できると思います。
%AppData%\Microsoft\Windows\Start Menu\Programs\Startup
IEであれば、アドレスバーに上記パスを貼り付けてスタートアップフォルダーを表示することもできます。
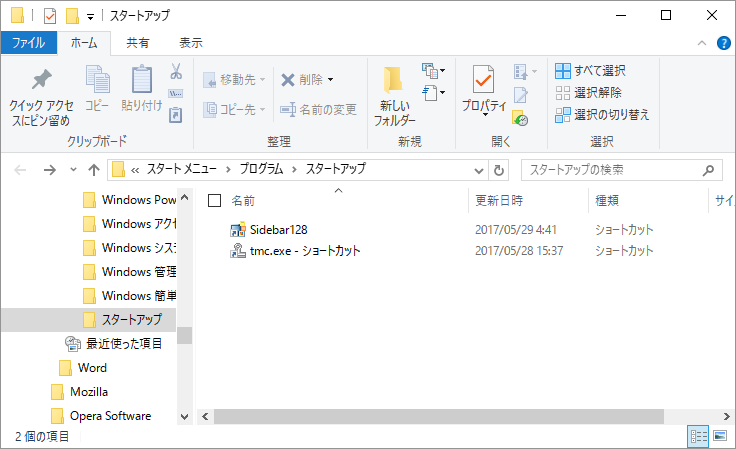
ショートカットアイコンをドラッグで移動
このフォルダの中へ先ほど作成しておいた[Sticky Notes]のショートカットアイコンをドラッグで移動します。
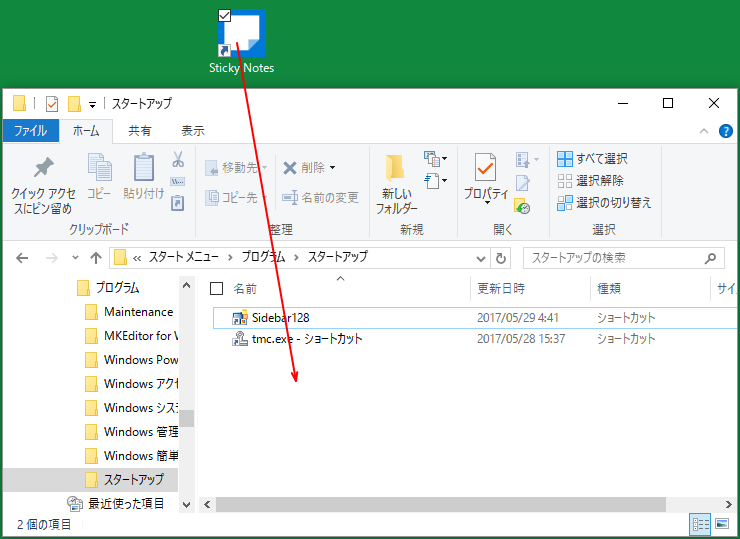
下のように[Sticky Notes]のショートカットアイコンが保存されていれば完了です。
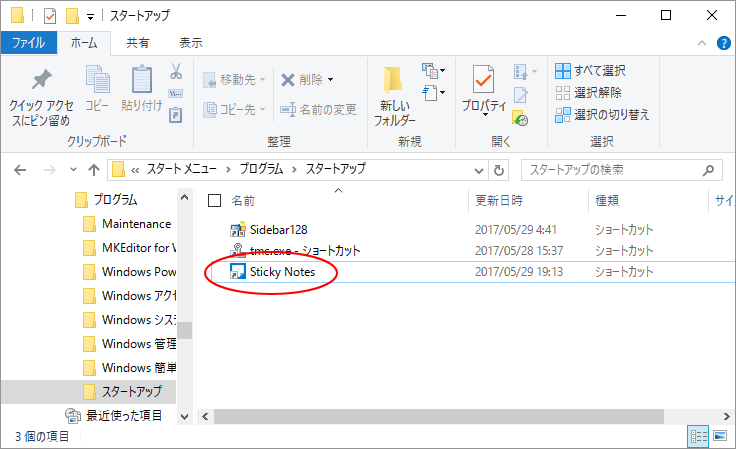
また、後日にほかのアプリケーションをスタートアップフォルダーに登録する機会があるかもしれないということであれば、スタートアップフォルダーを開いた状態で、[クイックアクセスにピン留め]をクリックしてピン留めしておくと便利です。
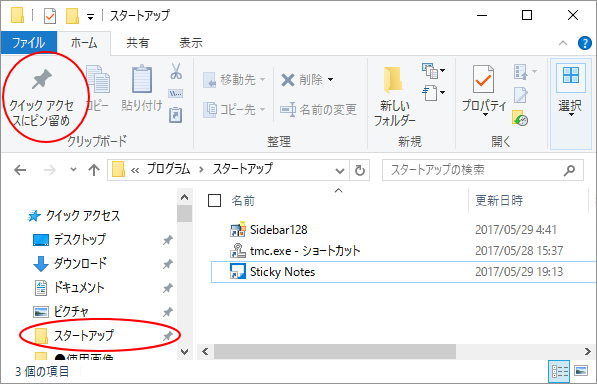
ピン留めを外す場合は、右クリックしてショートカットメニューから[クイックアクセスからピン留めを外す]をクリックします。
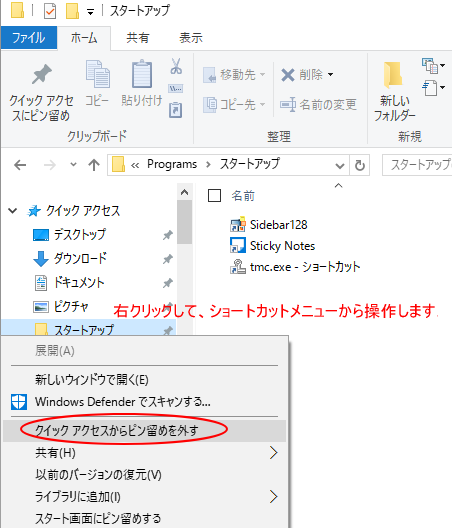
上記操作については、以下の記事も参考になると思います。
-
目的のフォルダーへ素早く移動したい時はクイックアクセスにピン留め
Windows 10のエクスプローラーにはクイックアクセスという機能があります。 エクスプローラーの起動時に表示されます。 フォルダーやファ ...
スタートアップフォルダーへショートカットアイコンの登録が完了したら、スタートアップフォルダーを閉じて再起動してみてください。
Sticky Notesが自動的に起動されると思います。
Sticky Notesについては、以下のWindows 10の付箋(Sticky Notes)の起動方法で解説しています。
-
付箋の起動方法と使い方(絵文字も入力もできる)
Windows 10で付箋を起動する方法です。 Windows 10の[付箋]は、Anniversary Update以降[Sticky N ...
また、Windows 7でのスタートアップフォルダーへの登録方法も解説しています。
-
起動時にアプリケーションも一緒に起動(スタートアップ登録)
Windowsを起動した後に、いつも起動するアプリケーションはありませんか? スタートメニューの[スタートアップ]に登録しておくと、Wind ...
参考Excelであれば、Excel起動時に指定したファイルをまとめて開くように設定することもできます。
-
エクセル起動時に指定した複数のブックをまとめて開くには
毎日、複数の特定のブックを開くことが決まっているのであれば、Excelのオプションで自動的にまとめて開く設定をすることができます。 1つ1つ ...
