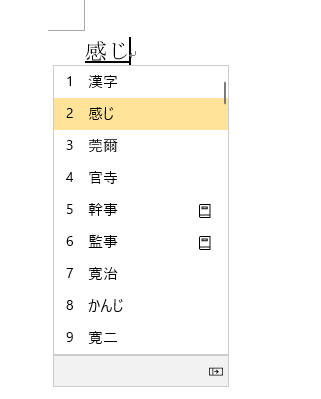Windows 10のテーマを変更すると、デスクトップ背景も自分の好みの写真に変更できて、気分もリフレッシュできます。
自分で撮ったお気に入りの写真などをデスクトップ背景に設定することもできますが、背景画像として設定するにはある程度サイズの大きい写真のほうが綺麗です。
ここでは、Microsoft Storeで無料提供されているテーマ(写真)をダウンロードして設定する方法を紹介します。
Windows 10バージョン 20H2での解説です。
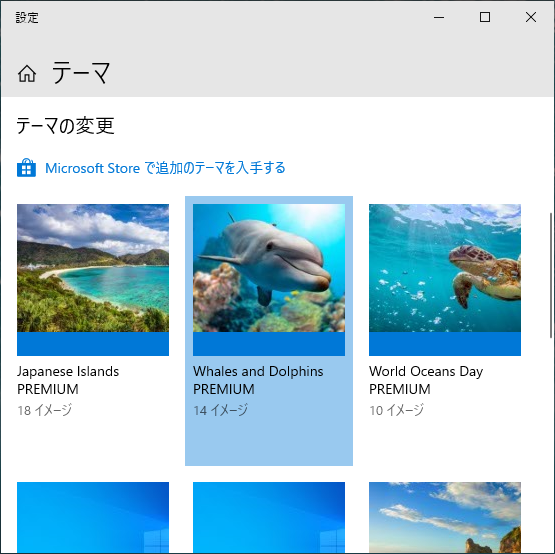
この記事の目次
[個人用設定]の[テーマ]を表示
デスクトップのなにもないところで右クリックします。
ショートカットメニューから[個人用設定]をクリックします。
![ショートカットメニューの[個人用設定]](https://hamachan.info/WordPress2019/wp-content/uploads/2021/02/desktophaikei1.png)
Windows 10の設定[個人用設定]が表示されます。[テーマ]タブをクリックします。
現在使用しているテーマが表示されます。
[テーマの変更]にある[Microsoft Store で追加のテーマを入手する]をクリックします。
参考[スタートメニュー]の[設定]から[個人用設定]を選択しても同じです。
![[テーマの変更]の[Microsoft Store で追加のテーマを入手する]](https://hamachan.info/WordPress2019/wp-content/uploads/2021/02/desktophaikei2.png)
Windows 11の場合
Windows 11(バージョン 22H2)の場合の操作方法です。
デスクトップのなにもないところで右クリックして、ショートカットメニューから[個人用設定]をクリックします。
![Windows 11のデスクトップで右クリック-ショートカットメニューの[個人用設定]](https://hamachan.info/WordPress2019/wp-content/uploads/2021/02/38392desktophaikei02.png)
[個人用設定]から[テーマ]を選択します。
![[個人用設定]の[テーマ]](https://hamachan.info/WordPress2019/wp-content/uploads/2021/02/38392desktophaikei03.png)
下のほうに[Microsoft Storeから追加のテーマを入手する]の[テーマの参照]をクリックします。
![[Microsoft Storeから追加のテーマを入手する]の[テーマの参照]](https://hamachan.info/WordPress2019/wp-content/uploads/2021/02/38392desktophaikei01.png)
Microsoft Storeでテーマを選択してダウンロード
[Microsoft Store]の[Windows テーマ]が表示されます。
スクロールしてみてください。非常に多くのテーマが提供されています。
ここでは、例として[World Oceans Day PREMIUM]を選択します。
[PREMIUM]と表示されているのは、4K対応らしいです。
![[Microsoft Store]の[Windows テーマ]](https://hamachan.info/WordPress2019/wp-content/uploads/2021/02/38392desktophaikei101.jpg)
[インストール]をクリックします。
![[インストール]をクリック](https://hamachan.info/WordPress2019/wp-content/uploads/2021/02/38392desktophaikei102.jpg)
ダウンロードが始まります。ダウンロード後、インストールされます。
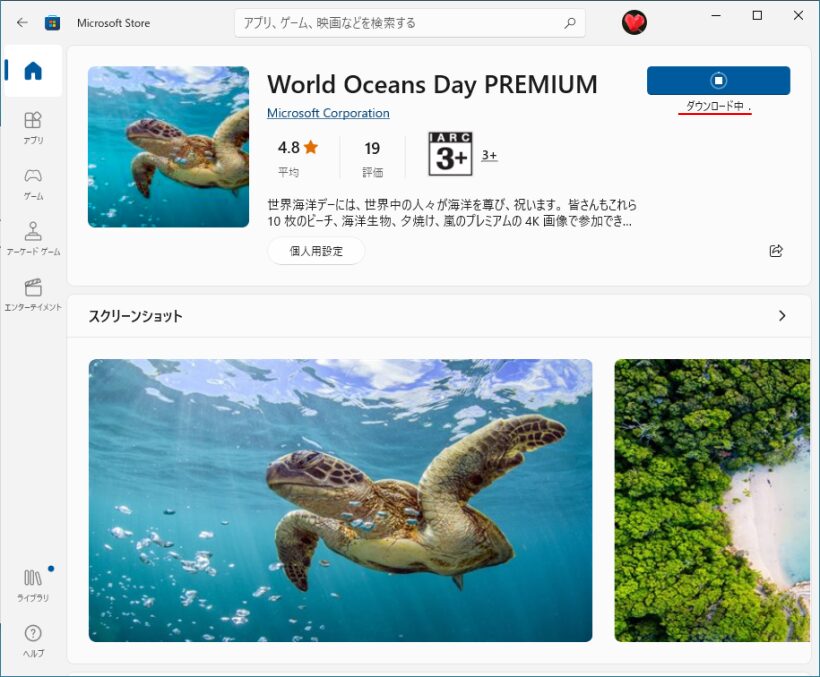
しばらくすると、[このWindowsテーマを使用して、デスクトップの外観を新しくしてください。]と表示されますので、[開く]をクリックします。
![テーマがインストールされた後の画面[開く]ボタン](https://hamachan.info/WordPress2019/wp-content/uploads/2021/02/38392desktophaikei104.jpg)
Windows 10の[テーマ]に戻ります。ダウンロードしたテーマが追加されていることが確認できます。
クリックして適用します。
これで新しいテーマが適用されて、デスクトップ背景が切り替わります。
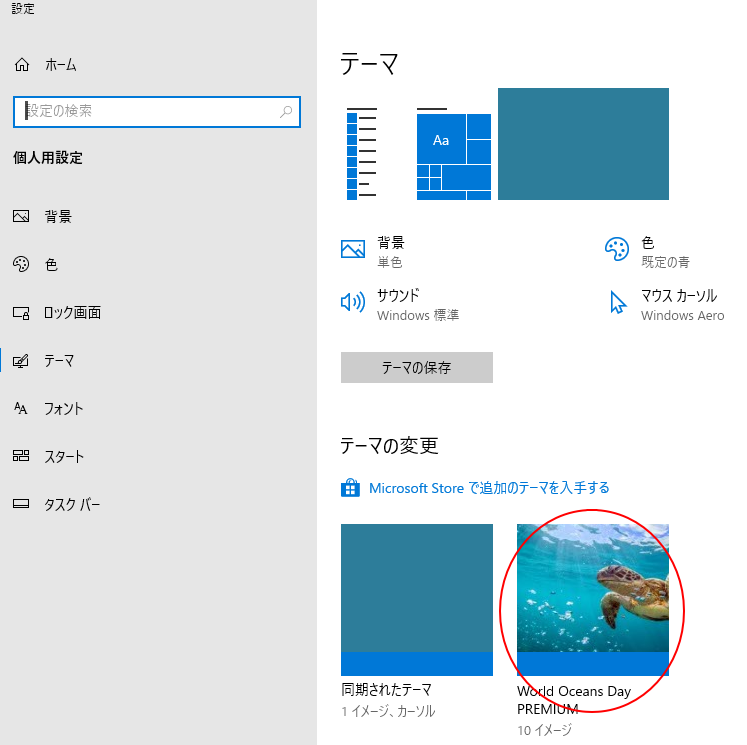
これで新しいテーマが適用されて、デスクトップ背景が切り替わります。
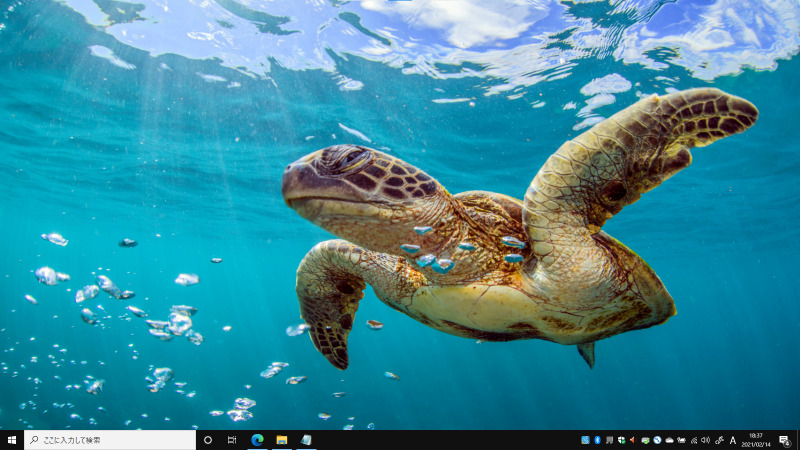
デスクトップ背景が切り替わるタイミング
既定のままだと、デスクトップ背景は、[スライドショー]の設定になっていて、1分ごとに切り替わるようになっています。
[個人用設定]の[背景]タブで確認できます。
![[テーマ]の[スライドショー]](https://hamachan.info/WordPress2019/wp-content/uploads/2021/02/desktophaike9.png)
[画像の切り替え間隔]で変更できます。
[1日]を選択すると、1日おきに画像が切り替わります。
![[画像の切り替え間隔]を変更](https://hamachan.info/WordPress2019/wp-content/uploads/2021/02/desktophaike10.png)
デスクトップ背景の画像を手動で切り替えるには
デスクトップ背景の画像が気に入らなければ、すぐに切り替えができます。
デスクトップ上で右クリックして、ショートカットメニューから[次のデスクトップの背景]をクリックします。
テーマの中の[DesktopBackground]内の画像が表示されます。
次々に切り替えて、どんな写真があるか確かめてみてください。
![ショートカットメニューの[次のデスクトップの背景]](https://hamachan.info/WordPress2019/wp-content/uploads/2021/02/desktophaike8.png)
ダウンロードした画像が保存されている場所
選択したテーマによって、保存されている写真の枚数は異なっています。
どんな写真があるのか一覧で確認したいですね。
また、スライドショーに表示したくない画像もあるかもしれません。
[Microsoft Store]からダウンロードした画像は、以下の場所にあります。
C:\Users\<ユーザー名>\AppData\Local\Microsoft\Windows\Themes
簡単に開くには、エクスプローラーのアドレスバーに以下をコピーして貼り付けてみてください。
%localappdata%\Microsoft\Windows\Themes
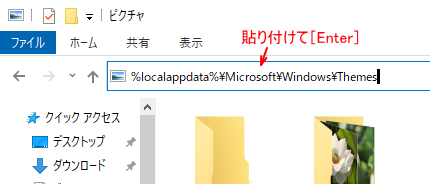
すぐに開けると思います。
テーマごとにフォルダーが作成されています。以下の画像で赤く囲んでいるのがテーマとしてダウンロードしたものです。
[World Oceans Day PREMIUM]は、[World Oce]と表示されています。
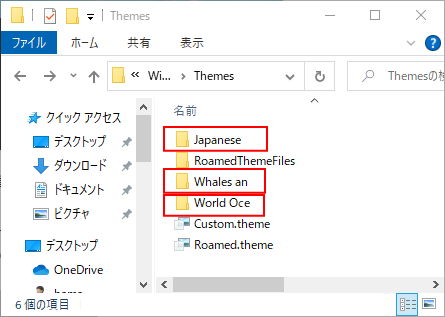
ダブルクリックして開くと、[DesktopBackground]というフォルダーがあります。
テーマとしてダウンロードしたフォルダーの中には、必ず[DesktopBackground]というフォルダーがあります。
![[DesktopBackground]フォルダー](https://hamachan.info/WordPress2019/wp-content/uploads/2021/02/desktophaike12.png)
以下のように画像を確認できます。
スライドショーに表示したくない画像は、このフォルダーから切り取って、他の場所へ移動させておくといいと思います。
または削除します。
![[DesktopBackground]フォルダー内の画像](https://hamachan.info/WordPress2019/wp-content/uploads/2021/02/desktophaike13.png)
スライドショーではなく[背景]にしたい
ダウンロードした写真の中で、背景として常に表示させておきたい写真があれば、写真で右クリックして設定できます。
お気に入りの写真で右クリックします。
ショートカットメニューから[デスクトップの背景として設定]をクリックします。
Windows 11にも同じメニューがあります。
マイピクチャに保存している写真なども同様にして、簡単にデスクトップ背景として設定できます。
![ショートカットメニューの[デスクトップの背景として設定]](https://hamachan.info/WordPress2019/wp-content/uploads/2021/02/desktophaike15.png)
上記設定をした後、[個人用設定]を確認すると、[背景]は[スライドショー]から[画像]になっています。
参考[背景]にしたい画像は、[参照]ボタンをクリックして、画像を指定しても同じです。
![[個人用設定]の[背景]](https://hamachan.info/WordPress2019/wp-content/uploads/2021/02/desktophaike16.png)
デスクトップ背景のことを[壁紙]とも呼びます。Microsoftのストアで壁紙で検索してもダウンロードできます。
画像は、デスクトップ背景だけでなく、ロック画面にも設定できます。以下の記事で解説しています。
-
サインインすると勝手にBingの検索画面やクイズが表示される?スポットライトとは
Window 10を起動して、パスワードを入力してサインインしたら、Edge(ブラウザ)が勝手に起動して見知らぬキーワードで検索されているの ...
エクスプローラーから設定
また、エクスプローラーから設定することもできます。
写真を選択すると[ピクチャツール]タブが現れますので、[背景に設定]を選択します。
![エクスプローラーの[背景に設定]](https://hamachan.info/WordPress2019/wp-content/uploads/2019/11/slidsshow0416.png)
Windows 11では、ツールバーの(…)[もっと見る]をクリックして[背景に設定]をクリックします。
必ず写真を選択します。選択していない場合は、[背景に設定]は表示されません。
![Windows 11の[背景に設定]](https://hamachan.info/WordPress2019/wp-content/uploads/2021/02/38392desktophaikei31.png)
エクスプローラーの写真をスライドショーで楽しむこともできます。
-
エクスプローラーの[スライドショー]で気楽に写真を楽しもう
Windows10のエクスプローラーを開いて、画像を選択すると、[管理]タブに[スライドショー]のボタンがあります。 アプリでスライドショー ...
Windows 11であれば[フォト]でスライドショーを楽しむことができます。
-
Windowsのフォトでスライドショーを実行(音楽も付けて楽しむ)
フォトがバージョンアップされてスライドショーが追加されました。 音楽を付けたり、アニメーションや自動ループなどのオプションも追加されています ...
追加したテーマの削除
ダウンロードしたテーマを削除する場合は、[個人用設定]の[テーマ]を開いて、削除したいテーマで右クリックします。
[削除]をクリックします。Windows 10標準のテーマは削除できません。
![テーマで右クリックして[削除]](https://hamachan.info/WordPress2019/wp-content/uploads/2021/02/desktophaike18.png)
また、使用中のテーマは削除できません。右クリックすると、[テーマを保存して共有]というメニューしか表示されません。
![使用中のテーマで右クリック[テーマを保存して共有]](https://hamachan.info/WordPress2019/wp-content/uploads/2021/02/desktophaike19.png)
既定のテーマ
Windows 10の既定のテーマに戻すには、[Windows(ライト)]を選択してください。
バージョンによって既定のテーマも変化してきましたが、最近のバージョンでは[Windows(ライト)]になっています。
以下4つのテーマは、標準のテーマなので削除できません。
- Windows
- Windows(ライト)
- Windows 10
- 花
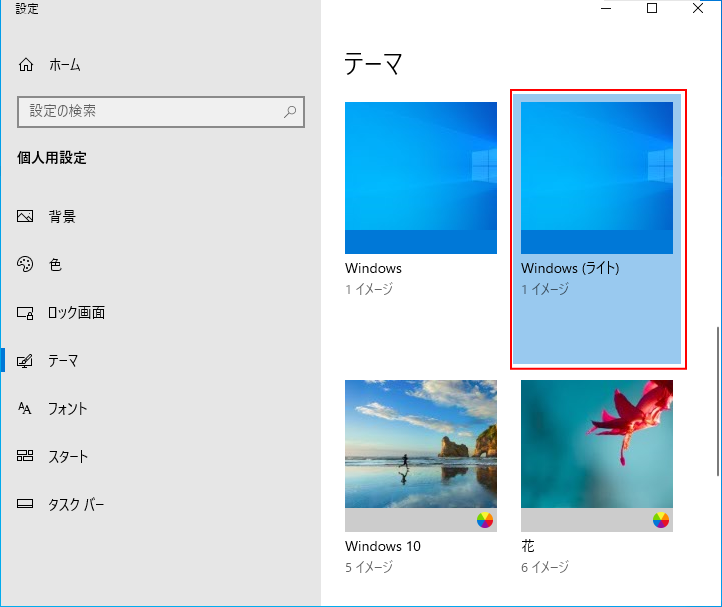
参考Windows 10の[個人用設定]については、以下の記事でも解説しています。
-
タスクバーとスタートとアクションセンターなどに好みの色を設定
Windows10ではスタートメニュー、タスクバー、アクションセンターなどにアクセントカラーを選択して、カスタマイズすることができます。 バ ...
-
スタートメニューをカスタマイズしてフォルダーやアプリを使いやすく
Windows 10のスタートメニューは、大きく3つの領域に分かれています。 [電源]などシャットダウンや再起動の時に使用するボタンが並んで ...
Windows 10のバージョン 2004 以降は、アクセントカラーの色が変換候補内でフォーカスされる色にも反映されるようになっています。