Window 10を起動して、パスワードを入力してサインインしたら、Edge(ブラウザ)が勝手に起動して見知らぬキーワードで検索されているのを見てびっくりしたことはありませんか?
例えば以下のようなページです。
知らないキーワードでの検索結果が表示されていると、驚いてしまいますよね。
いつもブラウザは[Microsoft Edge]で、検索エンジンは[Microsoft Bing]になっています。
既定のブラウザはMicrosoft Edgeにしていない、検索エンジンの既定もBingにしていないにもかかわらず、サインインすると突然起動してくるのですから驚くのも無理はないと思います。
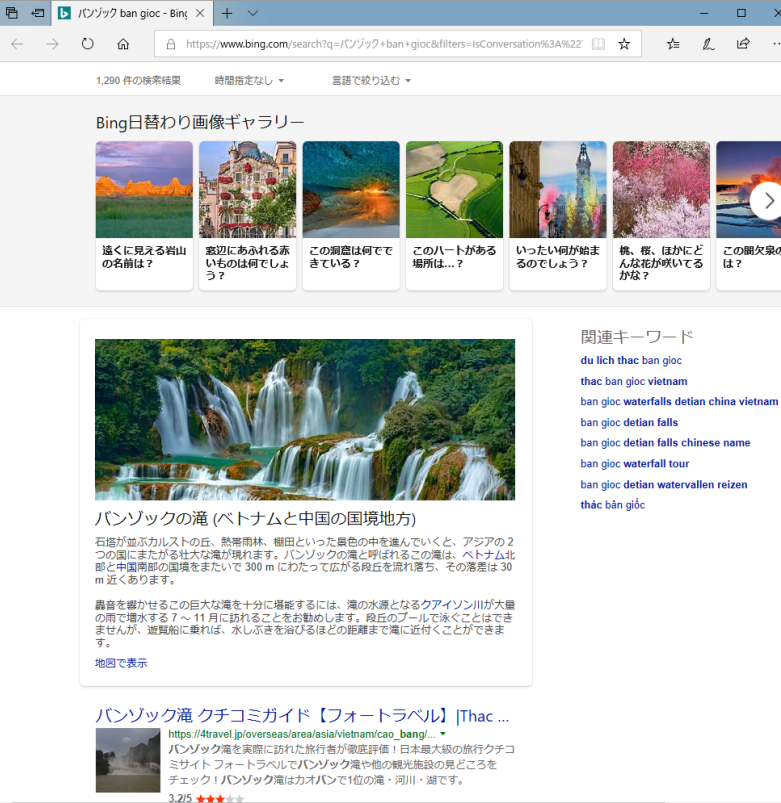
また、検索結果ではなく、クイズになっていることもあります。
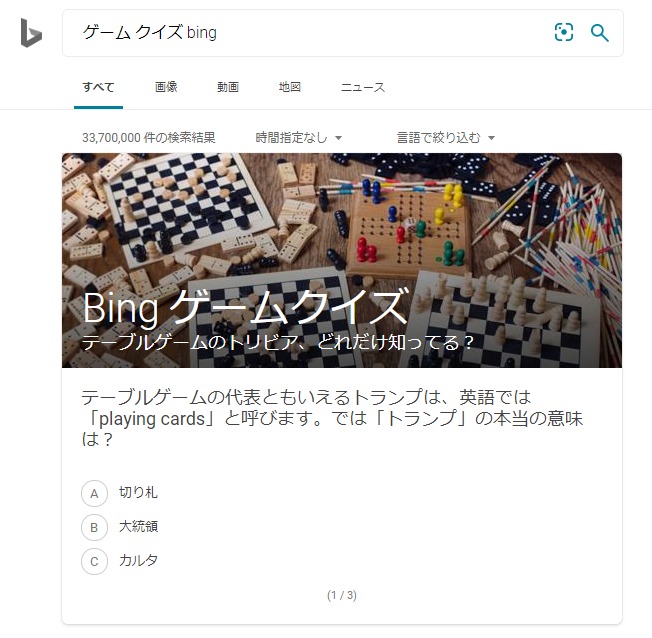
起動時の設定で何か変なことをしたかしら?もしかしたら、ウィルスに感染したのかしら?と悩まれる方も多いようです。決してウィルスではないので安心してください。
これは、[Windowsスポットライト]という機能を使用している場合に起きます。パソコンを起動した時やロック時にスポットライトの検索箇所(説明文の箇所)をクリックすると自動的に検索結果が表示されるようになっています。
上記のクイズの画面の時は、以下のような説明文になっています。ついつい画面の中央にあるので、よく読まずにクリックしてしまうと、サインインした後にBingのクイズが表示されます。
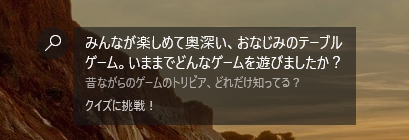
Windowsスポットライトは、当初は画面右上の[気に入りましたか?]のみだったと思うのですが、バージョンアップにより画面中央に説明文が表示されるようになりました。
画面中央のパスワードを入力する箇所に表示されるので、検索するつもりはないのに、たまたま検索箇所(説明文)をクリックしたため意図しない検索結果やクイズが表示されるということが起きるわけです。
この記事の目次
起動時の画面
Windows 10の起動時の画面です。表示される写真は時々変わります。(毎日ではないようですが)

画面左上と中央に検索マークと一緒に文字(写真の説明)が表示されています。また、右上にも[気に入りましたか?]の文字がありますね。
この①と②には、よく見ると先頭に[検索マーク]が付いています。検索マークをポイントすると、説明文の箇所も選択状態になります。

おそらく画面中央の説明文の箇所をクリックしてしまい、パスワードを入力した後にBingの検索ページが現れてしまうというケースがほとんどだと思います。
①と②の箇所をクリックした後、サインインするとBingの検索画面になります。
この写真の場合は、以下のように記されています。表示される写真によって、説明文も変わります。
①イグアス、ヴィクトリア、ナイアガラなど、2つの国にまたがる壮大な滝はいくつかあります。
②段を成す岩の上を流れ落ちる水と、とどろく轟音、荒々しい水しぶき。

また、画面右上③の[気に入りましたか?]をクリックして、一番上の写真の名前をクリックして、サインインした場合もBingの検索ページが表示されます。
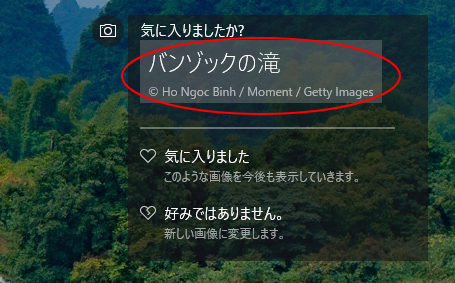
上記3か所のいずれかをクリックした後に、パスワードを入力する画面になります。パスワードを入力して、サインインするとEdgeが起動して、Bingの検索画面が表示されることになります。
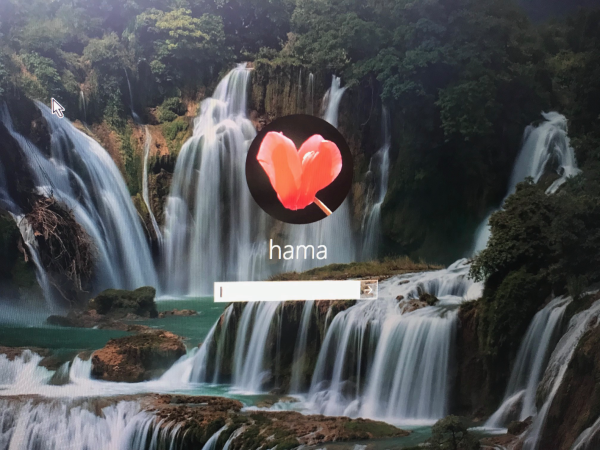
ロック時の画面
Windowsスポットライトの写真は、ロック時にも表示されます。
Windowsスポットライトの設定をしている場合は、ロックしてみてください。
[スタート]ボタンをクリックして、[ユーザー]アイコンをクリック、メニューから[ロック]をクリックします。
![スタートのアカウント-[ロック]](https://hamachan.info/WordPress2019/wp-content/uploads/2019/05/23613spotlight101.png)
あるいは、ショートカットキー[Windows]+[L]を押します。
![キーボード[Windows]+[L]](https://hamachan.info/wp-hamachan/wp-content/uploads/2019/05/kibord-win-l.png)
写真が表示されたら、中央の文字が表示されている箇所をクリックした後に、パスワードを入力してロックを解除してみてください。
Microsoft Edgeが起動して、Bingの検索ページが表示されると思います。
サインイン後にBingの検索ページを表示しないようにするには
スポットライトの写真は楽しみたいけど、サインイン後のBingの検索ページは表示したくない場合の方法です。
①と②以外の箇所をクリックすればいいわけです。簡単ですね。
ついつい画面の中央をクリックしてしまう方は、ちょっと気を付けて画面中央以外の箇所をクリックしてサインイン画面を表示するようにしてください。
また、ロック解除の場合は、マウスを使わずにキーボードを使って、サインイン画面を表示するようにしたほうがいいかもしれないですね。どのキーを押してもかまいません。

参考サインインを省くこともできます。ただ、セキュリティリスクは高くなりますので、自己判断でお願いします。設定は簡単です。
-
起動時のパスワード入力を省いて自動的にサインインする方法
Windows 10を起動すると、サインインの画面になりパスワードを求められます。 このサインインを省略して自動的に起動する方法があります。 ...
バージョンアップにより、Windows 10もWindows 11も検索ウィンドウで検索候補が表示されるようになっています。これもスポットライトと同じようにMicrosoft Edgeが起動してBingの検索結果が表示されます。
-
検索ボックスに画像と文字が表示される[検索のハイライト]を無効にする
Windows 11のバージョンアップによって検索ボックスに画像やテキストが表示されるようになっています。 検索ウィンドウ(検索ホーム)の右 ...
[Windowsスポットライト]の設定をオフにする
写真を表示したくない、Windowsスポットライトの機能はオフにしたいという場合は、Windowsの設定で行います。
デスクトップの何もないところで右クリックして、ショートカットメニューから[個人用設定]をクリックします。
![ショートカットメニューの[個人用設定]](https://hamachan.info/WordPress2019/wp-content/uploads/2019/05/23613spotlight102.png)
Windows 10の設定[個人用設定]が表示されます。
個人用設定の左側にある[ロック画面]タブをクリックします。
既定では、[背景]は[Windowsスポットライト]になっていると思います。画像は、Windows 10 バージョン 22H2です。
Windows 11での設定画面については、Windows 11での設定 で解説しています。
![[ロック画面]の[背景]-[スポットライト]](https://hamachan.info/WordPress2019/wp-content/uploads/2019/05/23613spotlight103.png)
この[ロック画面]の[背景]プルダウンメニューを表示すると、以下の3つの選択肢が表示されます。
[Windowsスポットライト]以外のものにします。ここでは[画像]を選択します。
- Windowsスポットライト
- 画像
- スライドショー
[画像を選んでください]の下にある写真の中から、お好きな写真を選択します。
あるいは、[参照]ボタンをクリックして、撮影した写真やダウンロードしたイラストなどを選択してください。
![[背景]を[画像]に変更](https://hamachan.info/WordPress2019/wp-content/uploads/2019/05/23613spotlight107.png)
参考[背景]の選択肢の中の[スライドショー]を選択すると、1つのフォルダーの中の画像が自動的に切り替わるようになります。
[ロック画面にトリビアやヒントなどの情報を表示する]の設定
[背景]の設定で[画像]や[スライドショー]を選択すると、[ロック画面にトリビアやヒントなどの情報を表示する]という設定項目が表示されます。
既定ではオンになっていると思います。不要であれば、オフに設定してください。
ただ、オンにしていても、表示されないケースもあるようです。
[背景]で[Windows スポットライト]を選択している場合は、この項目は表示されません。
![[ロック画面にトリビアやヒントなどの情報を表示する]という設定項目](https://hamachan.info/WordPress2019/wp-content/uploads/2019/05/23613spotlight105.png)
参考[ロック画面に詳細な状態を表示するアプリを1つ選択します]と[ロック画面に簡易状態を表示するアプリを選ぶ]では、表示したいアプリがあれば設定してください。
例えば[ロック画面に詳細な状態を表示するアプリを1つ選択します]で[天気など]を選択していると、ロック画面の左下に以下のような情報タイルが表示されます。何も表示したくない場合は[なし]を選択します。
![[ロック画面に詳細な状態を表示するアプリを1つ選択します]で[天気など]を選択している時の画面](https://hamachan.info/WordPress2019/wp-content/uploads/2019/05/23613spotlight108.png)
[サインイン画面にロック画面の背景画像を表示する]の設定
[ロック画面]の設定にある[サインイン画面にロック画面の背景画像を表示する]をオン(既定)にすると、パスワードを入力する画面にもロック画面が使用されます。
![[サインイン画面にロック画面の背景画像を表示する]をオン](https://hamachan.info/WordPress2019/wp-content/uploads/2019/05/23613spotlight106.png)
以下は、オンになっている状態です。
![[サインイン画面にロック画面の背景画像を表示する]がオンの場合のサインイン画面](https://hamachan.info/wp-hamachan/wp-content/uploads/2019/05/spotlight5.png)
オフにすると、単色の画面になります。
![[サインイン画面にロック画面の背景画像を表示する]がオフの場合のサインイン画面](https://hamachan.info/wp-hamachan/wp-content/uploads/2019/05/spotlight14.png)
Windows 11での設定
Windows 11でも[Windows スポットライト]が既定になっています。
Windows 11も同じように、デスクトップの何もないところで右クリックして、ショートカットメニューから[個人用設定]をクリックします。
![Windows 11のショートカットメニュー[個人用設定]](https://hamachan.info/WordPress2019/wp-content/uploads/2019/05/23613spotlight05.png)
[個人用設定]が表示されたら、下へスクロールして[ロック画面]をクリックします。画像は、バージョン23H2です。
![Windows 11[個人用設定]の[ロック画面]](https://hamachan.info/WordPress2019/wp-content/uploads/2019/05/23613spotlight02.png)
以下の画面になりますので、[ロック画面を個人用に設定]から選択します。既定は[Windows スポットライト]になっています。
[サインイン画面にロック画面の背景画像を表示する]の項目もあります。
![Windows 11[ロック画面]の[ロック画面を個人用に設定]](https://hamachan.info/WordPress2019/wp-content/uploads/2019/05/23613spotlight03.png)
[ロック画面の状態]でロック画面に詳細な状態を表示するアプリを選択できるようになっています。
![Windows 11[ロック画面]の[ロック画面の状態]](https://hamachan.info/WordPress2019/wp-content/uploads/2019/05/23613spotlight04.png)
[天気など]を選択していると、ロック画面の下部に以下のような情報タイルが表示されます。何も表示したくない場合は[なし]を選択します。
![Windows 11の[ロック画面の状態]で[天気など]を選択した時のロック画面](https://hamachan.info/WordPress2019/wp-content/uploads/2019/05/23613spotlight109.png)
スポットライトの写真を変更するには
時々、スポットライトの写真が綺麗とは思えない、二度と表示して欲しくないと思うこともあると思います。
その時は、画面右上の[気に入りましたか?]をクリックして、[好みではありません。新しい画像に変更します。]をクリックすると、異なる写真になります。
Windowsが学習してくれるようです。
Windowsスポットライトの写真を楽しみたいのであれば、積極的に[気に入りましたか?]をクリックして[気に入りました]または[好みではありません。]を選択して自分の好みを学習してもらうといいわけです。
Windowsスポットライトの機能を知ってしまえば何ということはないですね。
なぜ勝手にBingの検索画面が表示されるんだと思わずに、楽しむことができると思います。
表示された写真について詳しく知りたい場合は、画面中央の説明文の箇所をクリックしてサインインすると、自動的に検索結果が表示されてすぐに情報を得ることができるというわけです。
![[気に入りましたか?]で[好みではありません]を選択](https://hamachan.info/wp-hamachan/wp-content/uploads/2019/05/spotlight15.png)
注意続けて[好みではありません。]を選択していると、スポットライトの写真が表示されなくなります。説明文も表示されなくなります。
私の環境では、3回続けて[好みではありません。]を選択した後に写真を変えることができなくなりました。
ですが、ロック画面のままにして2時間ほど経つと、スポットライトの写真が表示されるようになりました。
Windowsの設定で[Windowsスポットライト]を選択していても画像が切り替わらないという場合もあるようですが、少し時間が経つと表示されるようになるかもしれません。
一度、ロック画面を[背景]にした後に、[Windows スポットライト]に変更すると、設定が反映されず[Windows スポットライト]にならないということがありました。
私の場合、以下の記事の[対処方法 3]で解決できました。トラブルは多いようですね。以下の記事は、よくまとめられているので、ぜひ参考にしてください。
Windows スポットライトのトラブルシューティング (Windows 10) - マイクロソフト コミュニティ
今後のバージョンアップによって、諸々の変更があるかもしれませんが、[Windowsスポットライト]という名前を知っていれば検索して解決に繋がると思います。
参考ロック画面の設定では、スクリーンセーバーの設定も行うことができます。
-
スクリーンセーバーをダブルクリックで、すぐに起動するには
スクリーンセーバーとは、無操作の一定時間を経過したら、ディスプレイ全体にアニメーションなどを表示させる機能のことです。 昔は焼き付け防止とし ...
テーマをダウンロードしてデスクトップ背景を変更する方法も解説しています。
-
無料のテーマをダウンロードして壁紙(デスクトップ背景)を変更
Windows 10のテーマを変更すると、デスクトップ背景も自分の好みの写真に変更できて、気分もリフレッシュできます。 自分で撮ったお気に入 ...
