ペイントで写真にモザイク(ぼかし)をかける方法は、写真にモザイク(ぼかし)をかけるならペイントでで解説していますが、モザイクをかけるとき、マウスのドラッグ操作ではなく数値で設定する方法です。

参考Microsoft Officeの画像編集機能[アート効果]の[ぼかし]を使って設定することもできます。
-
画像の一部分に[ぼかし]を適用するには[アート効果]から
画像の一部分にぼかし(モザイク)をかけたいということがあると思います。 Word、Excel、PowerPoint、Outlookでは、画像 ...
元の写真の確認
下のような写真があります。
お顔にモザイクをかけていきます。方法は、とてもシンプルです。

ペイントの起動方法などは、写真にモザイク(ぼかし)をかけるならペイントでを参照してください。
ここでは、ペイントを起動して写真を開くまでは省略します。
-
写真にモザイク(ぼかし)をかけるならペイントで
写真にモザイク(ぼかし)をかけるには、Windows標準アプリであるペイントを使うと便利です。 モザイク処理のためにソフトを購入したり、ダウ ...
Wiindows 11のペイントの起動については、以下の記事で解説しています。
-
Windows 11のペイントの起動と新しいツールバーのボタン
Windows 11のペイントを起動すると、ユーザーインターフェースが大きく変わっていることに気がつくと思います。 コマンドボタンを探すこと ...
ただ、Windows 11のバージョン 23H2のペイントでは、ドラッグ操作や[サイズ変更と傾斜]の数値でぼかしの設定はできなくなっています。
フォトの[背景のぼかし]でエリアを指定して部分的に設定することはできます。
-
Microsoft フォトの[背景のぼかし・削除・置換]の使い方
フォトがバージョンアップされて、背景の[ぼかし]と[削除]と[置換]機能が追加されました。 写真の被写体と背景を自動認識して、背景領域をぼか ...
四角形の選択
目的の写真を開いたら、[ホーム]タブの[選択]から[四角形選択]をクリックします。
![[選択]の[四角形選択]](https://hamachan.info/WordPress2019/wp-content/uploads/2017/01/584mosaic_p2.png)
マウスで範囲選択
そして、モザイクをかけたい箇所をマウスでドラッグして選択します。
ドラッグ中の縦横の大きさは、ペイントのステータスバーに表示されます。
ドラッグしたら一度、マウスから指を離します。
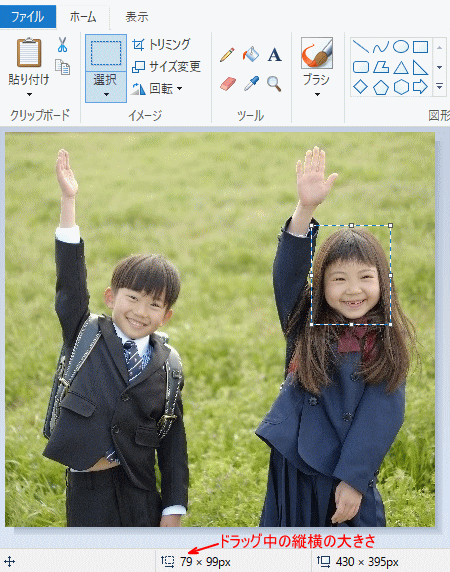
もし、ドラッグする範囲を間違えたり、やり直したい場合は、画面の左上にある[元に戻す]ボタンをクリックして、再度ドラッグで範囲を指定してください。
![クイックアクセスツールバーの[元に戻す]](https://hamachan.info/WordPress2019/wp-content/uploads/2017/01/584mosaic6.png)
元に戻すのショートカットキーは、[Ctrl]+[Z]です。
![キーボード[Ctrl]+[Z]](https://hamachan.info/WordPress2019/wp-content/uploads/2017/01/keybord-ctrl-z-e1723359800154.png)
[サイズ変更と傾斜]を表示してサイズ縮小
そのまま[オーム]タブの[イメージ]グループにある[サイズ変更]ボタンをクリックします。
[サイズ変更と傾斜]ダイアログボックスが表示されます。
![[サイズ変更と傾斜]ダイアログボックス](https://hamachan.info/WordPress2019/wp-content/uploads/2017/01/584mosaic_p4.png)
参考[サイズ変更と傾斜]ダイアログボックスを表示するショートカットキーは、[Ctrl]+[W]です。
![キーボード[Ctrl]+[W]](https://hamachan.info/WordPress2019/wp-content/uploads/2020/01/kibord-ctrl-w-e1723325146154.png)
Windows 11のペイントの[サイズ変更と傾斜]ダイアログボックスです。
![Windows 11のペイントの[サイズ変更と傾斜]ダイアログボックス](https://hamachan.info/WordPress2019/wp-content/uploads/2022/10/win11paint20.png)
サイズを縮小
サイズ変更の[パーセント]が既定で選択されていると思いますので、そこはそのままにします。
また、[縦横比を維持する]のチェックボックスもオンにしたままにします。
そして、[水平方向]の数値を[20]に変更します。
[垂直方向]の数値は自動で変わります。
確認したら[OK]ボタンをクリックします。
![[サイズ変更と傾斜]ダイアログボックスで20%に縮小](https://hamachan.info/WordPress2019/wp-content/uploads/2017/01/584mosaic_p5.png)
下のように選択した範囲のみが小さくなります。

再び[サイズ変更と傾斜]を表示してサイズ拡大
そして、再度[サイズ変更]ボタンをクリックします。
![[サイズ変更と傾斜]ダイアログボックス](https://hamachan.info/WordPress2019/wp-content/uploads/2017/01/584mosaic_p7.png)
サイズを拡大
今度は、[水平方向]の数値を[500]にします。
この時も[縦横比を維持する]のチェックボックスはそのままにします。
[垂直方向]の数値は自動で変わります。
[OK]ボタンをクリックします。
![[サイズ変更と傾斜]ダイアログボックスで500%に拡大](https://hamachan.info/WordPress2019/wp-content/uploads/2017/01/584mosaic_p8.png)
これでモザイク写真の完成です。
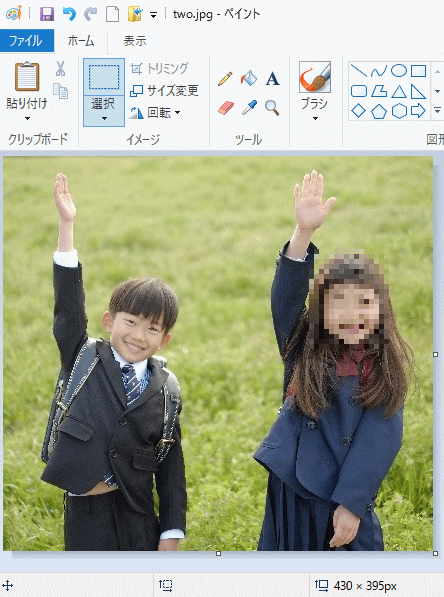
サイズ変更で20%に縮小して、500%に拡大した場合の写真です。

サイズ変更で25%に縮小して、400%に拡大した場合の写真です。

ペイントの場合、サイズを10%に縮小して1000%に拡大ということはできません。
[1から500までの有効な数値を入力してください。]というメッセージが表示されます。
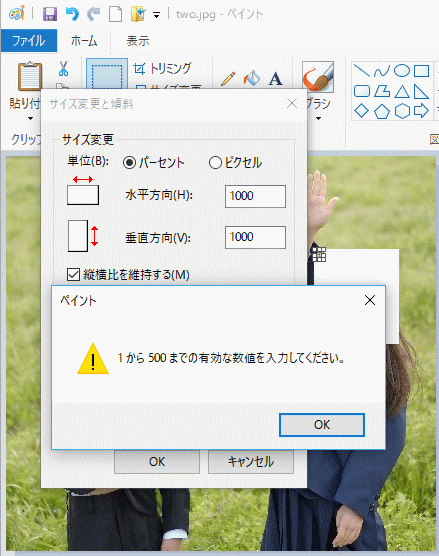
もちろん、ドラッグ操作は可能です。
10%に縮小した後、拡大する時はドラッグという操作は可能です。
下は10%に縮小してドラッグで拡大した写真です。
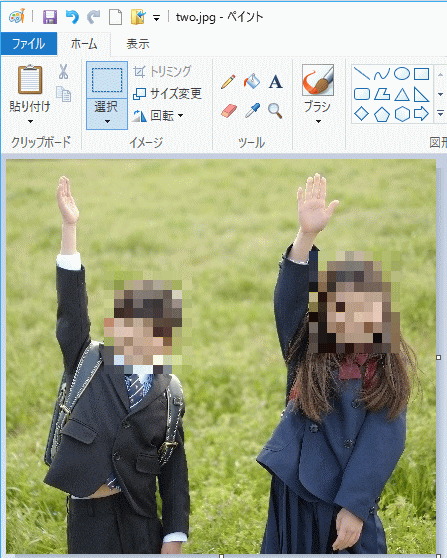
名前を付けて保存
完成したら、[ファイル]タブをクリックして[名前を付けて保存]をクリックします。
分かりやすい名前を付けて任意の場所に保存します。
上書き保存しないように気をつけてください。
上書きしてしまいそうな方は、最初に写真をコピーして操作されることをお勧めします。
![[ファイル]タブの[名前を付けて保存]](https://hamachan.info/WordPress2019/wp-content/uploads/2017/01/584mosaic_p14.png)
参考[名前を付けて保存]ダイアログボックスを表示するショートカットキーは、[F12]キーです。
![キーボード[F12]キー](https://hamachan.info/WordPress2019/wp-content/uploads/2018/12/kibord-f12-e1723350700617.png)
ペイントを頻繁に使用される場合は、[新規]や[開く]ボタンはクイックアクセスツールバーに登録しておくと便利です。
ペイントのクイックアクセスツールバーで解説しています。
関連こちらのページもぜひ参考にしてください。
Windows 7以降のペイント関連の記事です。
-
写真にモザイク(ぼかし)をかけるならペイントで
写真にモザイク(ぼかし)をかけるには、Windows標準アプリであるペイントを使うと便利です。 モザイク処理のためにソフトを購入したり、ダウ ...
-
ペイントで写真(画像)のサイズを簡単変更
Windows 10のペイントを使って、写真のサイズを小さくする方法です。 [サイズ変更と傾斜]ダイアログボックスが表示して、簡単に操作でき ...
-
ペイントで画像を重ねて加工するには[ファイルから貼り付け]
Windowsには、標準でペイントという画像編集ソフトが搭載されています。 そのペイントを使って画像を重ねて加工する方法を紹介します。 画像 ...
-
ペイントでトリミング(画像の切り抜き)
ペイントで写真(画像)のトリミングを行うことができます。 トリミングとは、写真や画像の不要な部分を省いて必要な部分のみに調整することです。 ...
-
ペイントの起動画面とボタンの役割
ペイントを起動したときの各部の名称と操作方法です。標準機能の操作方法を知っておくと、効率よく操作できるようになります。 また、各部の名前を知 ...
-
ペイントの最近使った画像を削除する
Windows 8.1のペイントで[最近使った画像]を削除する方法です。 もっと簡単にできる方法はないかなとあれこれやってみたのですが、従来 ...
-
ペイントで写真を図形の形(丸など)で切り抜くには
ペイントを使って、写真や画像を図形の形にする方法です。図形ボックスの[ハート]や[星]を使用すると、その形にすることができます。 ここでは、 ...
-
不揃いの大きさの画像をペイントで指定の同じ大きさに揃える
ペイントで不揃いの大きさの写真を指定された大きさに切り抜く方法です。 下のように大きさが異なる写真が3枚あります。 neko1.jpgは[7 ...
-
ペイントで縦書きの文字を挿入するには
Windows 10のペイントで文字列を縦書きにする方法です。 Windows XPとWindows Vistaのペイントでは、挿入した文字 ...
