好きな写真をウィンドウいっぱいに表示して楽しみましょう。数秒おきにフォルダ内の写真が自動的に次々と切り替わります。
スライドショーとは、複数の画像を順番に切り替えて表示してくれる機能のことです。
既定では、自動で切り替わるようになっていますが、手動で切り替えることもできます。
![[画像のタスク]の[スライドショーを表示する]](https://hamachan.info/WordPress2019/wp-content/uploads/2017/01/1302slide3.png)
参考Windows 10のスライドショーについては、以下の記事で詳しく解説しています。
-
エクスプローラーの[スライドショー]で気楽に写真を楽しもう
Windows10のエクスプローラーを開いて、画像を選択すると、[管理]タブに[スライドショー]のボタンがあります。 アプリでスライドショー ...
Windows 11のエクスプローラーには[スライドショー]の機能はありませんが、標準アプリの[フォト]でスライドショーを楽しむことができます。音楽も付けられます。
-
フォトのスライドショーで音楽やアニメーションを付けて楽しもう
フォトがバージョンアップされ、スライドショー機能が追加されました。 この機能では、音楽を付けることができるほか、アニメーションや自動ループな ...
フォルダを選択
写真を保存しているフォルダを開きます。
下は、[好きな写真]というフォルダを開いたところです。
これでは、どんな写真が保存されているのか分かりづらいので表示方法を変更します。
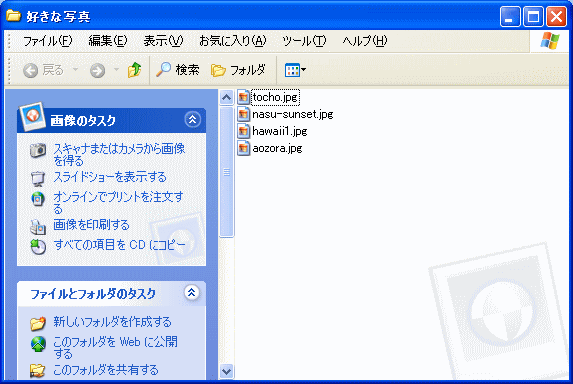
縮小版表示に変更
ツールバーの[表示]をクリックして[縮小版]をクリックします。
![[表示]メニューの[縮小版]](https://hamachan.info/WordPress2019/wp-content/uploads/2017/01/1302slide2.png)
参考表示方法の変更などについては、以下の記事で詳しく解説しています。
-
ファイルの表示方法の変更と詳細表示時の並べ替えと設定
ファイルやフォルダの表示方法には、以下の5つ方法があります。 縮小版 並べて表示 アイコン 一覧 詳細 目的に応じて表示方法を変更すると、フ ...
スライドショーを表示する
そうすると、下のように表示されて、どんな写真を保存しているのかがよく分かりますね。
左側の[画像のタスク]の一覧から[スライドショーを表示する]をクリックします。
![[画像のタスク]の[スライドショーを表示する]](https://hamachan.info/WordPress2019/wp-content/uploads/2017/01/1302slide3.png)
すぐにスライドショーが始まります。
数秒おきにフォルダ内の写真が自動的に次々と切り替わります。
手動切り替えはクリックか[Enter]キーで
手動で写真を切り替える場合は、画面をクリックするか、
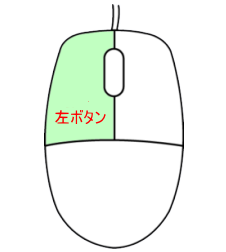
キーボードから[Enter]キーを押してください。
![キーボード[Enter]キー](https://hamachan.info/WordPress2019/wp-content/uploads/2017/01/kibord-enter-e1723894889629.png)
スライドショーの操作ボタンの表示
また、マウスを少し動かすと画面の右上にスライドショーの操作ボタンが表示されます。
ボタンの内容は、左から以下のとおりです。
- スライドショーの開始
- スライドショーの一時停止
- 前の画像
- 次の画像
- ウィンドウを閉じる
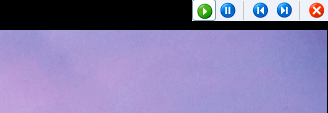
参考[Esc]キーでスライドショーを終了させることもできます。
![キーボード[Esc]キー](https://hamachan.info/WordPress2019/wp-content/uploads/2017/01/kibord-esc-e1723360764541.png)
Windows 10のスライドショー
Windows 10の[スライドショー]は、[管理」-[ピクチャーツール]タブの[ビュー]グループにあります。
スライドショー
画像やビデオをスライドショーで表示します。
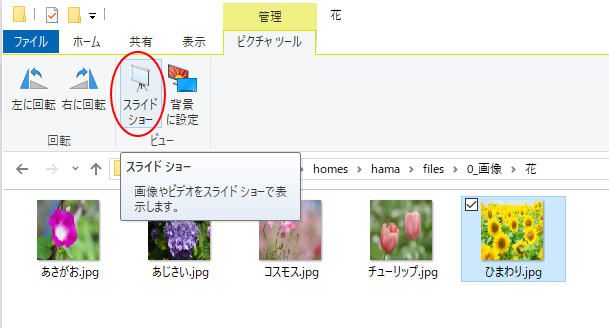
写真を1枚でも選択すると、[管理」-[ピクチャーツール]タブが現れます。
[保存済み写真]と[カメラロール]フォルダーを選択しても[ピクチャーツール]タブが現れます。
スライドショーでは、サブフォルダ内の写真も表示されます。
Windows XPの時に画面の右上に表示されていたボタンはないようです。
自動で切り替わりますが、クリックで次へ進むこともできます。Windows 10は、[Enter]キーでは切り替わりません。
[Esc]キーで終了です。
Windows 10のスライドショーについては、以下の記事で詳しく解説しています。
-
エクスプローラーの[スライドショー]で気楽に写真を楽しもう
Windows10のエクスプローラーを開いて、画像を選択すると、[管理]タブに[スライドショー]のボタンがあります。 アプリでスライドショー ...
Windows 11のエクスプローラーには、スライドショーのコマンドはありません。
-
Windows 11にスライドショーがない(スクリーンセーバーで代替)
Windows 11でスライドショーを実行しようとしても、エクスプローラーにもフォトアプリにもメニューが見つかりません。 今後、スライドショ ...
標準アプリの[フォト]でスライドショーを楽しむことができます。音楽も付けられます。
-
フォトのスライドショーで音楽やアニメーションを付けて楽しもう
フォトがバージョンアップされ、スライドショー機能が追加されました。 この機能では、音楽を付けることができるほか、アニメーションや自動ループな ...
