Windows 10で画像をダブルクリックで表示しようとしても、なかなか表示されないということがありました。
その場合は、右クリックしてショートカットメニューから[プログラムから開く]で[フォト]を選択すると表示されていました。
しかし、以前は普通に表示されていたのに、白く表示されたままの状態が続くようになった場合は、Microsoft フォトの修復かリセットを実行すると、解決することが多いようです。
フォトアプリで修復やリセットを実行してみてください。
他のユニバーサルアプリでも同様の操作ができますので、不具合があれば試してみてください。
![[フォト]の[修復]と[リセット]ボタン](https://hamachan.info/WordPress2019/wp-content/uploads/2020/08/34075photo119.png)
参考Windows 10のアップデートを実行して改善することもあるかと思います。
-
Windows 10のバージョンの確認とアップデート方法
Windows 10で バージョンを確認する方法です。 Windows 10の設定から確認する方法とコマンドで確認する方法があります。 更新 ...
ここでの解説は、Windows 10 バージョン22H2です。
ユニバーサルアプリとデスクトップアプリの見分けかたや違いについては、以下の記事で解説しています。
また、ユニバーサルアプリは既定で自動更新になっていますが、無効に設定することもできます。
-
Windowsアプリの自動更新を無効にして手動で更新するには
Windowsには、標準でインストールされているアプリケーションがあります。 例えば、ペイントやフォト、Snipping Tool、付箋など ...
この記事の目次
写真が真っ白のまま表示されない
Windows 10(バージョン1909)で写真をダブルクリックすると、Microsoft フォトが関連付けられていてフォトで表示されます。
以前は、普通に表示されていたのに、だんだん表示されるのが遅くなって、とうとう真っ白のまま、いつまで経っても写真が表示されないという現象が出るようになりました。
以下のような状態です。
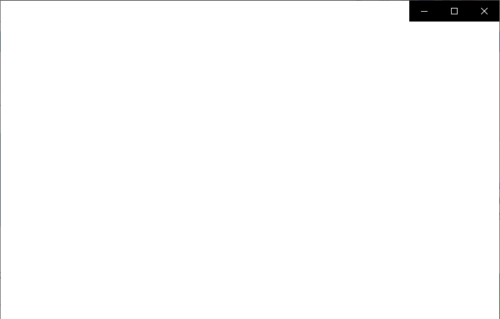
参考最近の[フォトレガシ]や[フォト]では、この現象は発生していません。
右クリックして[プログラムから開く]
白く表示されて、いつまでも写真が表示されない時は、一度画像(写真など)を閉じます。
そして、画像で右クリックして、ショートカットメニューから[プログラムから開く]のサブメニューにあるプログラムから選択します。
ここでは、[フォトレガシ]を選択します。
![ショートカットメニューから[プログラムから開く]-[フォトレガシ]をクリック](https://hamachan.info/WordPress2019/wp-content/uploads/2020/08/34075photo101.png)
これで開くことができます。
一度、この操作で表示すると、次からはダブルクリックですぐに表示されるようになることは多いと思います。
参考Windows 10と11には、[フォト]と[フォトレガシ]という2つのアプリがあります。
Windows 10に標準でインストールされていた[フォト]は、[フォトレガシ]と呼ばれるようになっています。
Windows 11の[フォト]はバージョンアップにより、新しいフォトになっています。従来のフォトを使用したい場合は、[設定]から[フォトレガシの取得]をクリックしてインストールして使用します。
![Windows 11のフォト[設定]-[フォトレガシの取得]](https://hamachan.info/WordPress2019/wp-content/uploads/2022/11/win11screensaver33.png)
ここでは、[フォトレガシ]についての解説です。
Windows 10に[フォト]をインストールして使用することもできます。
![Windows 10の[フォト]と[フォトレガシ]](https://hamachan.info/WordPress2019/wp-content/uploads/2020/12/36667photoimport01.png)
プログラムの変更
もし、このサブメニューに表示されていないプログラムで開きたい場合は、[別のプログラムを選択]します。
![ショートカットメニューから[プログラムから開く]-[別のプログラムを選択]](https://hamachan.info/WordPress2019/wp-content/uploads/2020/08/34075photo102.png)
[このファイルを開く方法を選んでください]のウィンドウが表示されます。
そして、開きたいプログラムを選択して[常にこのアプリを使って.jpgファイルを開く]のチェックボックスをオンにして、[OK] ボタンをクリックします。
ここで[フォトレガシ]が既定のアプリになっているかも確認できると思います。
![[このファイルを開く方法を選んでください]のウィンドウ](https://hamachan.info/WordPress2019/wp-content/uploads/2020/08/34075photo103.png)
フォトレガシの設定の見直し
フォトレガシの設定を開いて使用していない不要な設定があればオフにしてみてください。
これだけで解決できるかもしれません。
スタートボタンをクリックして、スタートメユーから[フォトレガシ]をクリックして起動します。
![スタートメニューの[フォトレガシ]](https://hamachan.info/WordPress2019/wp-content/uploads/2020/08/34075photo104.png)
フォトレガシの右上にある[…](もっと見る)から[設定]をクリックします。
![フォトの右上にある[…]をクリックして[設定]をクリック](https://hamachan.info/WordPress2019/wp-content/uploads/2020/08/34075photo105.png)
下へスクロールして全体を見てみてください。
設定項目を確認して、使用していないものがあればオフにします。
![[フォトレガシ]の設定](https://hamachan.info/WordPress2019/wp-content/uploads/2020/08/34075photo106.png)
一番下までスクロールすると、バージョン情報も確認できます。
バージョンアップによって解決することもあると思います。
![[フォトレガシ]のバージョン情報](https://hamachan.info/WordPress2019/wp-content/uploads/2020/08/34075photo107.png)
この設定の見直しでも、改善されないようであれば、フォトの修復かリセットを実行してみてください。
フォトなどユニバーサルアプリの[修復]と[リセット]
ユニバーサルアプリでの修復やリセットの方法です。
[スタート]ボタンをクリックして[設定]をクリックします。
![[スタート]ボタンをクリックして[設定]をクリック](https://hamachan.info/WordPress2019/wp-content/uploads/2020/08/photo7.png)
[Windowsの設定]が表示されますので、[アプリ]をクリックします。
![[Windowsの設定]の[アプリ]](https://hamachan.info/WordPress2019/wp-content/uploads/2020/08/34075photo108.png)
[Windowsの設定]は、ショートカットキー[Windows]+[i]で表示することもできます。
![キーボード[Windows]+[i]](https://hamachan.info/WordPress2019/wp-content/uploads/2017/01/kibord-win-i.png)
参考以下の記事では、スタートメニューの[フォトレガシ]で右クリックして設定画面を表示する方法を解説しています。バージョンの確認方法も解説しています。
-
フォトレガシを使って写真をパソコンに取り込む方法
Windows 10に標準で搭載されている[フォトレガシ]アプリで写真を取り込む(インポート)する方法を紹介します。 フォトレガシのインポー ...
[アプリと機能]から[フォトレガシ]を選択
左メニューから[アプリと機能]を選択して、[フォトレガシ]をクリックします。
![Windowsの設定の[アプリと機能]-[フォトレガシ]](https://hamachan.info/WordPress2019/wp-content/uploads/2020/08/34075photo109.png)
[フォトレガシ]の[詳細オプション]をクリックします。
![[フォトレガシ]の[詳細オプション]](https://hamachan.info/WordPress2019/wp-content/uploads/2020/08/34075photo110.png)
参考この[アプリと機能]の一覧で[詳細オプション]があるものは、ユニバーサルアプリです。
[詳細オプション]をクリックして表示した[設定]でもバージョンを確認できます。
![[フォトレガシ]の[詳細オプション]からの[設定]-バージョン情報](https://hamachan.info/WordPress2019/wp-content/uploads/2020/08/34075photo111.png)
ユニバーサルアプリの修復
以前の[フォト]の時には、[修復]ボタンがあったのですが、現在の[フォトレガシ]には[リセット]ボタンしかありません。
[フォト]には、[修復]と[リセット]があります。
他のユニバーサルアプリでも、[修復]と[リセット]があるものと、[リセット]だけのものがあります。
[フォト]の画面には、[修復]が表示されます。
このアプリが正しく機能していない場合は、修復を試すことができます。アプリのデータは影響しません。
![[フォト]の[修復]](https://hamachan.info/WordPress2019/wp-content/uploads/2020/08/34075photo113.png)
修復が完了すると、以下のようにチェックマークが表示されます。
[修復]と[リセット]が表示されるアプリの場合は、先に修復を実行してみてください。
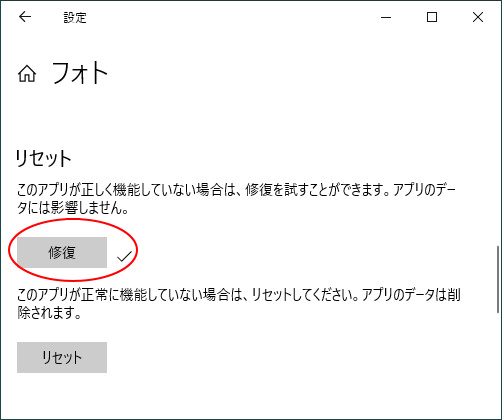
ユニバーサルアプリのリセット
修復を実行しても改善されないようであれば、[リセット]を実行します。
以下の画面になりますので、[リセット]をクリックします。
アプリをリセットすると、設定などのデータが削除されますが、写真などのファイルが削除されることはありません。
再設定が必要になる場合があります。
[リセット]をクリックします。
このアプリが正常に機能していない場合は、リセットしてください。アプリのデータは削除されます。
![[フォトレガシ]の[リセット]](https://hamachan.info/WordPress2019/wp-content/uploads/2020/08/34075photo112.png)
ポップが表示されますので、[リセット]をクリックします。
このデバイス上のアプリのデータが、基本設定とサインインの詳細を含めて完全に削除されます。
![[フォトレガシ]の[リセット]ポップ](https://hamachan.info/WordPress2019/wp-content/uploads/2020/08/34075photo115.png)
[リセット]が完了すると、以下のようにチェックマークが表示されます。
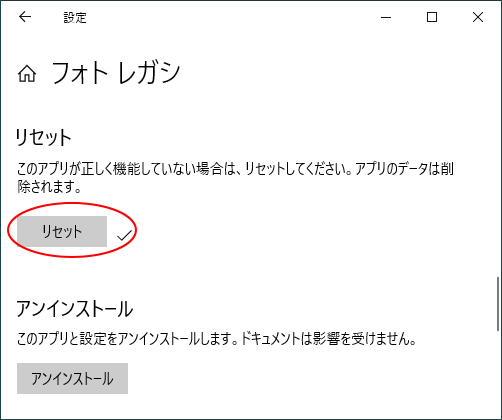
画像を開いてみて、改善されていないようであれば、再起動して試してみてください。
私の場合は、このリセットまでの操作で改善できたことがあります。
アンインストールと再インストール
フォトレガシの修復やリセットを実行しても、改善されないようであればアンインストールして、再度インストールをお試しください。
![[フォトレガシ]の[アンインストール]](https://hamachan.info/WordPress2019/wp-content/uploads/2020/08/34075photo117.png)
アンインストールは、設定を表示しなくてもスタートメニューから実行することができます。
スタートメニューの[フォトレガシ]で右クリックして、[アンインストール]をクリックします。
![スタートメニューの[フォトレガシ]で右クリック-[アンインストール]](https://hamachan.info/WordPress2019/wp-content/uploads/2020/08/34075photo120.png)
次にメッセージが表示されますので、[アンインストール]をクリックします。
![[このアプリとその関連情報がアンインストールされます。]のメッセージウィンドウ](https://hamachan.info/WordPress2019/wp-content/uploads/2020/08/34075photo121.png)
そして、Microsoft Storeにアクセスしてインストールします。
![スタートメニューの[Microsoft Store]](https://hamachan.info/WordPress2019/wp-content/uploads/2020/08/34075photo118.png)
参考Windows10に標準で搭載されているアプリの中には、アンインストールボタンで簡単に削除できないアプリがあるかもしれません。
以前の[フォト]は、Windows PowerShellを使って削除する必要がありました。
以下の記事で解説してありますので、参考にしてください。図解してあるので分かりやすいと思います。
Windows 10 に搭載されているアプリを再インストールする方法 - マイクロソフト コミュニティ
フォトレガシに写真をインポートする方法は、以下で解説しています。
-
フォトレガシを使って写真をパソコンに取り込む方法
Windows 10に標準で搭載されている[フォトレガシ]アプリで写真を取り込む(インポート)する方法を紹介します。 フォトレガシのインポー ...
また、フォトレガシの写真でビデオを自動作成することもできます。
-
複数の写真や動画を選択してビデオを自動作成(ビデオエディター)
Windows 10に標準で搭載されているビデオエディターには、複数の写真や動画を選択するだけで、自動的にビデオを作成してくれる機能がありま ...
