Windowsのアクセサリの中にいくつかのアプリケーションがすでに入っています。
ここでは、[電卓]の起動と使い方について解説します。
桁区切り表示にしたり、関数電卓としても使用できます。
また、電卓のショートカットアイコンを作成しておくと便利です。
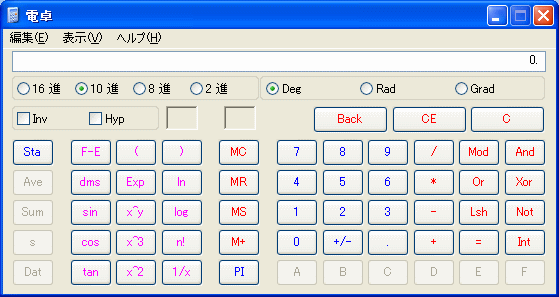
参考Windows 10の電卓についてはも解説しています。かなり進化して多機能になっています。
-
電卓を使用して単位を自動変換(常に手前に表示できる機能も追加)
Excelのクイックアクセスツールバーに[電卓]を登録しておくと、起動中に電卓をワンクリックで起動させることができます。 電卓には、単位を自 ...
電卓では[グラフ計算]もできるようになっています。
-
Windows[電卓]はグラフ計算などさまざまな計算ができる
Windowsの標準アプリの1つに[電卓]があります。 この電卓ですが、Windows 10以降かなり充実した内容となっています。 バージョ ...
電卓の起動
Windowsのアクセサリの中の[電卓]を起動してみましょう。
[スタート]ボタンをクリックして、[すべてのプログラム]の[アクセサリ]から[電卓]とたどってクリックします。
![[すべてのプログラム]の[アクセサリ]-[電卓]](https://hamachan.info/WordPress2019/wp-content/uploads/2017/01/1258dentaku1.jpg)
電卓の使い方
[電卓]が表示されたと思います。
数字や演算記号クリックするだけで、結果を表示してくれます。
桁区切りの表示に変更
[表示]メニューから[桁を区切る]にチェックを入れると、桁区切り表示になります。
![[表示]メニューの[桁区切り]](https://hamachan.info/WordPress2019/wp-content/uploads/2017/01/1258dentaku2.png)
関数電卓の表示
また、[表示]メニューから[関数電卓]を選択すると関数電卓としても使用できます。
既定では、[普通の電卓]が選択されています。
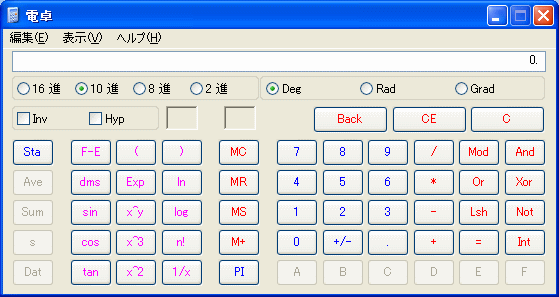
ショートカットアイコンの作成
頻繁に利用するのであれば、ショートカットアイコンを作成しておくのもいいと思います。
[スタート]ボタン→[すべてのプログラム]→[アクセサリ]→[電卓]をたどり、ここで右クリックします。
ショートカットメニューの中の[送る]をポイントして[デスクトップ(ショートカットを作成)]をクリックします。
![[電卓]のショートカットメニュー[送る]-[デスクトップ(ショートカットを作成)]](https://hamachan.info/WordPress2019/wp-content/uploads/2017/01/1258dentaku4.jpg)
デスクトップに電卓のショートカットが作成できます。
![[電卓]のショートカットアイコン](https://hamachan.info/WordPress2019/wp-content/uploads/2017/01/1258dentaku5.png)
関連ショートカットの作り方については以下の記事も参考になると思います。
-
ショートカットアイコンの作成と削除
[ショートカット]とは、ファイルやフォルダ、ドライブなどにアクセスするための近道です。 ショートカットアイコンには、左下に矢印のマークがつい ...
すべてのプログラムの中のアイコンをそのままデスクトップにドラッグすると、すべてのプログラムの中から消えてしまいますので気をつけてください。
もし、消えてしまっても慌てないでください。元に戻せます。以下の記事を参考に操作してください。
-
ショートカットアイコンを[すべてのプログラム]のメニューへ戻す
すべてのプログラムの中のアイコンをデスクトップへドラッグしてしまうと、すべてのプログラムのなかにアイコンは表示されなくなってしまいます。 デ ...
参考アクセサリの中にある[外字エディタ]についても解説しています。
-
外字エディターの呼び出しと外字の作成方法
変換しても変換候補の中に目的の漢字が表示されない場合があります。 Windowsでは、外字エディターを使って文字を作成することができます。 ...
