Windows 11のバージョン 22H2では、エクスプローラーでタブが利用できるようになっています。
ファイルのコピーや移動をするときも、複数のフォルダーをウィンドウで表示せずに操作できます。
タブ操作のショートカットキーは、Microsoft Edgeと同じです。
![エクスプローラーの[新しいタブの追加]](https://hamachan.info/WordPress2019/wp-content/uploads/2022/12/win11explorer08.png)
参考Windows 11 バージョン22H2での[お気に入り]の追加については、以下の記事で解説しています。
-
エクスプローラーの[お気に入り]にファイルを追加して素早く表示
Windows 11 バージョン22H2では、エクスプローラーの機能も拡張されています。 ナビゲーションウィンドウのトップには[ホーム]ボタ ...
Windows 11のバージョン確認方法
Windows 11のバージョンは、システムのバージョン情報で確認できます。
タスクバーの[スタート]ボタンで右クリックして、ショートカットメニューから[システム]をクリックします。
![[スタート]のショートカットメニューから[システム]を選択](https://hamachan.info/WordPress2019/wp-content/uploads/2022/12/win11explorer23.png)
ショートカットキー[Windows]+[X]を使用すると、メニューを表示できます。
![キーボード[Windows]+[X]](https://hamachan.info/WordPress2019/wp-content/uploads/2017/01/kibord-win-x.png)
Windows 11の[設定]の[システム]にある[バージョン情報]が表示されます。
下へドラッグすると、[Windowsの仕様]というのがありますので、ここの[バージョン]で確認できます。
![Windows 11の[設定]の[システム]-[バージョン情報]](https://hamachan.info/WordPress2019/wp-content/uploads/2022/12/win11explorer01.png)
参考Microsoftのページで紹介されている方法でもOKです。
使用中の Windows オペレーティング システムのバージョンを確認する - Microsoft サポート(Microsoft)
Windows 11のバージョンの確認とアップデートについては、以下の記事で解説しています。
-
Windows 11のバージョンの確認とWindows Update
Windows 11でバージョンを確認する方法です。 Windows 11のバージョンを確認する方法は、いくつかありますが、ここではシステム ...
エクスプローラーの起動
Windows 11でエクスプローラーを起動する方法です。
タスクバーの[エクスプローラー]のアイコンをクリックします。
![タスクバーの[エクスプローラー]](https://hamachan.info/WordPress2019/wp-content/uploads/2022/12/win11explorer03.png)
ショートカットキーは、[Windows]+[E]です。
![キーボード[Windows]+[E]](https://hamachan.info/WordPress2019/wp-content/uploads/2021/03/keybord-win-e.png)
参考Windowsのすべてのアプリから探す場合は、[スタート]ボタンをクリックして[すべてのアプリ]をクリックします。
![スタート画面の[すべてのアプリ]](https://hamachan.info/WordPress2019/wp-content/uploads/2022/12/win11explorer05.png)
[エクスプローラー]は、[あ]のカテゴリーにあります。
![[すべてのアプリ]の[あ]-[エクスプローラー]](https://hamachan.info/WordPress2019/wp-content/uploads/2022/12/win11explorer04.png)
または、タスクバーの[スタート]ボタンで右クリックして、ショートカットメニューから[エクスプローラー]をクリックします。
![[スタート]ボタンのショートカットメニュー[エクスプローラー]](https://hamachan.info/WordPress2019/wp-content/uploads/2022/12/59040explorer101.png)
エクプローラーのタブを追加
エクスプローラーを起動します。
[新しいタブの追加]をクリックします。
![エクスプローラーの[新しいタブの追加]](https://hamachan.info/WordPress2019/wp-content/uploads/2022/12/win11explorer08.png)
ショートカットキーは、[Ctrl]+[T]です。
![キーボード[Ctrl]+[T]](https://hamachan.info/WordPress2019/wp-content/uploads/2017/01/kibord-ctrl-t.png)
タブの切り替え
タブの切り替えは、ショートカットキーでも操作できます。
[Ctrl]+[Tab]です。
![キーボード[Ctrl]+[Tab]](https://hamachan.info/WordPress2019/wp-content/uploads/2018/01/kibord-ctrl-tab.png)
[Ctrl]キーを押したまま、[Tab]キーを押すと右隣のタブへ次々と移動します。右端のタブまできたら、左端のタブへ切り替わります。
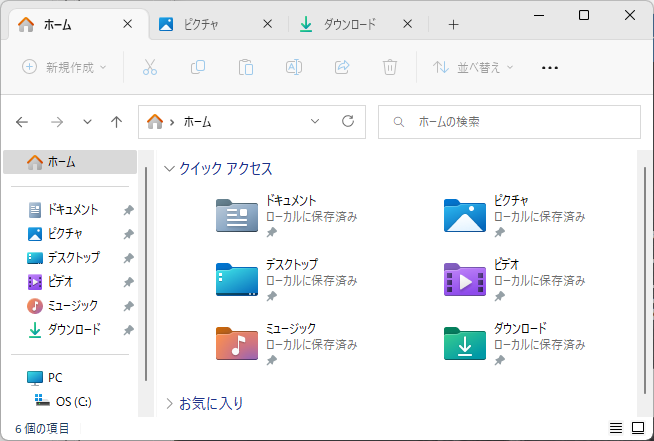
タブ表示の順番は、タブをドラッグして変更できます。
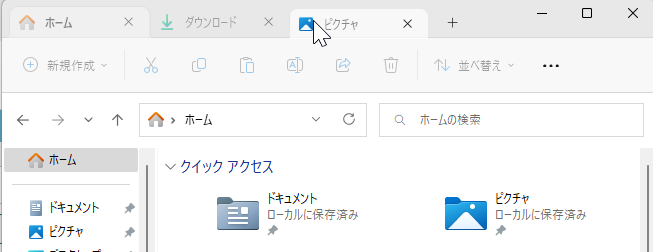
新しいエクスプローラーを開く
新しいエクスプローラーを開くには、[Ctrl]+[N]を使用します。
![キーボード[Ctrl]+[N]](https://hamachan.info/WordPress2019/wp-content/uploads/2019/03/kibord-Ctrl-N.png)
開いているフォルダーと同じものがもう1つ表示されます。
![ショートカットキー[Ctrl]+[N]で別ウィンドウで表示](https://hamachan.info/WordPress2019/wp-content/uploads/2022/12/win11explorer15.png)
ショートカットメニューから
各フォルダーで右クリックして、ショートカットメニューから[新しいウィンドウで開く]をクリックします。
![ショートカットメニューから[新しいウィンドウで開く]](https://hamachan.info/WordPress2019/wp-content/uploads/2022/12/win11explorer2301.png)
タスクバーの[エクスプローラー]から
タスクバーの[エクスプローラー]を[Shift]キーを押しながらクリックしても、もう1つ開くことができます。
![タスクバーの[エクスプローラー]を[Shift]キーを押しながらクリック](https://hamachan.info/WordPress2019/wp-content/uploads/2022/12/win11explorer2302.png)
マウスのホイールボタンでクリックしても開くことができます。

上記2つの方法は、エクスプローラー以外のアプリでも同じ操作ができます。
参考Windows 11のバージョンアップにより、エクスプローラーのタブの切り離しと結合ができるようになっています。ドラッグで操作できます。
エクスプローラーのタブを閉じる
エクスプローラーのタブを閉じるには、タブの右端にある[タブを閉じる]をクリックします。
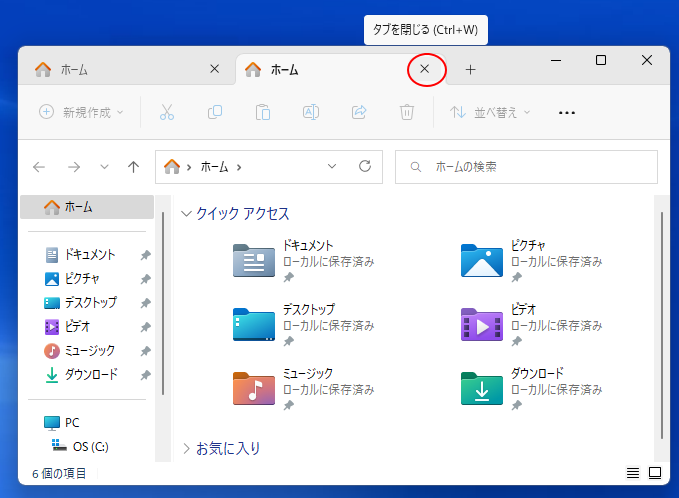
ショートカットキーは、[Ctrl]+[W]です。
![キーボード[Ctrl]+[W]](https://hamachan.info/WordPress2019/wp-content/uploads/2020/01/kibord-ctrl-w.png)
参考[Ctrl]+[W]を続けて押すと、エクスプローラーが閉じられてしまいますので気を付けてください。
複数のタブをまとめて閉じるには
エクスプローラーの複数のタブをまとめて閉じるには、タブで右クリックしてショートカットメニューから[他のタブを閉じる]をクリックします。
![ショートカットメニューから[他のタブを閉じる]](https://hamachan.info/WordPress2019/wp-content/uploads/2022/12/win11explorer10.png)
参考エクスプローラーのタブの操作は、Microsoft Edgeと同じです。
ショートカットキーも同じなので覚えやすいと思います。
Microsoft Edgeでは、タブ切り替えのショートカットキー[Ctrl]+[Tab]も使用できますし、[Ctrl]+[N]で新しいウィンドウを表示することもできます。
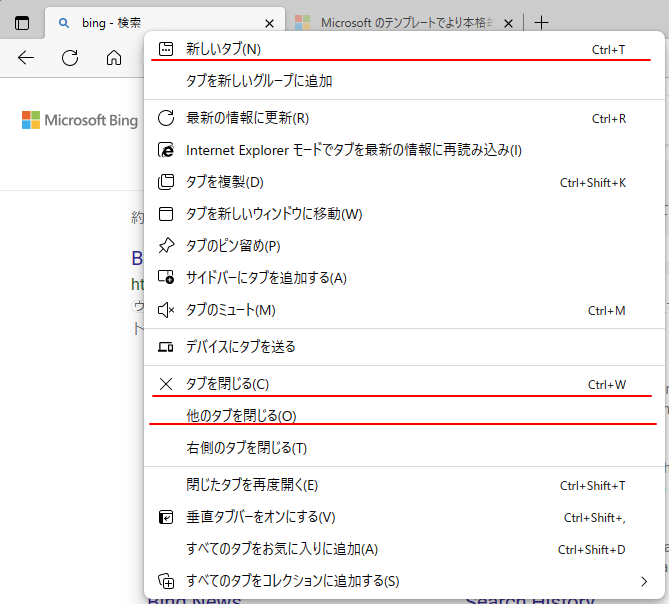
Microsoft Edgeのタブ操作については、以下の記事でも解説しています。
-
Microsoft Edgeのタブ操作(ピン留めと複製とタブの切り替え)
Microsoft Edgeでは、開いてるWebページをピン留めして、常にタブを表示しておくことができます。複数のタブをピン留めできますし、 ...
タブを使ってファイルを移動するには
エクスプロラーにタブ機能がついたことで、一番便利なのはファイルの移動やコピーだと思います。
複数のウィンドウを表示せずに、1つのウィンドウ内で操作できます。
参考Windows 11のバージョンアップにより、エクスプローラーのタブの切り離しと結合ができるようになっています。
ドラッグで操作できますので、ファイルの移動やコピーは、一度、エクスプローラーを切り離して操作してもいいと思います。
ファイルの移動
例として、[サンプル]フォルダー内の画像を[花]フォルダーへ移動します。
移動元と移動先のフォルダーをタブで表示しておきます。
移動したいファイルを選択して、移動先フォルダーのタブへドラッグします。
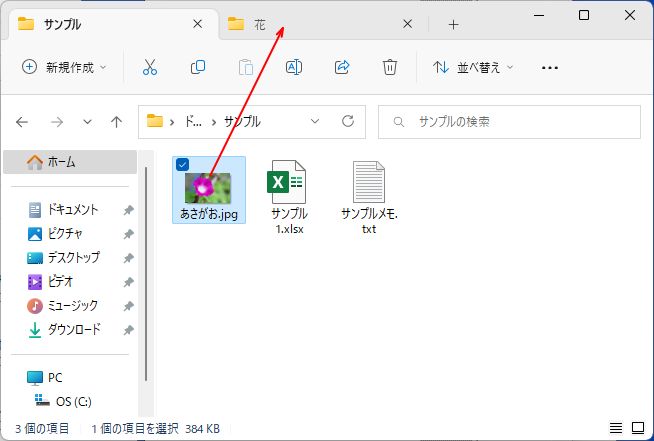
移動先のタブがアクティブになります。(ここでマウスから指を離さないように気を付けてください。)
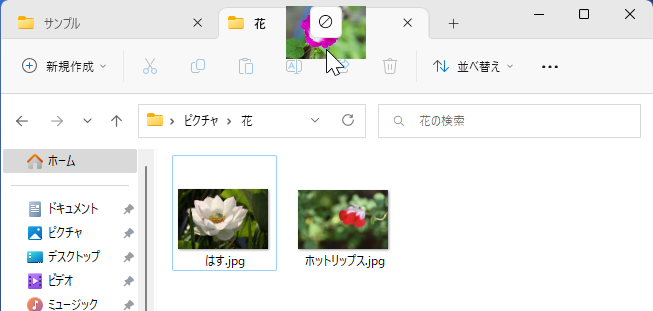
そのまま、移動先のフォルダー内へドラッグします。マウスポインターの右下に[〇〇(フォルダー名)へ移動]と表示されます。
このポップヒントを確認してから、マウスから指を離します。
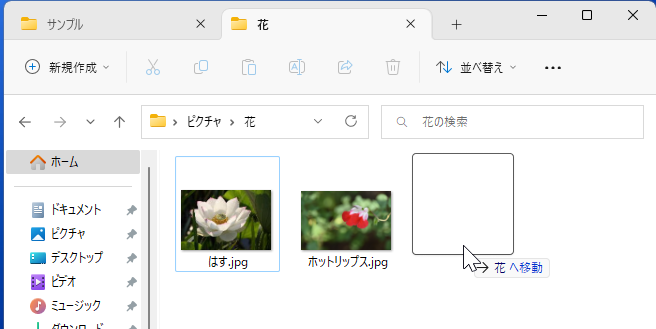
ファイルが移動したことが確認できます。
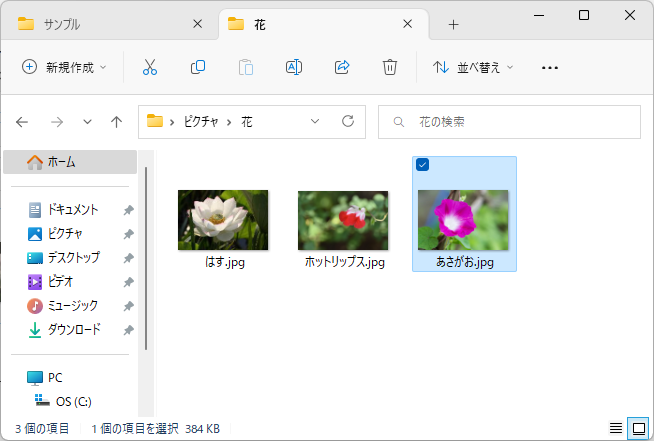
複数のファイルをまとめて移動する場合
複数のファイルを選択して、移動することもできます。
まず、[項目チェックボックス]や[Ctrl]キーを使って複数のファイルを選択します。
同じように移動先のタブへドラッグして、移動先のフォルダーでドラッグします。
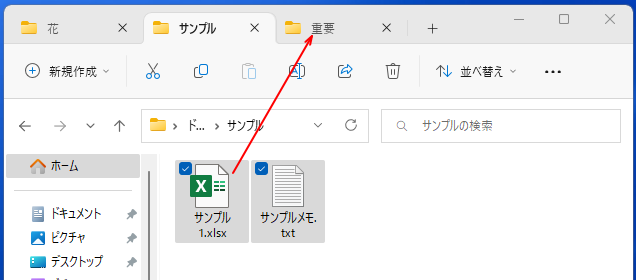
移動先のフォルダーで、マウスポインターの右下に[〇〇(フォルダー名)へ移動]と表示されますので、この時にマウスから指を離します。
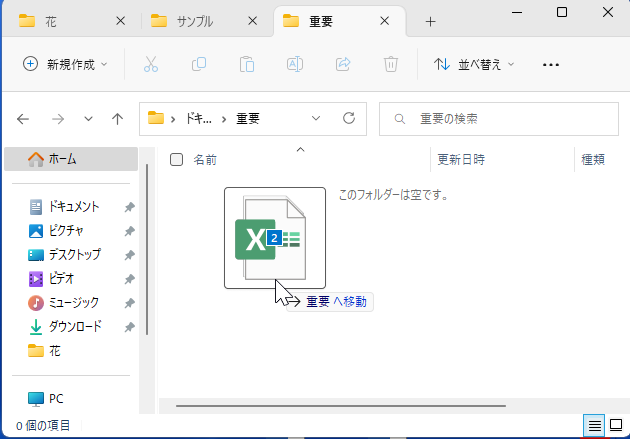
参考ファイルの左上にチェックボックスを付けるには、ツールバーの[表示]から[表示]をクリックして、サブメニューの[項目チェックボックス]をクリックします。
[項目チェックボックス]は、複数のファイルを選択する場合に便利です。
![ツールバーの[表示]から[表示]-[項目チェックボックス]](https://hamachan.info/WordPress2019/wp-content/uploads/2022/12/win11explorer22.png)
ファイルの表示方法(大アイコンや詳細など)の切り替えも、ツールバーの[表示]から行います。表示の違いやショートカットキーなどは、Windows 10で解説しています。
-
エクスプローラーでのファイルやフォルダーの表示と検索
エクスプローラーは、Windows上でファイルやフォルダーを管理するためのツールです。 ファイルやフォルダーの操作には必須のツールであり、エ ...
タブの分離と結合
Windows 11の2023年9月のバージョンアップによりタブを分離したり、結合したりできるようになっています。
タブをドラッグするだけで、1つにまとめたり、離したりできるようになっています。
エクスプローラーの分離したいタブを外へドラッグします。
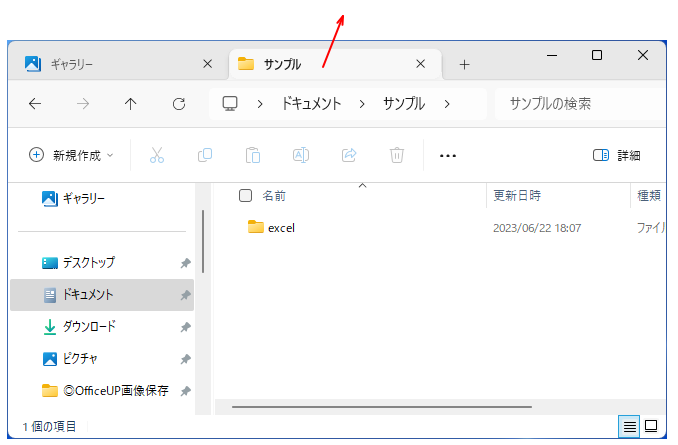
簡単に分離することができます。
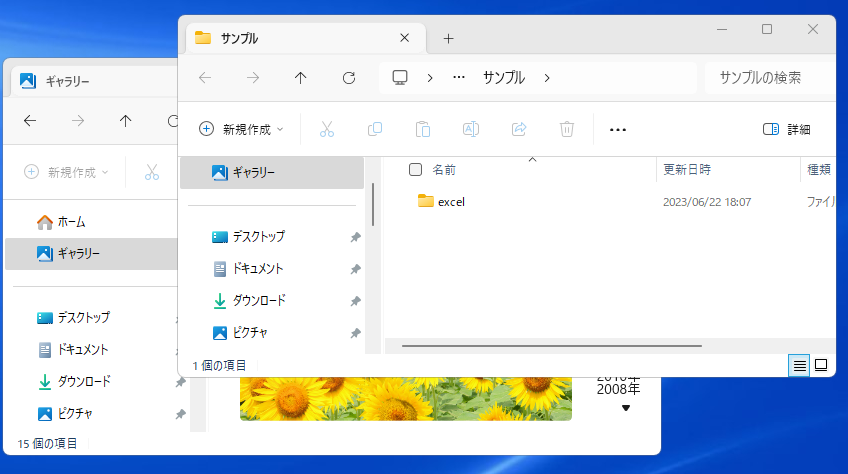
また、結合する場合もタブを結合したいエクスプローラーへドラッグするだけです。
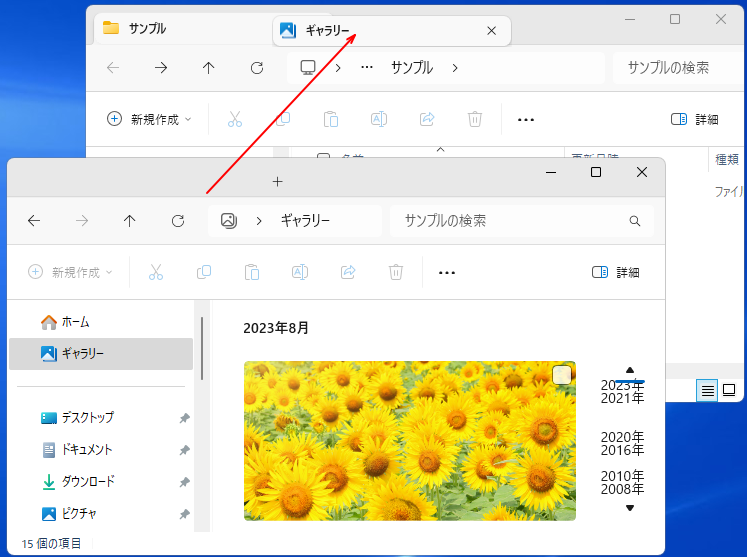
参考バージョンアップにより、[ギャラリー]という画像専用のフォルダーが追加されています。年月ごとにまとめられています。
また、エクスプローラーのアドレスバーで、右クリックしたときのショートカットメニューの表記が変更されています。
Windows 11のショートカットメニューは、[アドレスをコピー]が[住所をコピー]に、[アドレスの編集]が[住所の編集]と表記が変更されています。
追記:また[アドレスをコピー]と[アドレスの編集]になっています。(バージョン 23H2)
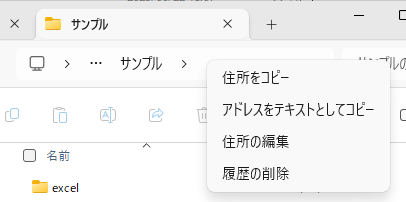
ファイルをコピーする場合
ファイルをコピーする場合は、キーボードから[Ctrl]キーを押したまま、移動時と同じ操作をします。
[Ctrl]キーを押したまま操作する場合、移動先のフォルダーでドラッグした後は、マウスから指を離して[Ctrl]キーを離します。
[Ctrl]キーから先に離すと移動になってしまいますので、気を付けてください。
![キーボード[Ctrl]](https://hamachan.info/WordPress2019/wp-content/uploads/2017/01/kibord-ctrl.png)
参考Windows 10でもファイルやフォルダーを移動またはコピーする方法を解説しています。使える操作もありますので、参考にしてください。
-
Windows10でファイルやフォルダーを移動またはコピーする方法
Windows 10でのファイルとフォルダーのコピーや移動の方法は、いくつかありますが、自分の環境に合わせて操作できることが一番です。 エク ...
Windows 11のエクスプローラーには、[スライドショー]のコマンドがありません。
以下の記事では、代替としてスクリーンセーバーのスライドショーをダブルクリックで実行できるようにする方法を紹介しています。
-
Windows 11にスライドショーがない(スクリーンセーバーで代替)
Windows 11でスライドショーを実行しようとしても、エクスプローラーにもフォトアプリにもメニューが見つかりません。 今後、スライドショ ...
新しいエクスプローラーになりましたが、スクロールバーの右クリックで移動メニューを表示するのは変わりません。古くからある機能です。
-
スクロールバーの便利な使い方(上や下へ素早く移動/一画面単位で移動など)
ウィンドウのすべての範囲が画面が表示されていない場合、スクロールバーが表示されますね。 このスクロールバーの機能を知っておくと効率よく操作す ...
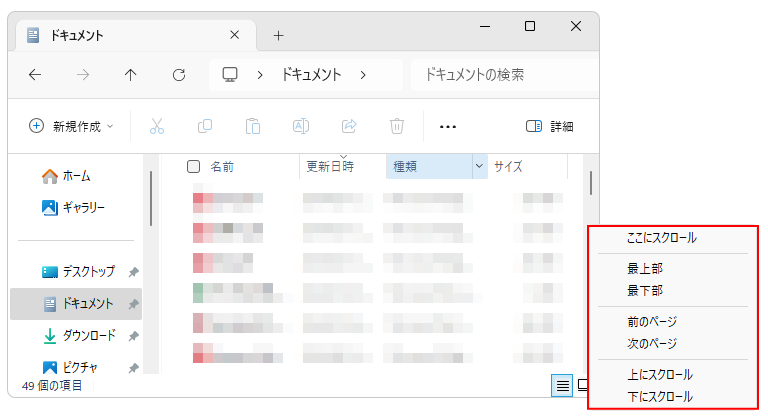
追記:[フォト]アプリにスライドショー機能が追加されました。
-
Windowsのフォトでスライドショーを実行(音楽も付けて楽しむ)
フォトがバージョンアップされてスライドショーが追加されました。 音楽を付けたり、アニメーションや自動ループなどのオプションも追加されています ...
Windows 11では、メモ帳にもタブ機能が追加されています。
-
メモ帳を[ダークモード]に変更(絵文字の入力・タブ機能も)
Windows 11のメモ帳には[設定]があります。 [設定]画面では、[アプリのテーマ]と[フォント]を変更できるようになっています。[ア ...
