Windows 10でのファイルとフォルダーのコピーや移動の方法は、いくつかありますが、自分の環境に合わせて操作できることが一番です。
エクスプローラーのコマンドを使う方法、ドラッグ アンド ドロップでの操作、ショートカットキーでの操作に分けて解説します。
![エクスプローラーの[移動先]と[コピー先]](https://hamachan.info/WordPress2019/wp-content/uploads/2022/01/filefolder21.png)
エクスプローラーのコマンドを使って移動とコピー
Windows 10のエクスプローラーのリボンには、[ホーム]タブに[移動先]と[コピー先]というコマンドがあります。
このコマンドを使用すると、簡単に移動もコピーも行うことができます。
![エクスプローラーの[ホーム]タブの[移動先]と[コピー先]](https://hamachan.info/WordPress2019/wp-content/uploads/2022/01/filefolder01.png)
まず、コピー、または移動したいファイルを選択します。
フォルダー内のファイルを選択
フォルダー内のすべてのファイルを選択するには、[ホーム]タブの[選択]グループにある[すべて選択]をクリックします。
![[ホーム]タブの[選択]グループにある[すべて選択]](https://hamachan.info/WordPress2019/wp-content/uploads/2022/01/filefolder03.png)
または、ショートカットキー[Ctrl]+[A]を使って、すべて選択します。
![キーボード[Ctrl]+[A]](https://hamachan.info/WordPress2019/wp-content/uploads/2017/01/kibord-ctrl-a.png)
フォルダー内の一部のファイルを選択するには、[Ctrl]キーや[Shift]キーを使って選択します。
-
[Ctrl]キーと[Shift]キーを使って複数ファイルをまとめて選択
フォルダの中のファイルを移動やコピー、または削除する場合、複数のファイルを選択して操作できると便利ですね。 複数のファイルを選択する方法を紹 ...
または、エクスプローラーの[表示]タブから[表示/非表示]グループにある[項目チェックボックス]をオンにすると、ファイルの左上にチェックボックスが表示されるようになります。
ここでのファイルの表示は、[大アイコン]にしています。
![[表示]タブの[項目チェックボックス]をオン](https://hamachan.info/WordPress2019/wp-content/uploads/2022/01/filefolder06.png)
[ホーム]タブの[選択]グループにある[選択の切り替え]を使用すると、
![[ホーム]タブの[選択の切り替え]ボタン](https://hamachan.info/WordPress2019/wp-content/uploads/2022/01/filefolder04.png)
以下のように、選択していなかったファイルを選択できます。選択範囲が逆になるということです。
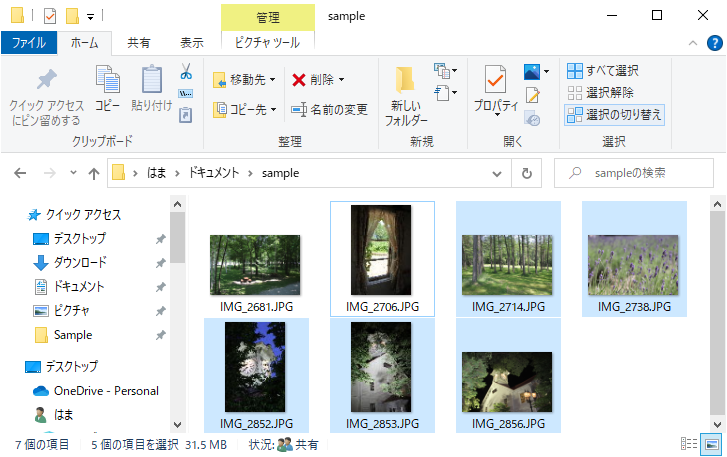
移動とコピー
ここでは、すべてのファイルを選択します。
[ホーム]タブの[整理]グループにある[移動先]をクリックします。
ここでは、[移動先]ボタンを使って解説しますが、[コピー先]を選択した場合も同じ操作になります。
ファイルやフォルダーが移動するか、コピーするかの違いです。
移動先
選択した項目を指定の場所に移動します。
![[ホーム]タブの[移動先]](https://hamachan.info/WordPress2019/wp-content/uploads/2022/01/filefolder02.png)
メニューに移動先フォルダーが表示されます。
この中に移動先としたいフォルダーがあれば、選択します。
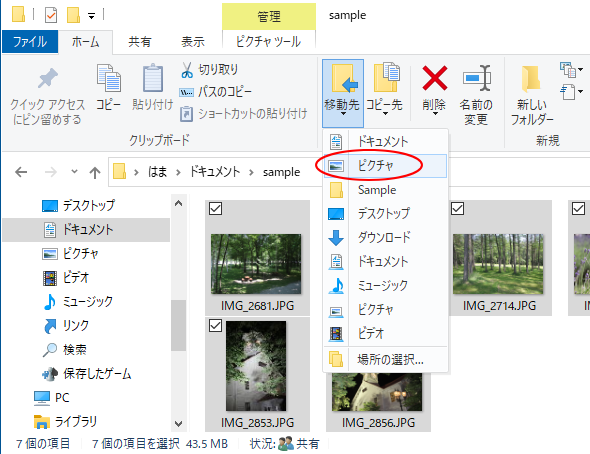
もし、目的のフォルダーがなければ、[場所の選択]をクリックします。
![[移動先]の[場所の選択]](https://hamachan.info/WordPress2019/wp-content/uploads/2022/01/filefolder08.png)
[項目の移動]ダイアログボックスが表示されますので、移動先のフォルダーを指定して[移動]ボタンをクリックします。
![[項目の移動]ダイアログボックス](https://hamachan.info/WordPress2019/wp-content/uploads/2022/01/filefolder09.png)
[新しいフォルダーの作成]ボタンをクリックして、任意の場所に新しいフォルダーを作成して指定することもできます。
![[項目の移動]ダイアログボックスの[新しいフォルダーの作成]](https://hamachan.info/WordPress2019/wp-content/uploads/2022/01/filefolder10.png)
ドラッグ アンド ドロップで移動とコピー
マウスでドラッグ アンド ドロップすることで、ファイルやフォルダーを移動したり、コピーすることができます。
[Ctrl]キーや[Shift]キーを使用せず、そのままドラッグ アンド ドロップすると、同一ドライブ内では移動になり、異なるドライブ間ではコピーになります。
ドラッグ アンド ドロップで移動
対象となるファイルやフォルダーを選択して、別のフォルダーへドラッグして[Shift]キーを押してドロップします。
この操作は、異なるドライブ間でも移動になります。
まず、ファイルやフォルダーを選択して、ドラッグすると、移動先のフォルダー内に[(フォルダー名)へコピー]というポップが表示されます。
以下の画像は、別ドライブ(サーバー)へドラッグしています。
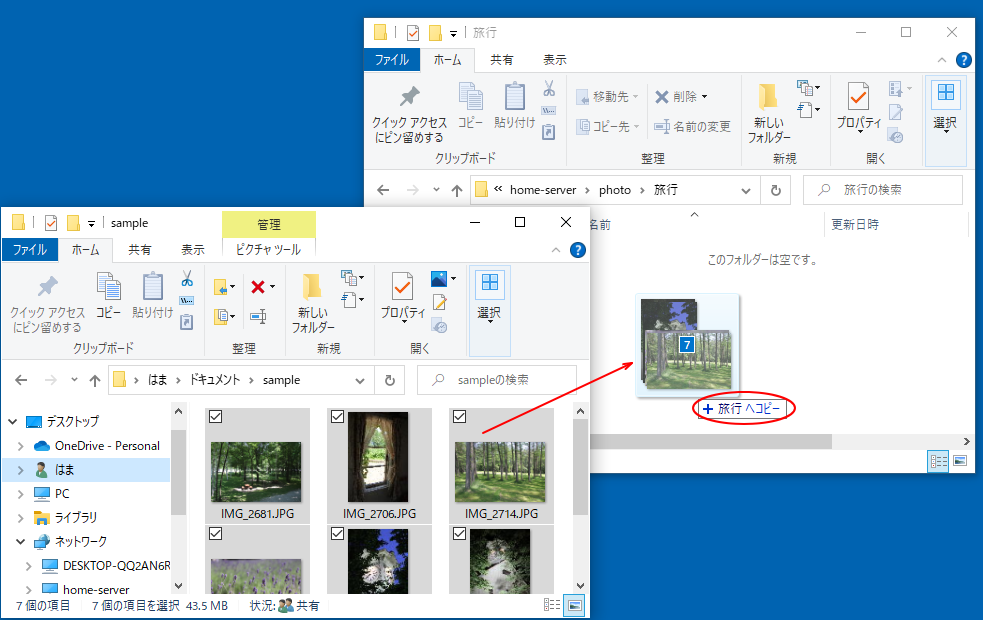
この時、キーボードから[Shift]キーを押すと、
![キーボード[Shift]キー](https://hamachan.info/WordPress2019/wp-content/uploads/2017/01/kibord-shift.png)
以下のように[(フォルダー名)へ移動]とポップの表示が変わります。
それを確認したら、マウスから指を放してかまいません。キーボードから指を放すのは、マウスから指を放した後にします。
キーボードから先に指を放さないように気をつけてください。
![[Shift] キーを押しながらドロップ](https://hamachan.info/WordPress2019/wp-content/uploads/2022/01/filefolder12.png)
ファイルやフォルダーが移動します。
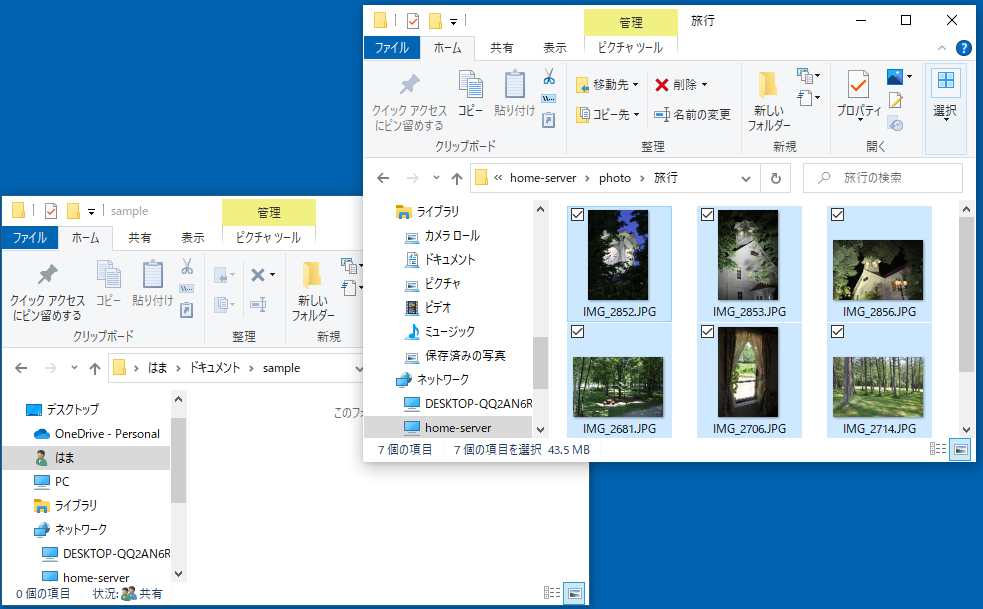
ドラッグ アンド ドロップでコピー
同一ドライブ内でコピーする方法です。
ファイルやフォルダーを選択して、同一ドライブ内の別のフォルダーへドラッグします。
ドラッグすると、コピー先のフォルダー内に[(フォルダー名)へ移動]というポップが表示されます。
以下の画像は、同じCドライブで操作しています。
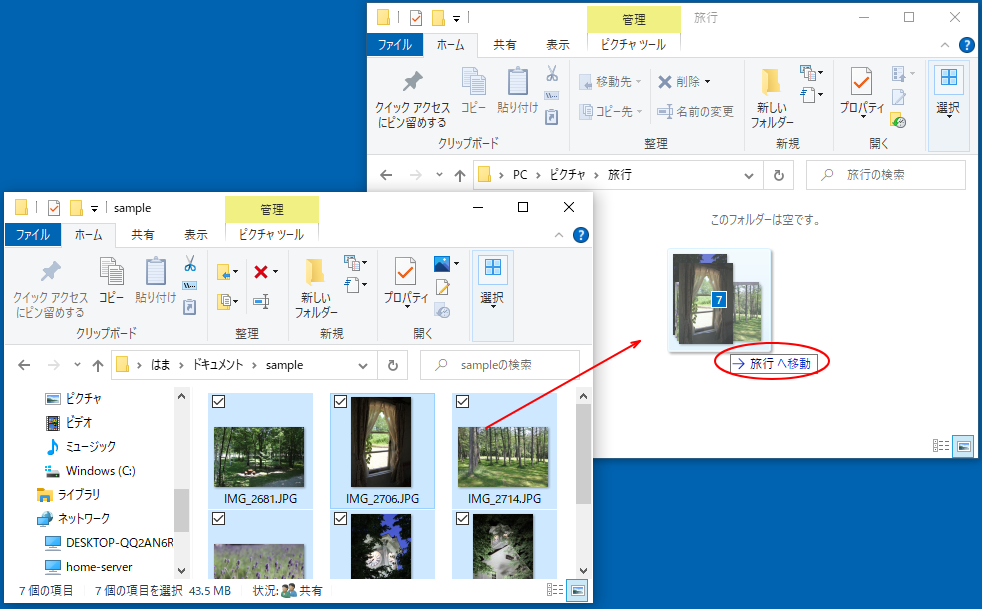
この時、キーボードから[Ctrl]キーを押すと、
![キーボード[Ctrl]キー](https://hamachan.info/WordPress2019/wp-content/uploads/2017/01/kibord-ctrl.png)
以下のように[(フォルダー名)へコピー]とポップ表示が変わります。
それを確認したら、マウスから指を放してかまいません。キーボードから指を放すのは、マウスから指を放した後にします。
キーボードから先に指を放さないように気をつけてください。
![[Ctrl]キーを押したままドロップ](https://hamachan.info/WordPress2019/wp-content/uploads/2022/01/filefolder15.png)
ファイルやフォルダーがコピーされます。
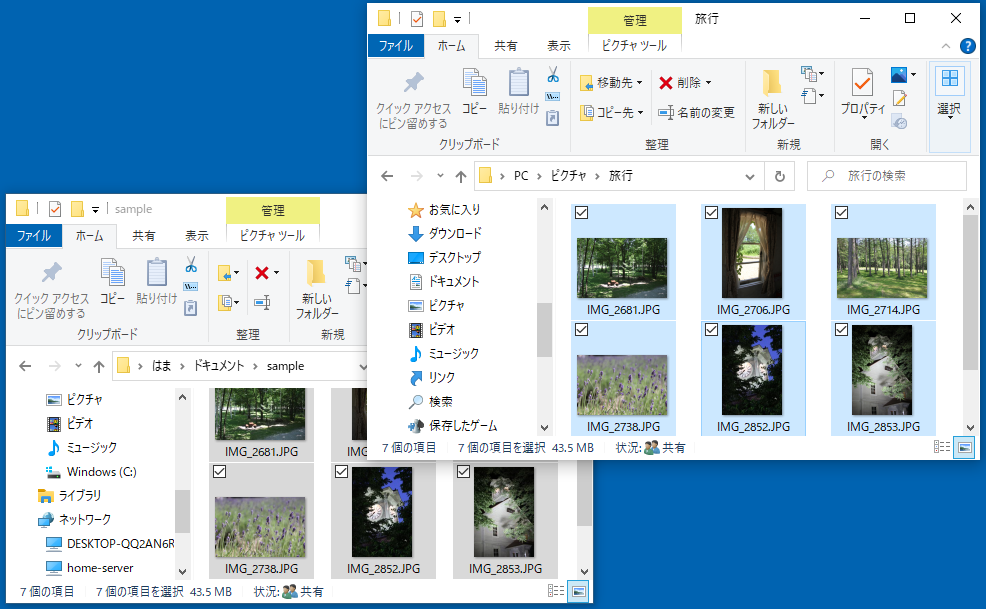
参考Excelなどの操作でも[Ctrl]キーを使うことでコピーすることができますが、この時もマウスから先に放すようにします。
-
移動とコピーはドラッグアンドドロップで([Enter]キーで貼り付け)
マウスのドラッグアンドドロップの操作でセルの内容を移動できますし、[Ctrl]キーを同時に使ってコピーができます。 また、Excelでは[貼 ...
Windows 11では、エクスプローラーでタブが利用できるようになっています。タブを使ってファイルの移動やコピーをすることができます。
-
エクスプローラーのタブ機能で複数のフォルダーを1つのウィンドウに表示
Windows 11のバージョン 22H2では、エクスプローラーでタブが利用できるようになっています。 ファイルのコピーや移動をするときも、 ...
ショートカットキーで移動とコピー
キーボードからショートカットキーを使って移動したり、コピーすることもできます。
ショートカットキーで移動
移動したいファイルやフォルダーを選択します。
キーボードから[Ctrl]+[X]を押します。切り取りのショートカットキーです。
![キーボード[Ctrl]+[X]](https://hamachan.info/WordPress2019/wp-content/uploads/2017/01/kibord-ctrl-x.png)
移動先のフォルダーを選択して、キーボードから[Ctr]+[V]を押します。貼り付けのショートカットキーです。
![キーボード[Ctr]+[V]](https://hamachan.info/WordPress2019/wp-content/uploads/2019/08/kibord-ctrl-v.png)
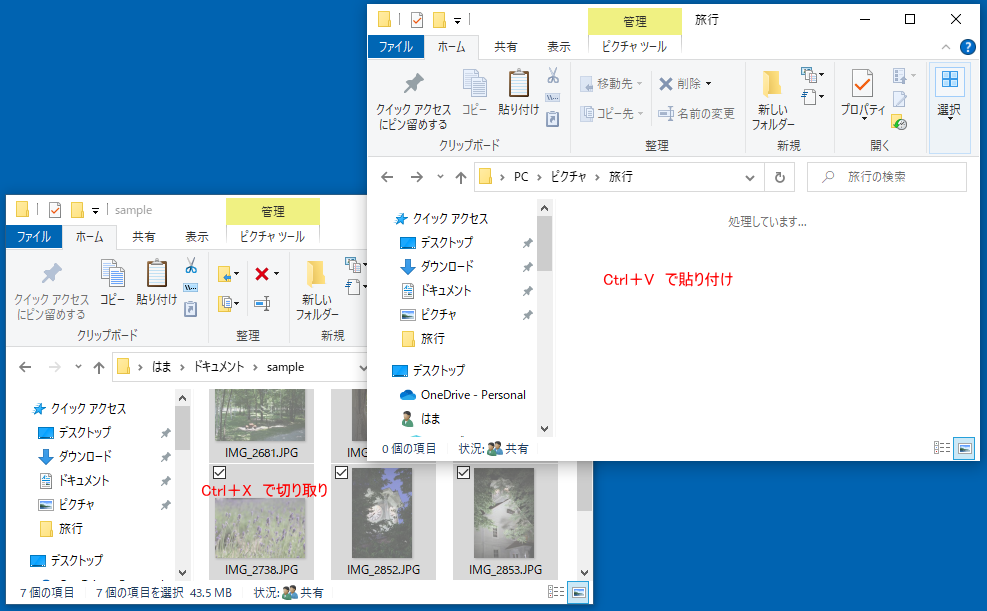
以下のようにファイルの移動ができます。
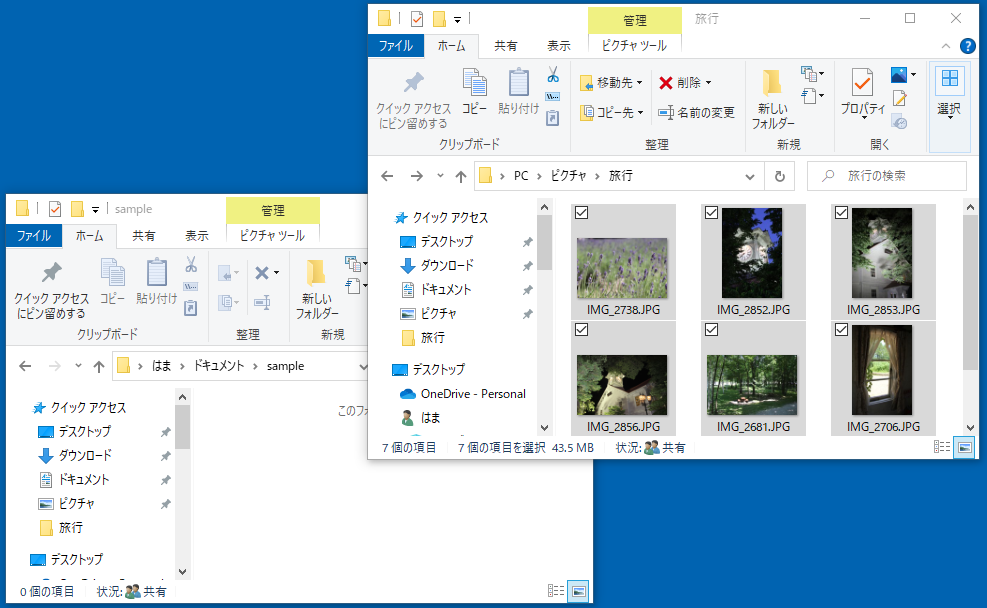
ショートカットキーでコピー
コピーしたいファイルやフォルダーを選択します。
キーボードから[Ctrl]+[C]を押します。コピーのショートカットキーです。
![キーボード[Ctrl]+[C]](https://hamachan.info/WordPress2019/wp-content/uploads/2017/01/kibord-ctrl-c.png)
移動先のフォルダーを選択して、[Ctr]+[V]を押します。貼り付けのショートカットキーです。
![キーボード[Ctrl]+[V]](https://hamachan.info/WordPress2019/wp-content/uploads/2019/08/kibord-ctrl-v.png)
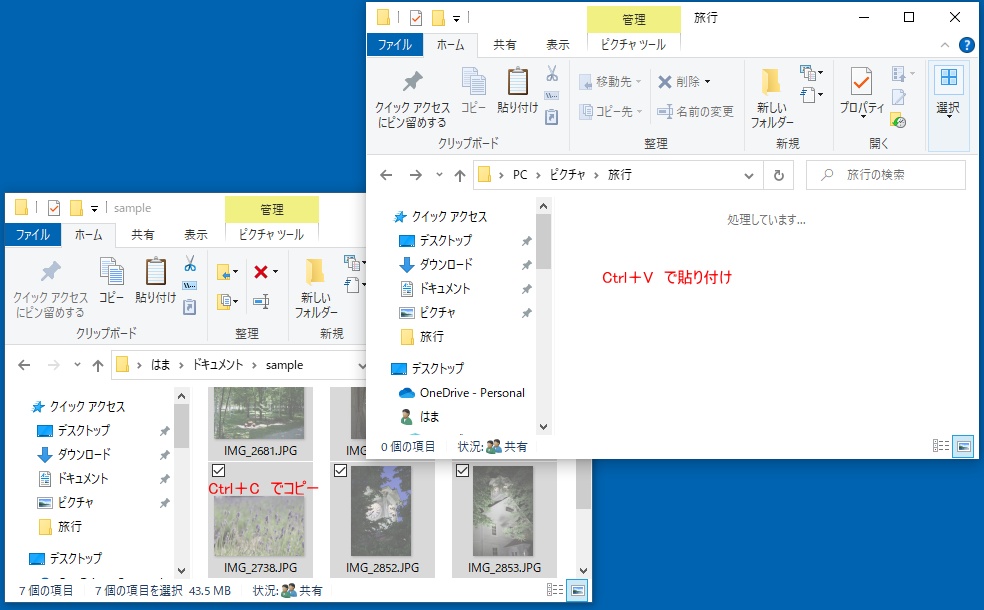
以下のようにファイルのコピーができます。
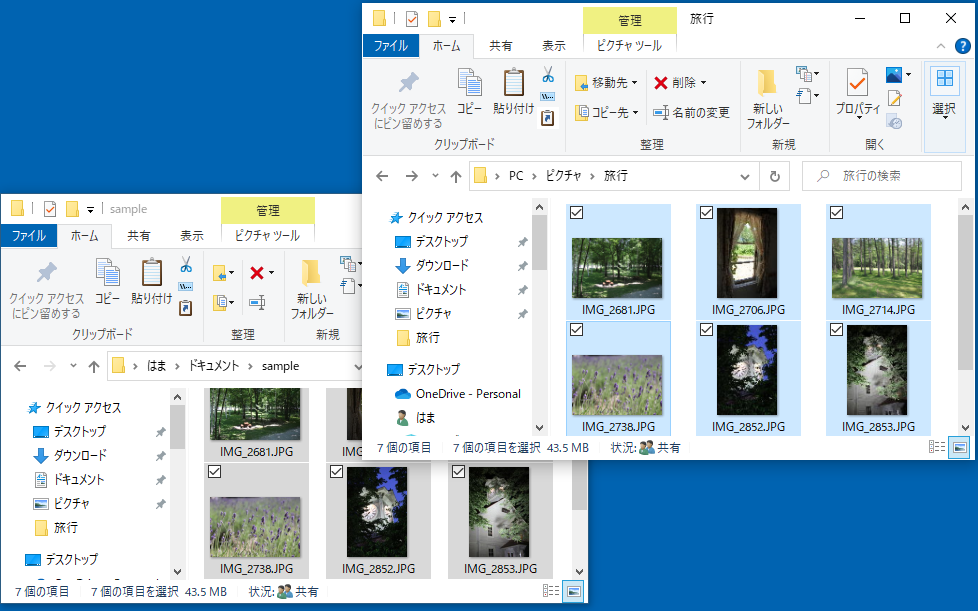
移動先/コピー先に同じ名前のファイルやフォルダーがある場合
移動先やコピー先のフォルダーに同じ名前のファイルやフォルダーがある場合は、[ファイルの置換またはスキップ]ダイアログボックスが表示されます。
![[ファイルの置換またはスキップ]ダイアログボックス](https://hamachan.info/WordPress2019/wp-content/uploads/2017/01/failhikaku101.png)
これについては、以下の記事で解説しています。
-
コピー/移動しようとしたら[ファイルの置換またはスキップ]が表示された
Windows10では、ファイルをコピーしたり移動しようとするとき、ファイルの保存先フォルダーに同じ名前のファイルがあると、コピー方法を選択 ...
参考ファイルやフォルダーの削除については、以下の記事を参照してください。
-
エクスプローラーの削除ボタンに[ごみ箱へ移動]と[完全に削除]
Windows 10のエクスプローラーの[削除]ボタンには、[ごみ箱へ移動]と[完全に削除]のメニューがあります。 [削除の確認の表示]を有 ...
また、写真をMicrosoft フォトへ取り込む方法は、以下で解説しています。
-
フォトレガシを使って写真をパソコンに取り込む方法
Windows 10に標準で搭載されている[フォトレガシ]アプリで写真を取り込む(インポート)する方法を紹介します。 フォトレガシのインポー ...
ファイルやフォルダーのショートカットの作成については、以下の記事内で解説しています。
-
デスクトップにショートカットアイコンを作成
Windows10では、スタート画面にピン留めしたり、タスクバーにピン留めする方法は簡単にできます。 その方法については、以下の記事で解説し ...

