Windows10には[ペイント3D]というアプリが標準で追加されています。これまでの[ペイント]では、できなかった編集や加工もできるようになっています。
[ペイント3D]の[マジック選択]を使用して、背景を透過した画像の作成ができます。また、その画像を別の写真に貼り付けて合成写真も作成できます。
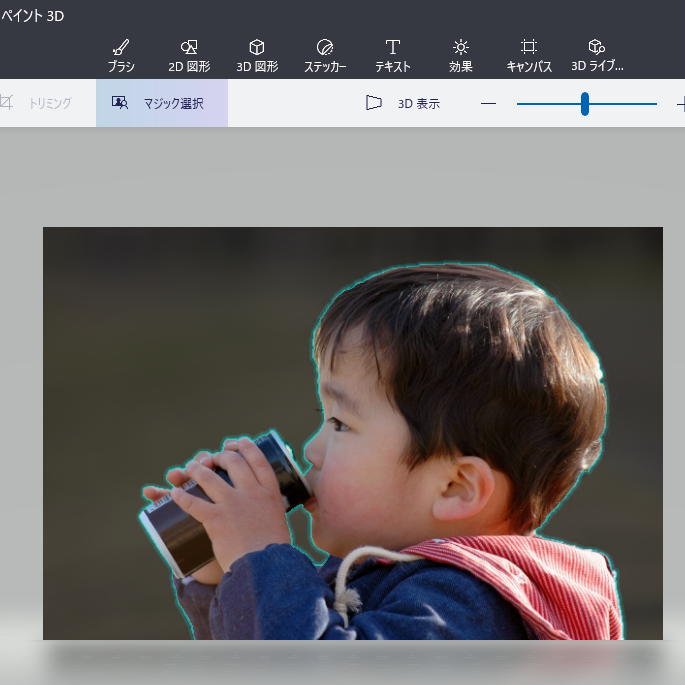
参考Office(WordやExcel、PowerPointなど)にも[背景の削除]という機能がありますが、[ペイント3D]の方が効率よく綺麗にできる気がします。
-
背景を削除した画像を図として保存するには
Office2010から、画像の背景を削除して透明にできる機能があります。 この背景を削除した画像を図として保存する方法を解説します。 また ...
新規のWindows 11には、[ペイント3D]は標準でインストールされていません。[Microsoft Store]からインストールして使用するようになっています。無料です。
ペイント 3D - Microsoft Apps(Microsoft)
Windows 11のペイントには、[背景の削除]機能があります。かなり綺麗に削除され、背景も透過されます。
-
Windows 11のペイントにある[背景の削除] と[ レイヤー]
Windows 11のペイントがバージョンアップされて、[背景の削除]と[レイヤー]機能が追加されました。 [背景の削除]が先に追加され、そ ...
この記事の目次
ペイント3Dの起動方法
ペイント3Dの起動方法です。
Windows10のバージョンは[1909]で、[ペイント3D]のバージョンは[6.2003.4017.0]です。
[ペイント3D]のバージョンは、[メニュー]をクリックした時の[設定]で確認できます。
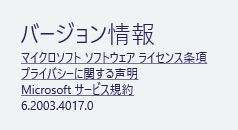
スタートメニューから
スタートボタンをクリックして、スタートメニューの一覧から[ペイント3D]をクリックします。[は]のカテゴリー内にあります。
![スタートメニューの[ペイント3D]](https://hamachan.info/WordPress2019/wp-content/uploads/2020/05/3dgousei2.png)
画像を右クリックしてショートカットメニューから
目的の写真などで右クリックして、ショートカットメニューから[ペイント3Dで編集する]をクリックします。
画像を読み込んだ状態で[ペイント3D]が起動します。
![写真で右クリックしてショートカットメニューの[ペイント3Dで編集する]を選択](https://hamachan.info/WordPress2019/wp-content/uploads/2020/05/3dgousei4.png)
または、同じくショートカットメニューの[プログラムから開く]をポイントして[ペイント3D]をクリックします。
![ショートカットメニューの[プログラムから開く]-[ペイント3D]](https://hamachan.info/WordPress2019/wp-content/uploads/2020/05/3dgousei54.png)
ペイントから
ペイントを起動しているのであれば、[ホーム]タブの右端にある[ペイント3Dで編集する]をクリックします。
ペイントで編集中の画像などを、そのまま[ペイント3D]で開くことができます。
![ペイントの[ホーム]タブの[ペイント3Dで編集する]](https://hamachan.info/WordPress2019/wp-content/uploads/2020/05/3dgousei3.png)
参考Windows 11のペイントには、[ペイント3Dで編集する]のコマンドはありません。
画像の読み込み
ここでは、スタートメニューから[ペイント3D]を起動します。
以下のようなウィンドウが起動します。これは、[ようこそ画面]を表示しない設定にしています。
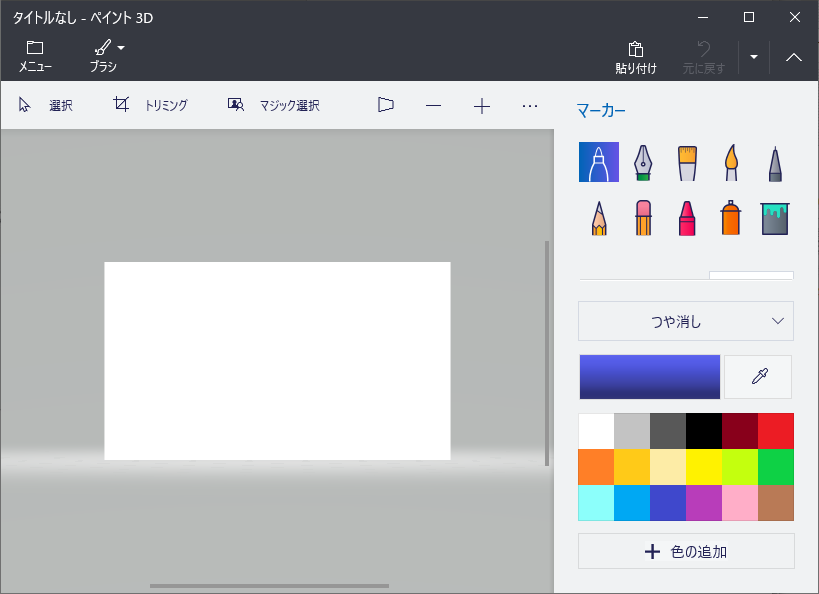
参考以下のような[ようこそ画面]が表示された場合は、[新規作成]をクリックします。
[ようこそ画面]は、バージョンによって少し異なるかもしれません。
[ようこそ画面を表示する]のチェックボックスをオフにすると、次回からは[ようこそ画面]は表示されなくなります。
![ペイント3Dの[ようこそ画面]](https://hamachan.info/WordPress2019/wp-content/uploads/2020/05/3dgousei5.png)
[ファイルの参照]をクリックして画像を選択
ウィンドウ左上にある[メニュー](メニューの展開)をクリックします。
以下の画像は、ウィンドウの幅を狭くしています。
![[ペイント3D]のウィンドウ左上にある[メニュー]](https://hamachan.info/WordPress2019/wp-content/uploads/2020/05/3dgousei8.png)
[開く]が選択されていると思います。[ファイルの参照]ボタンをクリックします。
![[開く]の[ファイルの参照]ボタン](https://hamachan.info/WordPress2019/wp-content/uploads/2020/05/3dgousei7.png)
[開く]ダイアログボックスが表示されますので、保存先のフォルダーを開き、目的の画像を指定して[開く]ボタンをクリックします。
![[開く]ダイアログボックス](https://hamachan.info/WordPress2019/wp-content/uploads/2020/05/3dgousei9.png)
以下のように目的の画像が読み込まれます。
ウィンドウの幅を広げるとツールバーのボタンが表示されます。
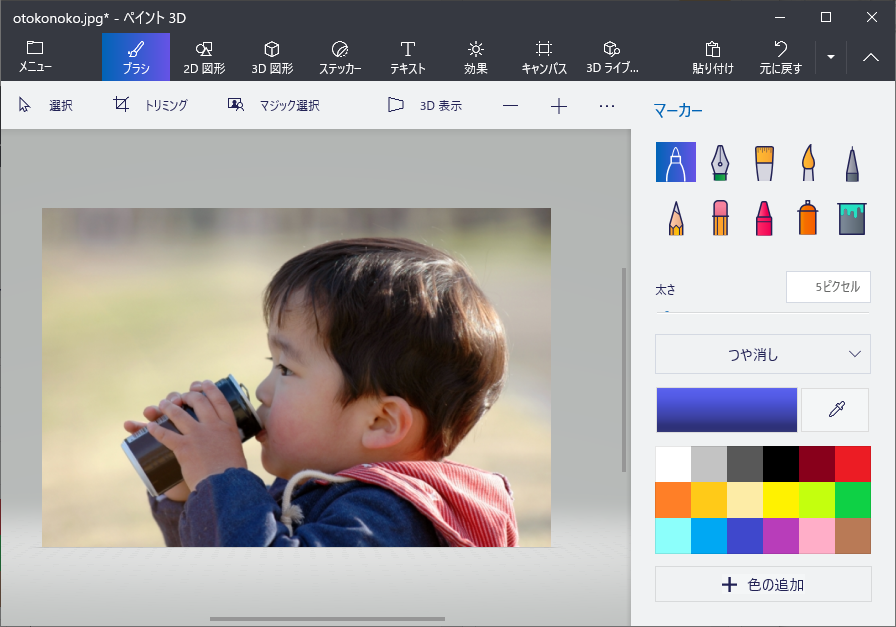
参考読み込んだファイルは[拡大]と[縮小]ボタンをクリックして、操作しやすい大きさに調整できます。
![[ペイント3D]の[拡大]と[縮小]ボタン](https://hamachan.info/WordPress2019/wp-content/uploads/2020/05/3dgousei52.png)
[マジック選択]で画像を切り抜き(背景の削除)
[マジック選択]をクリックします。ポイントすると、ポップヒントが現れ、以下のように記されています。
マジック選択
画像からオブジェクトを取り出します。背景は自動的に塗りつぶされます。
![[ペイント3D]の[マジック選択]](https://hamachan.info/WordPress2019/wp-content/uploads/2020/05/3dgousei11.png)
[マジック選択]をクリックすると、以下のようになります。
ウィンドウの右側に解説が表示されます。
解説のとおり、切り抜く領域を指定します。写真の周りの白い○にマウスを合わせると、マウスポインターの形が変わりますので、その時にドラッグして焦点となるものを絞ります。
![[マジック選択]で切り抜く領域を指定](https://hamachan.info/WordPress2019/wp-content/uploads/2020/05/3dgousei12.png)
ここでは、以下のように調整しました。
[次へ]のボタンをクリックします。
![[マジック選択]で[次へ]](https://hamachan.info/WordPress2019/wp-content/uploads/2020/05/3dgousei13.png)
切り抜き対象の修正(追加と削除)
綺麗に人物のみが選択されています。修正が不要であれば[完了]ボタンをクリックします。
もし、切り抜きに不足している箇所があれば、[追加]ボタンを選択して画像上でマークして画像に追加していきます。
![[マジック選択]で切り抜きの修正-追加](https://hamachan.info/WordPress2019/wp-content/uploads/2020/05/3dgousei16.png)
反対に削除したい箇所がある場合は、[削除]ボタンを選択して不要な領域をマークして削除していきます。
![[マジック選択]で切り抜きの修正-削除](https://hamachan.info/WordPress2019/wp-content/uploads/2020/05/3dgousei15.png)
参考[マジック選択]で切り抜く領域を指定しておくと、上手く切り抜きができます。
以下は、切り抜く領域を指定しなかった場合です。以下のようになったら[削除]ボタンを使用して、不要な領域を指定して削除しなければなりません。
![[マジック選択]で切り抜く領域を指定しなかった場合](https://hamachan.info/WordPress2019/wp-content/uploads/2020/05/3dgousei17.png)
背景のオートフィルについて
[マジック選択]には、[背景のオートフィル]という項目があります。既定でオンになっています。
これは、切り取った後の画像の処理のことです。[完了]ボタンをクリックする前に判断します。
[背景のオートフィル]がオンの場合
切り取った後の背景は、自動的に処理されて塗りつぶされます。
![[背景のオートフィル]がオンの場合](https://hamachan.info/WordPress2019/wp-content/uploads/2020/05/3dgousei18.png)
[背景のオートフィル]がオフの場合
切り取った後の背景は白抜きになります。
![[背景のオートフィル]がオフの場合](https://hamachan.info/WordPress2019/wp-content/uploads/2020/05/3dgousei19.png)
切り取った画像をコピー
[マジック選択]で最後の[完了]ボタンをクリックした後、切り取った画像にマウスカーソルを合わせて十字の形の時にドラッグすると、切り取った画像のみを移動させることができます。
この切り取った画像をコピーします。
[編集]にある[コピー]ボタンをクリックすると、クリップボードに追加されます。
参考[コピー]ボタンの左にある[切り取り]ボタンでも構いません。
![[編集]にある[コピー]ボタンをクリックしてクリップボードに追加](https://hamachan.info/WordPress2019/wp-content/uploads/2020/05/3dgousei20.png)
参考切り取った画像をファイルとして保存せずに、合成写真を作成することもできます。
背景を透過した画像として保存
クリップボードに保存した画像をキャンバスに貼り付け、キャンバスを透過してPNGファイルとして保存します。
新規のキャンバスを表示
ウィンドウ左上の[メニュー](メニューの展開)ボタンをクリックして、[新規作成]をクリックします。
ボタン](https://hamachan.info/WordPress2019/wp-content/uploads/2020/05/3dgousei21.png)
そして、[新規作成]をクリックします。
![[新規作成]をクリック](https://hamachan.info/WordPress2019/wp-content/uploads/2020/05/3dgousei22.png)
[作業内容を保存しますか?]のメッセージウィンドウが表示されますので[保存しない]をクリックします。
![[作業内容を保存しますか?]のメッセージウィンドウ](https://hamachan.info/WordPress2019/wp-content/uploads/2020/05/3dgousei23.png)
白いキャンバスが表示されます。
ツールバーは[キャンバス]が選択されています。
もし、キャンバスのサイズが小さいようであれば、キャンバスの周りの白い○にマウスを合わせて大きさを調整します。
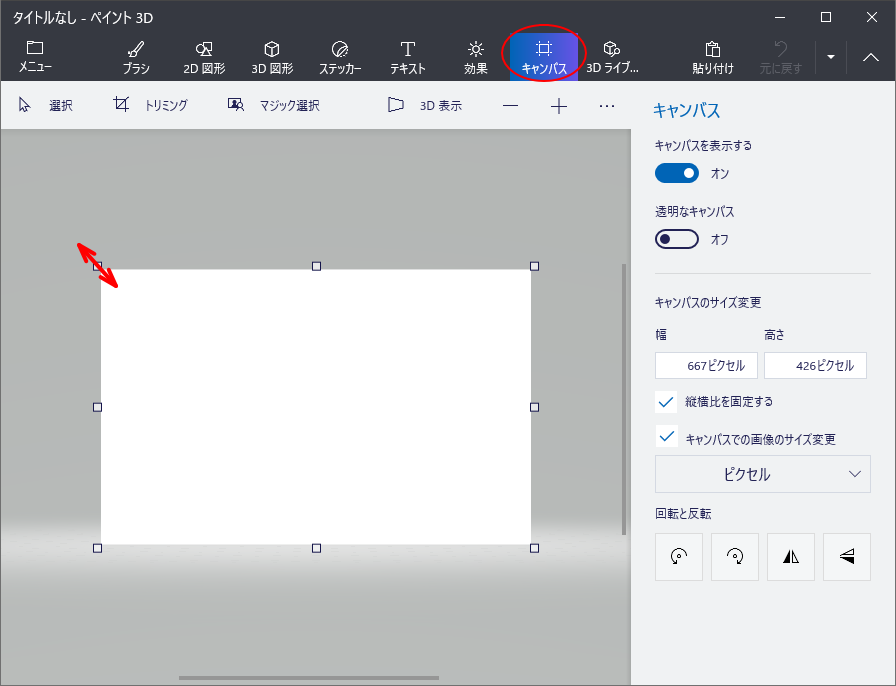
切り取った画像を貼り付け
ツールバーの[貼り付け]ボタンをクリックします。
コピーしていた画像が貼り付けられます。
サイズや位置などを調整します。
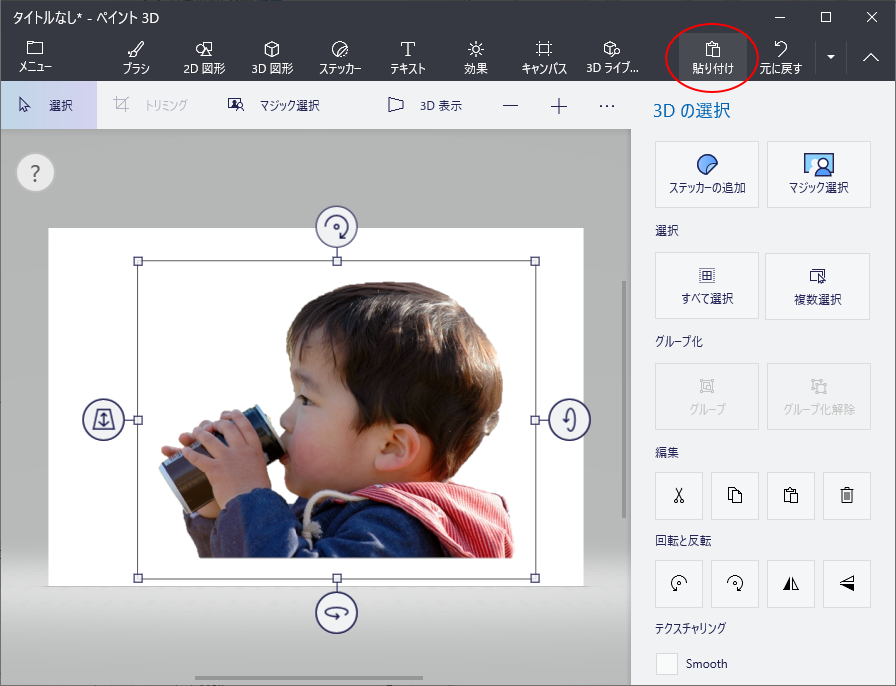
キャンバスを透明に設定
ツールバーの[キャンバス]を選択します。
[透明なキャンバス]をオンにします。これで、背景は透過されたわけです。
![[キャンバス]を選択して[透明なキャンバス]をオン](https://hamachan.info/WordPress2019/wp-content/uploads/2020/05/3dgousei26.png)
キャンバスのトリミング
必要であれば、キャンバスを画像に合わせてトリミングします。
ツールバーから[トリミング]をクリックします。ここでは、[4:3]を選択して、ドラッグで調整しています。
調整が終わったら、[完了]ボタンをクリックします。
キャンバスは、切り取った画像より小さくならないように気をつけてください。
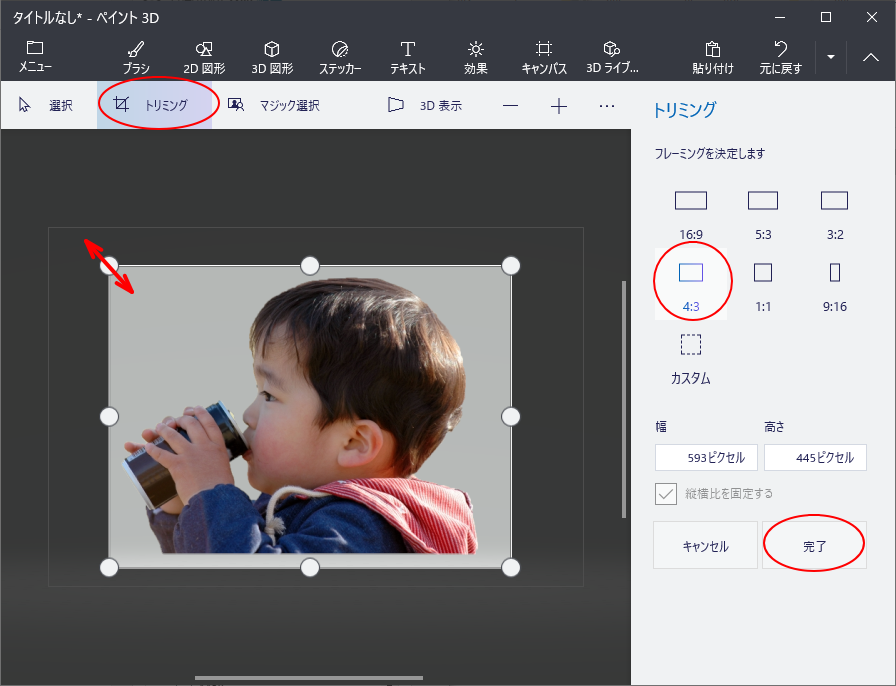
以下のようになります。
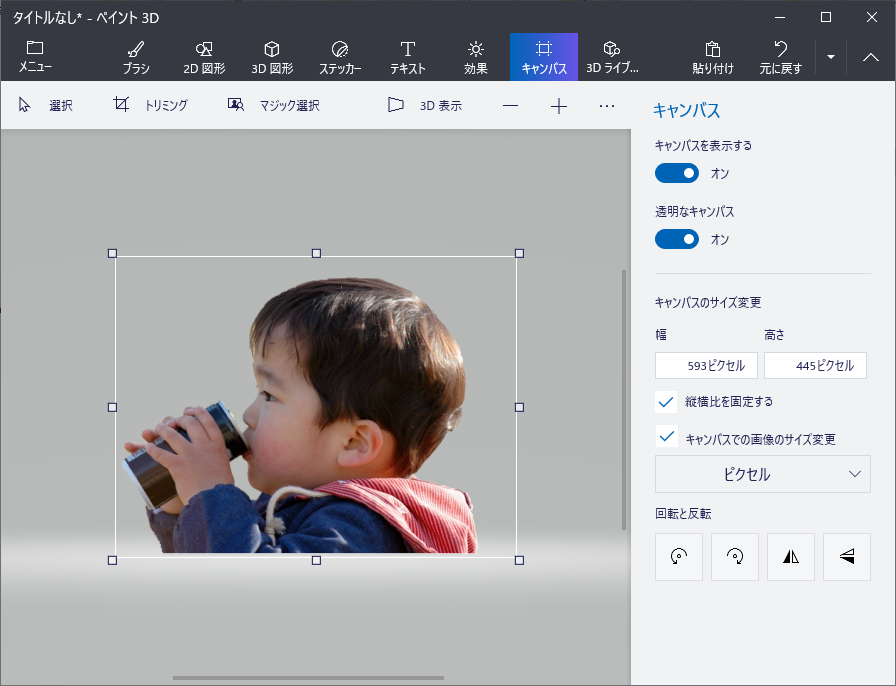
名前を付けて保存
画像として名前を付けて保存します。
ウィンドウ左上の[メニュー](メニューの展開)ボタンをクリックして、[名前を付けて保存]をクリックします。
![[名前を付けて保存]をクリック](https://hamachan.info/WordPress2019/wp-content/uploads/2020/05/3dgousei29.png)
[コピーとして保存]の[ファイル形式の選択]で[画像]をクリックします。
![[コピーとして保存]の[ファイル形式の選択]で[画像]を選択](https://hamachan.info/WordPress2019/wp-content/uploads/2020/05/3dgousei30.png)
[フィルの種類]が[PNG(画像)]となっていること、[透明度]のチェックボックスがオンになっていることを確認して[保存]をクリックします。
参考[キャンバス]で[透明なキャンバス]をオンにしている場合は、[透明度]も連動してオンになっていますが、念のため確認してください。
背景が白くなっている場合は、透過できていません。また、[キャンバス]の設定で[透明なキャンバス]をオフにしていても、ここで[透明度]をオンにすると、背景は透過できます。
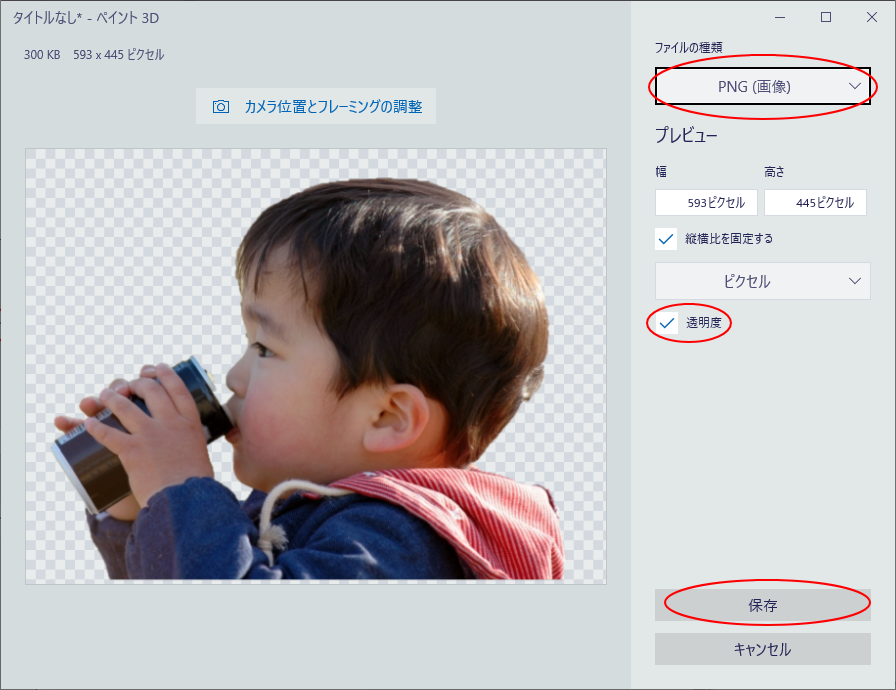
[名前を付けて保存]ダイアログボックスが表示されます。
[ファイルの種類]は[2D-PNG(*.png)]になっていると思います。ファイル名を入力して[保存]ボタンをクリックします。
参考キーボードから[F12]キーを押しても[名前を付けて保存]ダイアログボックスを表示できます。
![[名前を付けて保存]ダイアログボックス](https://hamachan.info/WordPress2019/wp-content/uploads/2020/05/3dgousei32.png)
保存先のフォルダーを確認すると、背景が透過された画像が保存されています。
背景を透過した画像を保存しておくと、他のアプリケーションなどでも使用できるので何かと便利です。
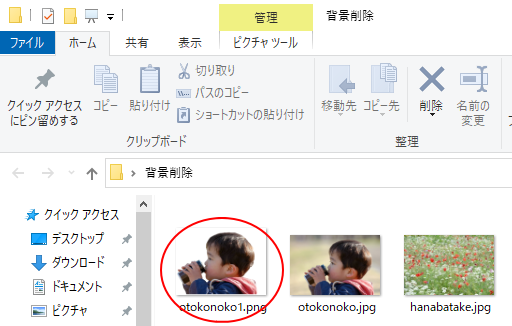
写真の合成
背景となる画像を読み込んで、背景透過した画像を挿入します。
背景画像の読み込み
背景にしたい画像を[ペイント3D]に読み込みます。
ウィンドウ左上の[メニュー](メニューの展開)ボタンをクリックして、[ファイルの参照]をクリックします。
ボタン](https://hamachan.info/WordPress2019/wp-content/uploads/2020/05/3dgousei21-e1590468533811.png)
[開く]が選択されていると思います。[ファイルの参照]ボタンをクリックします。
![[開く]の[ファイルの参照]](https://hamachan.info/WordPress2019/wp-content/uploads/2020/05/3dgousei7-e1590468727556.png)
[作業内容を保存しますか?]のメッセージウィンドウが表示されたら[保存しない]をクリックします。
[開く]ダイアログボックスが表示されますので、保存先のフォルダーを開き、目的の画像を指定して[開く]ボタンをクリックします。
![[開く]ダイアログボックス](https://hamachan.info/WordPress2019/wp-content/uploads/2020/05/3dgousei34.png)
以下のように目的の画像が読み込まれます。
キャンバスのサイズは、ここで調整しておきます。
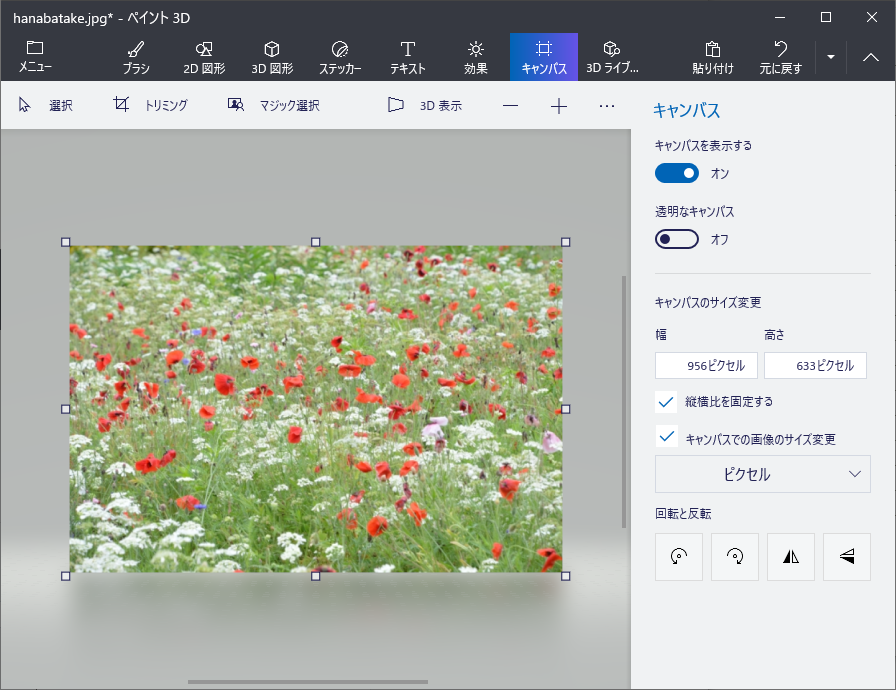
背景を透過した画像を挿入
ウィンドウ左上の[メニュー](メニューの展開)ボタンをクリックして、
ボタン](https://hamachan.info/WordPress2019/wp-content/uploads/2020/05/3dgousei21-e1590468533811.png)
[挿入]をクリックします。
![[挿入]をクリック](https://hamachan.info/WordPress2019/wp-content/uploads/2020/05/3dgousei36.png)
[開く]ダイアログボックスを表示されます。
背景を削除した画像を選択して、[開く]ボタンをクリックします。
![[開く]ダイアログボックス](https://hamachan.info/WordPress2019/wp-content/uploads/2020/05/3dgousei37.png)
以下のように、画像が挿入されます。
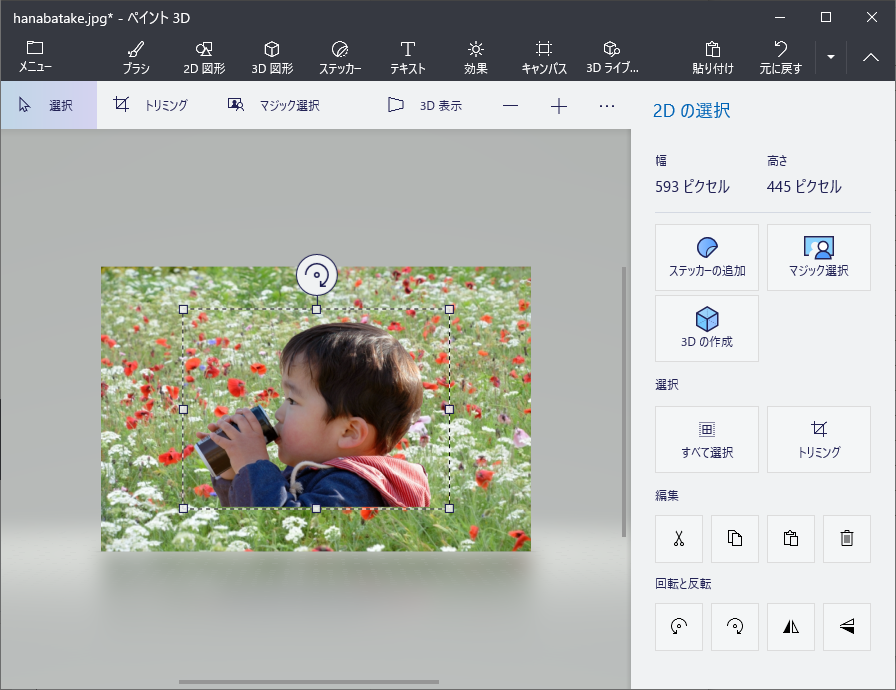
背景画像と合うように大きさや位置を調整します。挿入した画像以外の箇所をクリックすると確定されます。
必要であれば、トリミングなどで大きさを調整してください。
注意一度キャンバスを選択すると、挿入した画像を選択できませんので注意してください。
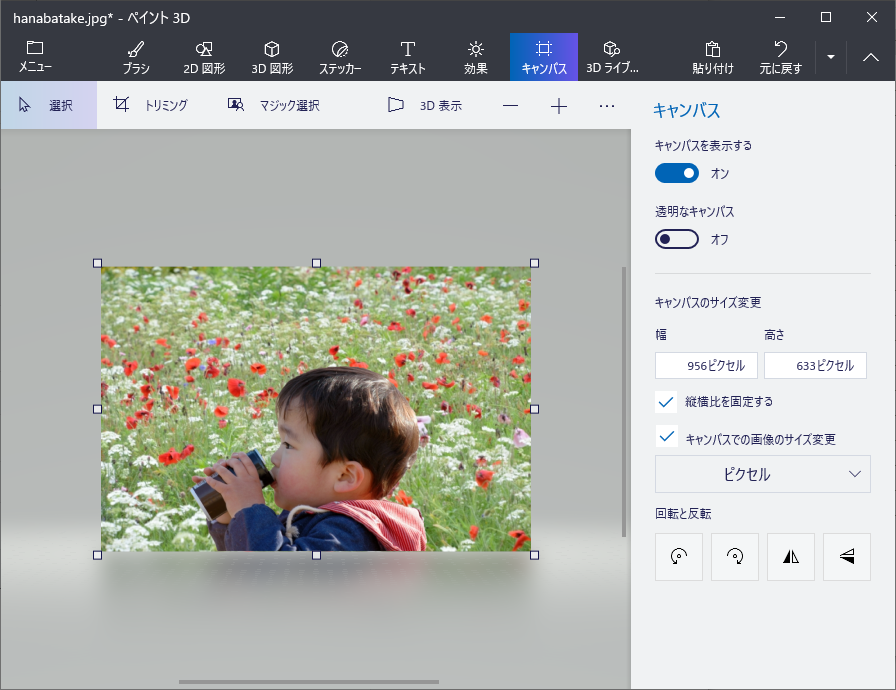
元に戻すとやり直し
ウィンドウ幅を広げると、ツールバーには[元に戻す]ボタンと[やり直し]ボタンがあります。
間違えたと思った時は、慌てずに[元に戻す]ボタンを使ってみてください。
![ツールバーの「元に戻す」と[やり直し]ボタン](https://hamachan.info/WordPress2019/wp-content/uploads/2020/05/3dgousei43.png)
合成した画像の保存
名前を付けて保存します。
ウィンドウ左上の[メニュー](メニューの展開)ボタンをクリックして、[名前を付けて保存]をクリックします。
あるいは、キーボードから[F12]キーを押します。
![[メニュー]ボタンをクリックして[名前を付けて保存]をクリック](https://hamachan.info/WordPress2019/wp-content/uploads/2020/05/3dgousei44.png)
[コピーとして保存]の[ファイル形式の選択]で[画像]をクリックします。
![[コピーとして保存]の[ファイル形式の選択]で[画像]を選択](https://hamachan.info/WordPress2019/wp-content/uploads/2020/05/3dgousei45.png)
[名前を付けて保存]ダイアログボックスが表示されます。
[ファイルの種類]は[2D-JPEG]が表示されています。変更したければ、▼ボタンをクリックしてファイル形式を変更します。
ファイル名を入力して、[保存]ボタンをクリックします。
上書き保存にならないように気をつけてください。
![[名前を付けて保存]ダイアログボックス](https://hamachan.info/WordPress2019/wp-content/uploads/2020/05/3dgousei46.png)
保存先のフォルダーを開くと、合成された写真が保存されています。
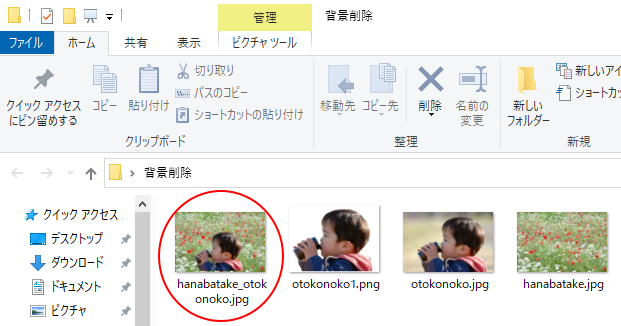
写真を印刷する場合は、右クリックのショートカットメニューから[印刷]をクリックすると、[画像の印刷]ウィンドウを表示できます。
レイアウトなどを選択して印刷することができます。
-
[写真の印刷ウィザード]からレイアウトなどの各種設定をして印刷
パソコンに取り込んだ写真を印刷してみましょう。 パソコンに取り込んだ写真を印刷する方法です。 [写真の印刷ウィザード]ダイアログボックスを表 ...
合成写真の作成(背景を削除した画像を保存せずに合成)
ペイント3Dの[マジック選択]で画像を切り取ってコピーするまでの操作は同じです。
![[編集]にある[コピー]ボタンをクリックしてクリップボードに追加](https://hamachan.info/WordPress2019/wp-content/uploads/2020/05/3dgousei20.png)
背景画像の読み込み
ウィンドウ左上の[メニュー](メニューの展開)ボタンをクリックして、[開く]から[ファイルの参照]をクリックします。
![[開く]から[ファイルの参照]をクリック](https://hamachan.info/WordPress2019/wp-content/uploads/2020/05/3dgousei49.png)
[作業内容を保存しますか?]のメッセージウィンドウが表示されますので[保存しない]をクリックします。
![[作業内容を保存しますか?]のメッセージウィンドウ](https://hamachan.info/WordPress2019/wp-content/uploads/2020/05/3dgousei23.png)
[開く]ダイアログボックスが表示されますので、保存先のフォルダーを開き、目的の画像を指定して[開く]ボタンをクリックします。
![[開く]ダイアログボックス](https://hamachan.info/WordPress2019/wp-content/uploads/2020/05/3dgousei50.png)
クリップボードに保存した画像を貼り付け
切り取ってコピーしていた画像が貼り付けられます。
背景画像と合うように大きさや位置を調整します。挿入した画像以外の箇所をクリックすると確定されます。
必要であれば、トリミングなどで大きさを調整してください。
注意一度キャンバスを選択すると、挿入した画像を選択できませんので注意してください。
![[貼り付け]ボタンをクリックしてクリップボードに保存した画像を貼り付け](https://hamachan.info/WordPress2019/wp-content/uploads/2020/05/3dgousei51.png)
後は、名前を付けて保存します。
関連ペイントで画像を重ねて加工する方法は以下の記事で解説しています。背景透過済みのファイルがあれば、ペイントで合成することもできます。
-
ペイントで画像を重ねて加工するには[ファイルから貼り付け]
Windowsには、標準でペイントという画像編集ソフトが搭載されています。 そのペイントを使って画像を重ねて加工する方法を紹介します。 参考 ...
Office(WordやExcel、PowerPointなど)にも背景の削除という機能があり、画像を重ねることができます。
-
背景の削除(図から不要な部分を自動的に削除)
Office2010からの新機能です。 図を選択して、[書式]タブにある[背景の削除]をクリックすると、背景を透明にすることができます。 自 ...
Windows10の環境であれば、[ペイント3D]での処理の方が簡単で綺麗にできる気がします。
同じ写真を使って、[マジック選択](ペイント3D)と[背景の削除](Word2019)で試してみたのですが、[マジック選択]の方が効率的でした。
-
背景を削除した画像を図として保存するには
Office2010から、画像の背景を削除して透明にできる機能があります。 この背景を削除した画像を図として保存する方法を解説します。 また ...
参考[ペイント3D]の[3Dライブラリ]での検索は機能していません。
ペイント3Dの「3Dライブラリ」の検索はできない「アイテムが見つかりません」と表示される
挿入した画像に透明度を設定することもできます。Office2021とMicrosoft 365のofficeでは、[透明度]というコマンドが追加されています。
-
画像と図形の透明度を調整する方法(重ねても背後が見えるようにする)
Office2021とMicrosoft 365のOfficeでは、画像の透明度を調整できます。 画像を重ねても背後の文字や画像が透けて見え ...
