Microsoftアカウントの名前や写真などを変更する方法です。
アカウント名は、必ず正しい名前を漢字やひらがなで入力しなければならないということはありません。
ただ、姓名を正しく入力しても、表示される場所によっては、姓名が逆に表示されることがあります。
ローマ字で入力した場合も姓名が逆に表示されます。
Windows 10もWindows 11も変更は簡単にできます。
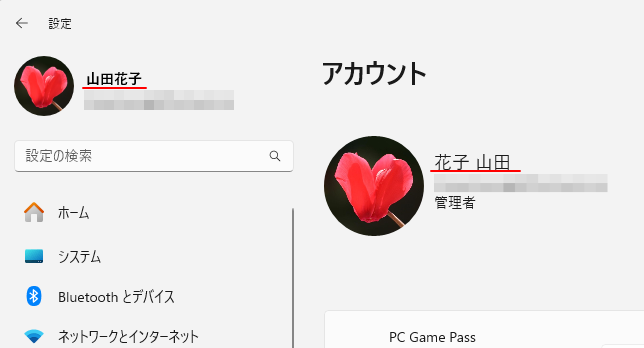
この記事の目次
Microsoft アカウント名が表示される場所
Microsoftアカウントでサインインする場合は、サインイン画面に[アカウント名]が表示されます。
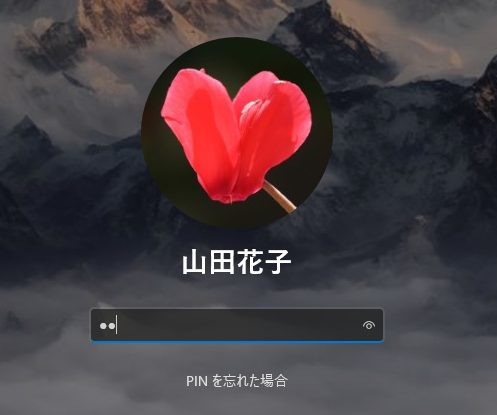
[スタート]ボタンをクリックしたときに表示されるスタートメニューの下部にも表示されます。
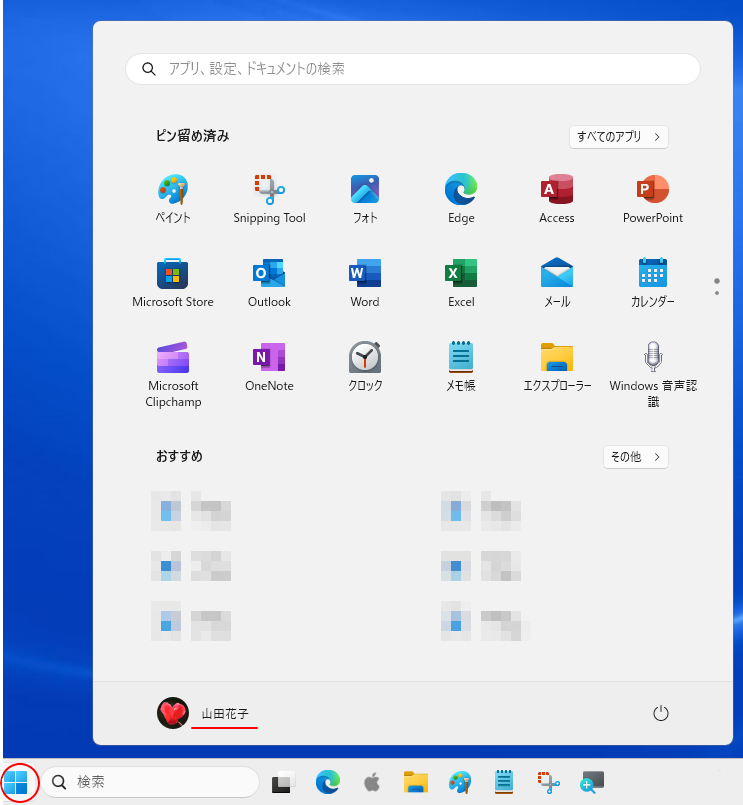
設定画面にも表示されます。
Microsoftアカウント名が表示される個所は、あちこちにあります。
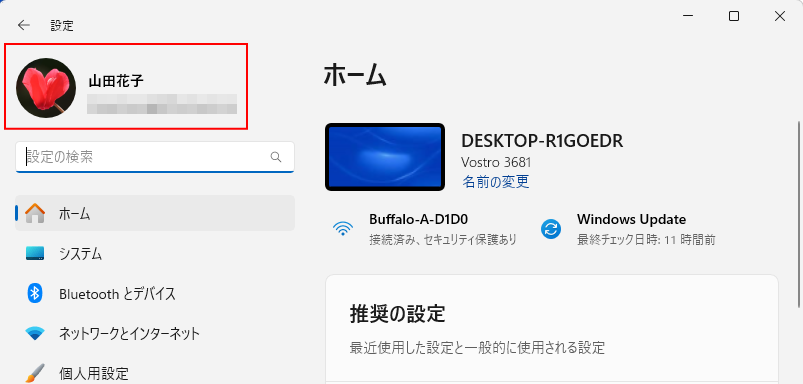
姓名が逆に表示される
ただ、姓名を正しく入力しても、場所によっては姓名が逆に表示されることがあります。
設定の[アカウント]を表示すると、姓名が逆に表示されています。
![設定の[アカウント]に表示されているアカウント名](https://hamachan.info/WordPress2019/wp-content/uploads/2024/03/82826account43.png)
Microsoft Officeもサインインしている場合は、Microsoftアカウント名が表示されますが、ここも姓名が逆に表示されます。
以下の画像は、Word2021です。
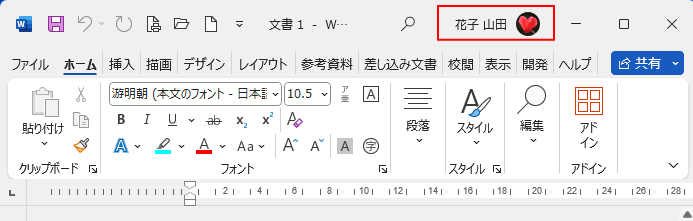
Microsoftアカウントの情報ページを表示
Microsoftアカウント情報を変更する方法です。
まず、Windowsの設定を開きます。
スタートに[設定]がある場合は、それをクリックしてください。
なければ、[スタート]ボタンを右クリックして[設定]をクリックします。
この一覧を表示するショートカットキーは、[Windows]+[X]です。
![8[スタート]ボタンで右クリックした時のショートカットメニュー[設定]](https://hamachan.info/WordPress2019/wp-content/uploads/2024/03/82826account39.png)
また、Windowsの[設定]を表示するショートカットキーは、[Windows]+[i]です。Windows 10も同じです。
![キーボード[Windows]+[i]](https://hamachan.info/WordPress2019/wp-content/uploads/2017/01/kibord-win-i.png)
Windows設定から[アカウント]をクリックして[ユーザーの情報]をクリックします。
![Windows11の設定[アカウント]の[ユーザー情報]](https://hamachan.info/WordPress2019/wp-content/uploads/2024/03/82826account06.png)
そして、関連設定の[アカウント]をクリックします。
![関連設定の[アカウント]](https://hamachan.info/WordPress2019/wp-content/uploads/2024/03/82826account05.png)
または、[スタート]ボタンをクリックした時に表示される[アカウントの画像]をクリックして、[アカウント設定の変更]をクリックすると、設定の[アカウント>ユーザー情報]が表示されます。
![スタートのアカウントの画像-[アカウント設定の変更]](https://hamachan.info/WordPress2019/wp-content/uploads/2024/03/82826account38.png)
参考直接以下のURLをクリックすると、Microsoftアカウントのページが表示されます。
Microsoft account | 今すぐサインインするか、アカウントを作成してください – Microsoft(Microsoft)
Windows 10の場合
ショートカットキー[Windows]+[i]でWindowsの設定画面を表示します。
そして、[アカウント]をクリックします。
![Windows 10の設定[アカウント]](https://hamachan.info/WordPress2019/wp-content/uploads/2024/03/82826account07.png)
[ユーザー情報]の[Microsoftアカウントの管理]をクリックします。
![[ユーザー情報]の[Microsoftアカウントの管理]](https://hamachan.info/WordPress2019/wp-content/uploads/2024/03/82826account08.png)
または、[スタート]から[アカウントの画像]をクリックして[アカウント設定の変更]をクリックすると、Windows設定の[ユーザー情報]が表示されます。
![[スタート]から[アカウントの画像]をクリックして[アカウント設定の変更]](https://hamachan.info/WordPress2019/wp-content/uploads/2024/03/82826account40.png)
参考直接以下のURLをクリックすると、Microsoftアカウントのページが表示されます。
Microsoft account | 今すぐサインインするか、アカウントを作成してください – Microsoft(Microsoft)
Microsoftアカウントのページで姓名を変更
サインインしている場合は、すぐにMicrosoftアカウントのあなたの情報が表示されます。
そうでない場合は、以下のページが表示が表示されますので、手順に沿って進めていきます。
まず、[サインイン]をクリックします。
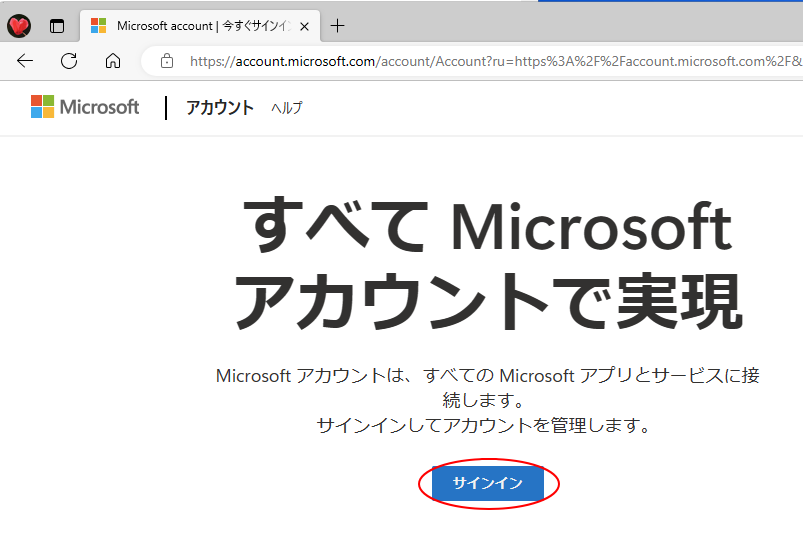
メールアドレスを入力して[次へ]をクリックします。
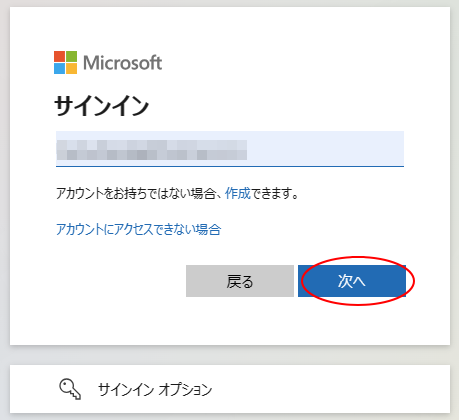
パスワードを入力して[サインイン]をクリックします。
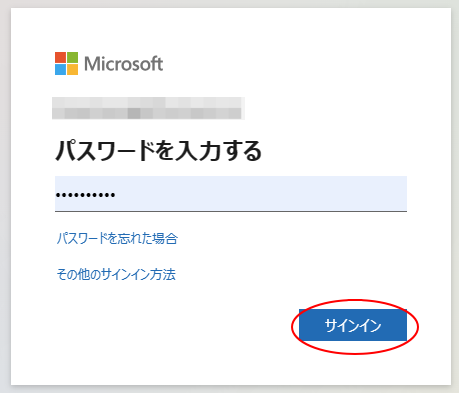
[サインインの状態を維持しますか?]のウィンドウが表示されます。
[今後、表示しない]をオンかオフにして[はい]をクリックします。
![[サインインの状態を維持しますか?]のウィンドウ](https://hamachan.info/WordPress2019/wp-content/uploads/2024/03/82826account45.png)
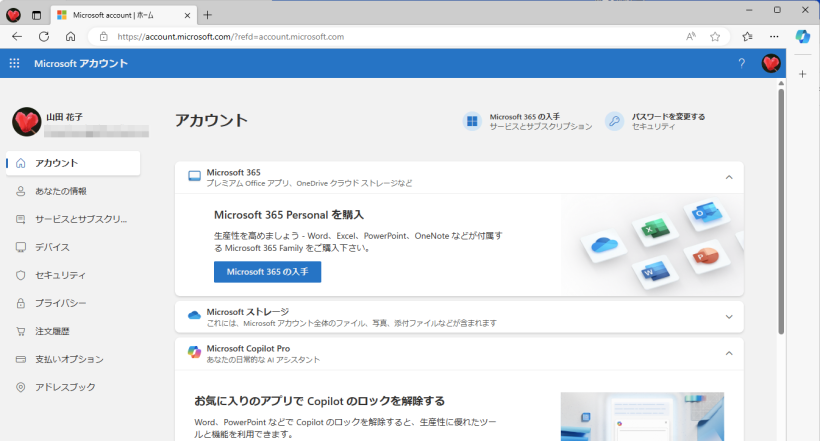
参考もし、アカウントを複数持っていて、表示されたのが異なるアカウントの場合は、右上の[アカウントマネージャー]をクリックして[別のアカウントでサインインする]をクリックします。
新たに[サインイン]をクリックしてメールアドレスとパスワードを入力して進めます。
![[アカウントマネージャー]の[別のアカウントでサインインする]](https://hamachan.info/WordPress2019/wp-content/uploads/2024/03/82826account15.png)
姓名の変更
姓名を変更するには、左側のメニューから[あなたの情報]をクリックして、[名前を編集する]をクリックします。
![[あなたの情報]の[名前を編集する]](https://hamachan.info/WordPress2019/wp-content/uploads/2024/03/82826account32.png)
表示したい姓名と表示されている文字を入力して[保存]ボタンをクリックします。
アカウントの姓名は、1文字ずつでもかまいません。
ここでの名前は、表示名なので本名で入力しなくても大丈夫です。
![[名前を編集する]ウィンドウ](https://hamachan.info/WordPress2019/wp-content/uploads/2024/03/82826account16.png)
すぐに変更した姓名が表示されます。
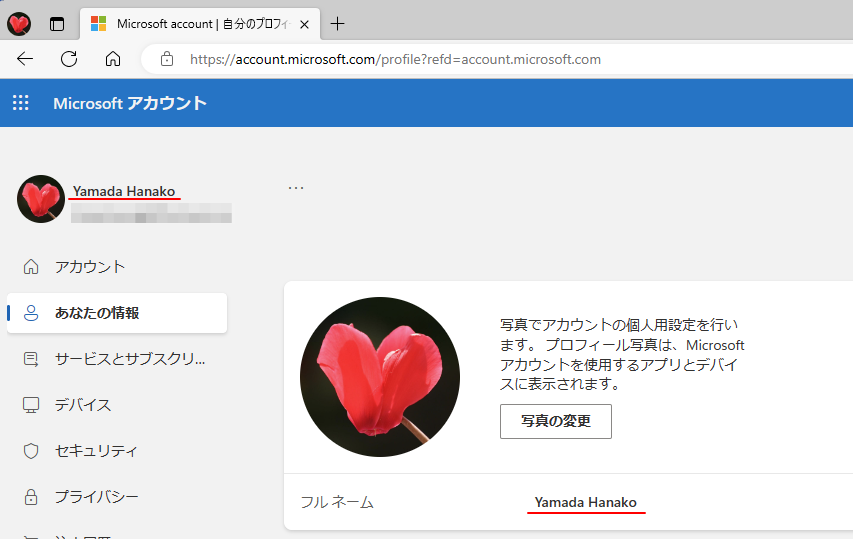
Windowsの他の箇所で変更した名前が反映されていない場合は、再起動してみてください。
参考ローマ字にすると、Windowsの設定を表示した時のアカウント名は姓名が逆になり、[アカウント]に表示される名前と同じになります。
![ローマ字で入力したときの[アカウント]に表示される名前](https://hamachan.info/WordPress2019/wp-content/uploads/2024/03/82826account44.png)
アカウント>ユーザー情報も姓名が逆になります。
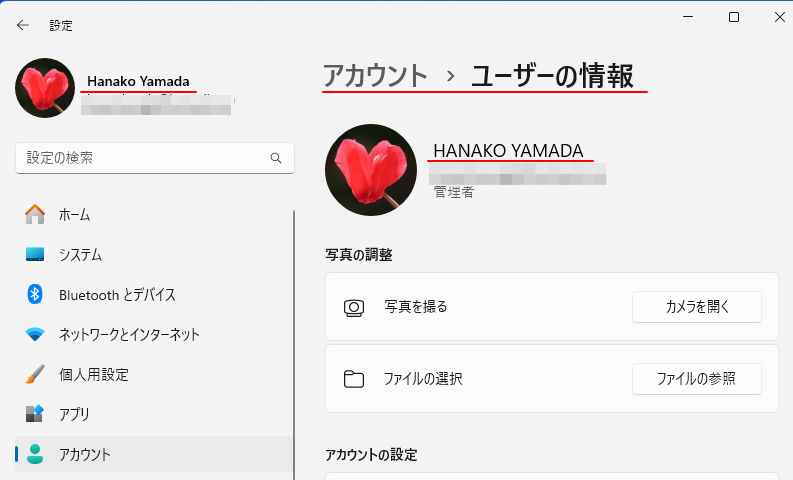
Microsoft Officeでサインインしている場合も姓名が逆になります。Officeは、漢字で入力していても姓名が逆になります。
以下の画像はWord2021です。
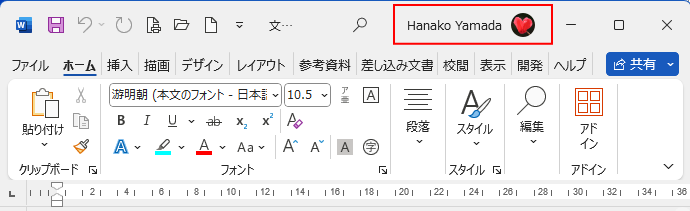
漢字やひらがなで姓名を入力すると、一部で姓名が逆に表示され、ローマ字で入力すると、すべてで姓名が逆に表示されるようです。
Microsoftアカウントの画像変更
Microsoftアカウントの画像も変更することもできます。
左側のメニューから[あなたの情報]をクリックして[写真の変更]をクリックします。
![Microsoftアカウント[あなたの情報]の[写真の変更]](https://hamachan.info/WordPress2019/wp-content/uploads/2024/03/82826account31.png)
[写真の変更]ウィンドウが表示されますので、[写真の変更]をクリックします。
![[写真の変更]ダイアログボックスの[写真の変更]](https://hamachan.info/WordPress2019/wp-content/uploads/2024/03/82826account25.png)
次に[開く]ダイアログボックスが表示されますので、目的の写真を選択して[開く]ボタンをクリックします。
![[開く]ダイアログボックス](https://hamachan.info/WordPress2019/wp-content/uploads/2024/03/82826account26.png)
円の中に画像が表示されますので、ドラッグして表示させたい位置を調整します。
円の下のつまみを移動させて画像の大きさも変更できます。
調整が終わったら、[保存]ボタンをクリックします。
![[写真の変更]ダイアログボックス](https://hamachan.info/WordPress2019/wp-content/uploads/2024/03/82826account27.png)
[今日は格好いいですね]の画面が表示されます。[閉じる]ボタンをクリックします。
![[今日は格好いいですね]のウィンドウ](https://hamachan.info/WordPress2019/wp-content/uploads/2024/03/82826account28.png)
[あなたの情報]の画像が変更されているのを確認できます。
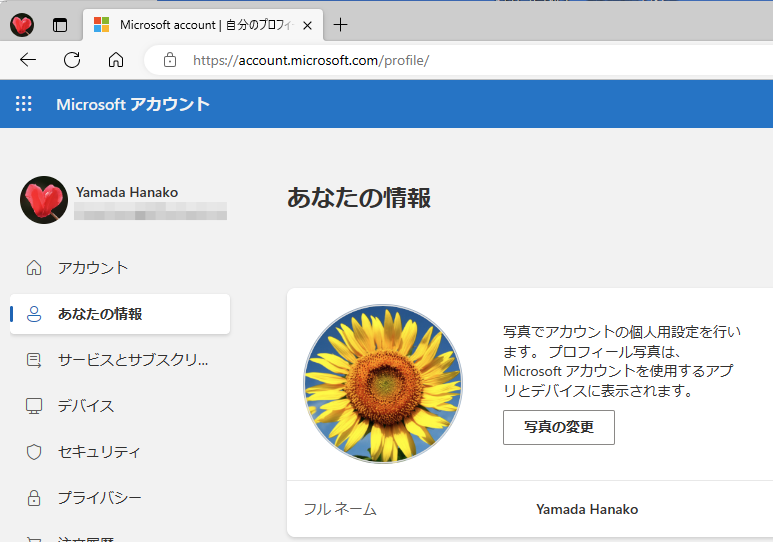
[Ctrl]+[R]キーを押して最新の情報に更新するか、ブラウザを再起動すると、左上の画像も変更されます。
設定などの画像が変更されていない場合は、再起動すると反映されます。
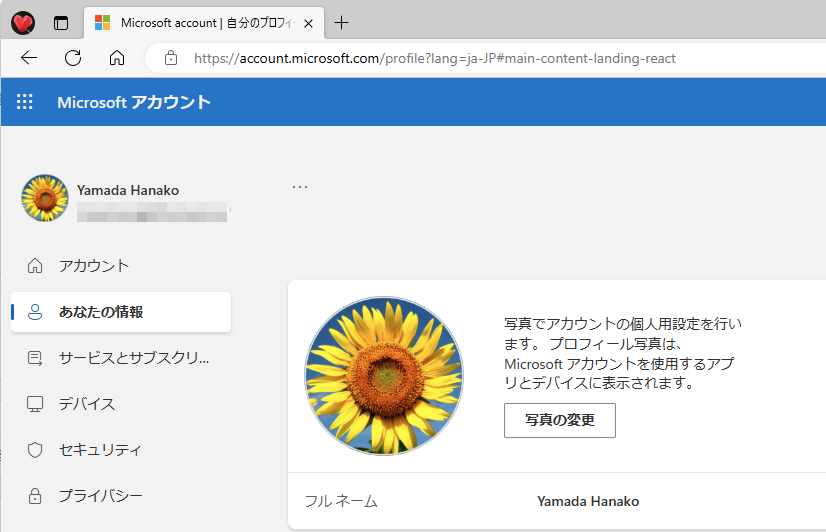
写真の削除
[写真の変更]のウィンドウを表示して、[写真の削除]をクリックします。
![[写真の変更]ダイアログボックスの[写真の削除]](https://hamachan.info/WordPress2019/wp-content/uploads/2024/03/82826account33.png)
写真を削除した後は、以下のような画面になりますが、再度、[写真を追加します]をクリックして表示させることができます。
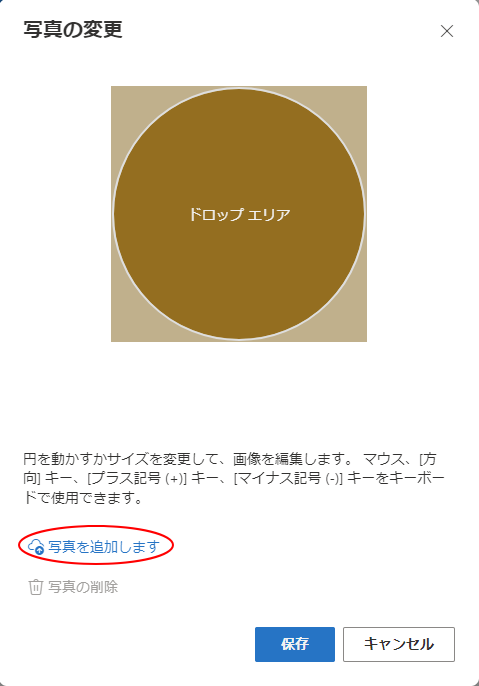
変更した画像が同期(変更)されない
私の環境では、Microsoft accountのページで画像を変更しても、パソコンのユーザーアカウントの画像は変更(同期)されません。
Microsoftアカウントでサインインしていても、画像が反映されません。
時間が経てば反映されるのかと思い、一日様子を見ていたのですが変わりませんでした。
これが正常なのかよく分かりませんが記しておきます。
反対に設定の[アカウント>ユーザーの情報]で[ファイルの参照]をクリックして画像を変更すると、Microsoftアカウントの画像もすぐに変更されます。
Microsoft accountのページで変更したほうが位置を調整したりできて便利なのですが。
![windows11の[アカウント>ユーザーの情報]で[ファイルの参照]](https://hamachan.info/WordPress2019/wp-content/uploads/2024/03/82826account48.png)
Windowws 10でも同じです。Windows 10は[ユーザー情報]の[参照]をクリックして変更します。
![Windows10[ユーザー情報]の[参照]](https://hamachan.info/WordPress2019/wp-content/uploads/2024/03/82826account49.png)
参考アカウントの画像を変更する - Microsoft サポート(Microsoft)
上記ページによると、写真の保存先は、以下となっています。
C:\Users\<ユーザー名>\AppData\Roaming\Microsoft\Windows\AccountPictures
簡単に開くには、エクスプローラーのアドレスバーに以下をコピーして貼り付けてみてください。
%appdata%\Microsoft\Windows\AccountPictures
なぜか、私の環境では、Windows 10では、写真が1個保存されていますが、Windows 11では空っぽの状態です。
プロファイルやアカウント情報の編集も[Microsoftアカウント]のページから行います。
[プロファイル情報の編集]または[アカウント情報の編集]をクリックして、指示に従って進めていきます。
![Microsoftアカウントの[プロファイル情報の編集]と[アカウント情報の編集]](https://hamachan.info/WordPress2019/wp-content/uploads/2024/03/82826account34.png)
参考Windows 11でローカルアカウントを追加する方法については、以下の記事で解説しています。
-
Windows 11でローカル(ユーザー)アカウントを追加するには
Windows 11でローカルアカウントを追加する方法です。 Windowsには、Microsoftアカウントとローカルアカウントの2種類が ...
