Excelで開けなくなったブックでも、修復して開く方法がいくつかあります。
[開く]ダイアログボックスには、[開いて修復する]というメニューがあります。
また、拡張子を[ZIP]に変換することで、ブックを構成しているファイルからデータを確認したり取り出すこともできます。
いくつかの方法がありますので、試してみてください。
Excelファイルの実体を知っておくと、いざというときに役立つと思います。
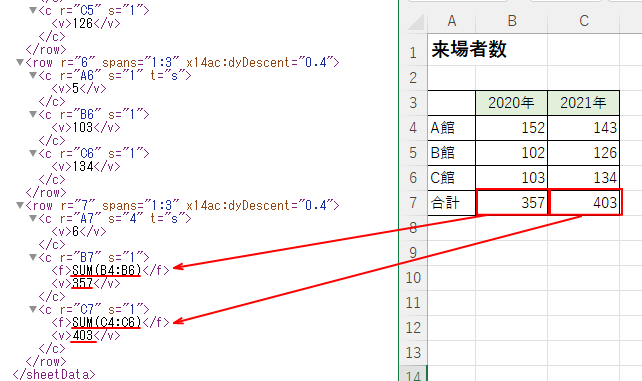
開いたらブックの破損が検出された場合(自動修復)
ブックをダブルクリックで開くと、以下のメッセージウィンドウが表示されることがあります。
この場合は、[はい]をクリックすると、自動修復されて開ける場合があります。
’○○.xlsx'の一部の内容に問題が見つかりました。可能な限り内容を回復しますか?ブックの発行元が信頼できる場合は、[はい]をクリックしてください。
![[’○○.xlsx'の一部の内容に問題が見つかりました。]のメッセージウィンドウ](https://hamachan.info/WordPress2019/wp-content/uploads/2024/03/82665zipdata01.png)
次に以下のメッセージウィンドウが表示されます。[閉じる]ボタンをクリックして閉じます。
読み取れなかった内容を修復または削除することにより、ファイルを開くことができました。
![[読み取れなかった内容を修復または削除することにより、ファイルを開くことができました。]のウィンドウ](https://hamachan.info/WordPress2019/wp-content/uploads/2024/03/82665zipdata02.png)
タイトルバーには[修復済み]と表示されます。名前を付けて保存します。
![[修復済み]と表示されたタイトルバー](https://hamachan.info/WordPress2019/wp-content/uploads/2024/03/82665zipdata03.png)
[開いて修復する]を選択して開く(手動修復)
ブックの自動修復が表示されない場合の方法です。
[ファイルを開く]ダイアログボックスを表示します。
破損したブックを選択して、[開く]ボタンの▼をクリックし[開いて修復する]をクリックします。
![[ファイルを開く]ダイアログボックスの[開く]-[開いて修復する]](https://hamachan.info/WordPress2019/wp-content/uploads/2024/03/82665zipdata04.png)
次に以下のメッセージウィンドウが表示されますので、[修復]をクリックして内容を確認します。
もし、[修復]で回復できなかった場合は、次は[データの抽出]をクリックしてみてください。
Excelはブックを開いている間チェックを行い、検出された破損部分の修復や、ブックからのデータ(数式と値)の抽出を行うことができます。
・作業内容を可能な限り回復するには、[修復]をクリックしてください。
・前回ブックを修復できなかった場合は、[データの抽出]をクリックしてください。
![[Excelはブックを開いている間チェックを行い、検出された破損部分の修復や、ブックからのデータ(数式と値)の抽出を行うことができます。]のメッセージウィンドウ](https://hamachan.info/WordPress2019/wp-content/uploads/2024/03/82665zipdata05.png)
以下のメッセージが表示されたら、[閉じる]ボタンをクリックして閉じます。
この場合も名前を付けて保存します。
![[読み取れなかった内容を修復または削除することにより、ファイルを開くことができました。]のウィンドウ](https://hamachan.info/WordPress2019/wp-content/uploads/2024/03/82665zipdata06.png)
参考[開く]ダイアログボックスの[開いて修復する]は、WordやPowerPointにもあります。
かなり昔ですが、Wordで[開いて修復する]を実行して回復したことがあります。
自動計算を手動計算に設定
Excelは、既定で自動計算になっています。
これを手動計算にすることで開けなかったブックを開けるようになることがあります。
新規のブックを起動して、[ファイル]タブの[オプション]をクリックし[Excelのオプション]ダイアログボックスを表示します。
または、アクセスキーを使って、キーボードから[Alt]→[F]→[T]の順に押して表示することもできます。
![キーボード[Alt]→[F]→[T]](https://hamachan.info/WordPress2019/wp-content/uploads/2017/01/keybord-alt-f-t-e1723344407214.png)
[Excelのオプション]ダイアログボックスの[数式]タブの[計算方法の設定]にあります。
これを[手動]に変更して[OK]ボタンをクリックします。
設定後、ダブルクリックで開いてみてください。
![[Excelのオプション]ダイアログボックスの[数式]タブの[計算方法の設定]](https://hamachan.info/WordPress2019/wp-content/uploads/2024/03/82665zipdata07.png)
参考手動計算と自動計算については、以下の記事で解説しています。勝手に切り替わってしまう現象についても解説しています。
-
計算方法が勝手に手動計算/自動計算に変わってしまう
Excelには、自動計算と手動計算という2つの計算方法があります。 セルに数式を入力すると、セルには計算の結果が表示されます。 そして、数式 ...
外部参照を使用してデータをリンクする
ダブルクリックで開けないブックを外部参照としてリンクし、データを表示する方法です。
新規ブックを起動して、[ファイルを開く]ダイアログボックスを表示します。
破損したファイルで右クリックして、ショートカットメニューから[コピー]をクリックします。
![破損したファイルで右クリック-ショートカットメニューの[コピー]](https://hamachan.info/WordPress2019/wp-content/uploads/2024/03/82665zipdata08.png)
[キャンセル]ボタンをクリックして[ファイルを開く]ダイアログボックスを閉じます。
![[ファイルを開く]ダイアログボックスの[キャンセル]ボタン](https://hamachan.info/WordPress2019/wp-content/uploads/2024/03/82665zipdata09.png)
新規ブックのセル[A1]に[=破損ファイル名!A1]と入力して[Enter]キーを押します。
ここでは、[=破損サンプル!A1]となります。
![セル[A1]に[=破損ファイル名!A1]と入力](https://hamachan.info/WordPress2019/wp-content/uploads/2024/03/82665zipdata10.png)
リンクされた値が表示されます。
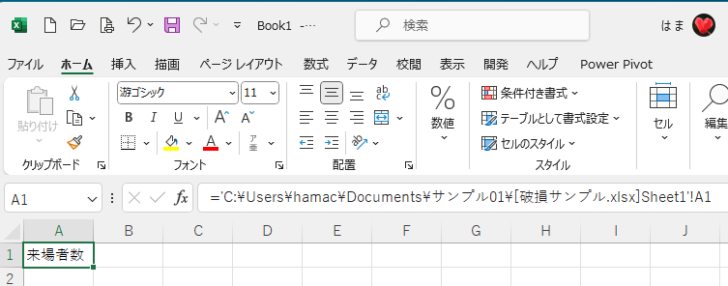
セル[A1]をコピーして、値があったと思われる範囲を選択します。
![[ホーム]タブの[コピー]](https://hamachan.info/WordPress2019/wp-content/uploads/2024/03/82665zipdata14-e1710492650703.png)
[貼り付け]を実行します。
この場合、数式はコピーされません。値のみになります。
最後に必要なリンクされたセル範囲を選択して、値の貼り付けをして保存します。
![[ホーム]タブの[貼り付け]](https://hamachan.info/WordPress2019/wp-content/uploads/2024/03/82665zipdata13-e1710492636753.png)
参考外部参照としてリンクしても以下のメッセージが表示されてしまうことがあります。この場合は、この方法ではうまくいかないので、他の方法を試してみてください。
ブック内のリンクを更新することができません。リンクを更新するには、リンクしたすべてのソースファイルを開きます。計算をすべて更新するには、F9キーを押します。
![[ブック内のリンクを更新することができません。]のメッセージウィンドウ](https://hamachan.info/WordPress2019/wp-content/uploads/2024/03/82665zipdata11-e1723344457864.png)
拡張子[XLSX]を[ZIP]に変更して内容を確認
Excel(拡張子XLSX)の実体は、複数のファイルをZIP形式で圧縮したZIPファイルです。
シートやデータ、書式などの情報がそれぞれXMLファイルに格納されています。
情報が分散されているので、情報を取り出して再利用することも可能です。
拡張子[XLSX]を[ZIP]に変更することで、中のファイルを確認できます。
以下は、コマンドプロンプトでtreeコマンドを使用して展開後のフォルダー構成を表示したものです。
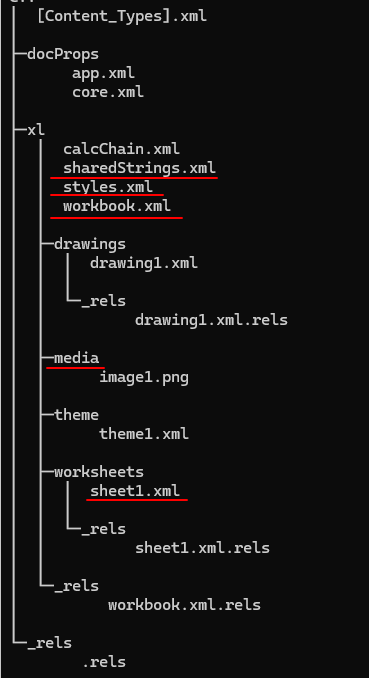
- xl/sharedStrings.xml には、セルの文字情報が保存されています。
- xl/styles.xml には、書式情報が保存されています。
- xl/workbook.xml には、ファイルパスやシート構成などブックに関する情報が保存されています。
- xl/media には、シートに貼り付けられた画像が保存されています。
- xl/worksheets/sheet1.xml には、Sheet1のセルに入力された数値や数式が保存されています。
参考破損ブックから取り出したXMLファイルを、新規ブックのZIPファイルのXMLファイルと置き換えるということもできます。
拡張子を再度XLSXに変更すると、Excelで開けるようになります。
WordやPowerPointでも同じようにZIPファイルに変換して、内容を確認したり取り出すことができます。
Office2007以降のファイルは、閉じる時に自動的に圧縮され、開く時に自動的に解凍されているわけです。
-
新しいファイル形式は閉じる時に圧縮されサイズが縮小される
新しいファイル形式で保存すると、ファイルサイズが小さくなります。 最大75%縮小されます。ファイルを閉じる時に自動的に圧縮され、ファイルを開 ...
破損したファイルをコピーしてコピーしたファイルの拡張子を変更
破損しているファイルをコピーして名前を付けます。ここでは、[破損サンプル01]という名前にします。
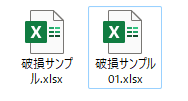
コピーしたファイルの拡張子を[zip]に変更します。
[拡張子を変更すると、ファイルが使えなくなる可能性があります。変更しますか?]のメッセージウィンドウが表示されますので[はい]をクリックします。
![[拡張子を変更すると、ファイルが使えなくなる可能性があります。変更しますか?]のメッセージ](https://hamachan.info/WordPress2019/wp-content/uploads/2024/03/82665zipdata18.png)
[破損サンプル01.zip]になります。
![拡張子を[ZIP]に変更したファイル](https://hamachan.info/WordPress2019/wp-content/uploads/2024/03/82665zipdata19.png)
参考拡張子を表示する方法は、以下の記事で解説しています。
-
登録されている拡張子を表示するには(Windows7からWindows11まで)
拡張子とは、どのアプリケーションで開くことができるファイルなのかを示すファイル名の最後に表示される3文字程度の文字列のことです。 Windo ...
ZIPファイルを展開して構成を確認
ZIPファイルを展開します。
[すべて展開]のコマンドは、右クリックのショートカットメニューにもあります。
![エクスプローラーの[すべて展開]](https://hamachan.info/WordPress2019/wp-content/uploads/2024/03/82665zipdata21.png)
ここでは、既定のまま同じフォルダー内に展開します。
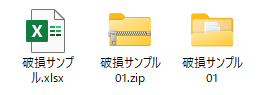
参考圧縮ファイルの作成と展開については、以下の記事で解説しています。
-
複数のフォルダーとファイルを1つにまとめて容量を圧縮するには
Windowsには、複数のファイルを1つにまとめることができる圧縮機能があります。 また、圧縮されたファイルを展開することもできます。 ファ ...
データを確認するには
展開した[破損サンプル01]フォルダーをダブルクリックして、xl > worksheets > sheet1.xml を選択します。
右クリックして、ショートカットメニューの[プログラムから開く]から[Microsoft Edge]を選択します。
Chromeでも表示できます。
XMLファイルは、メモ帳などでも表示できますが、ブラウザで開いたほうが見やすいです。
![ショートカットメニューの[プログラムから開く]-[Microsoft Edge]](https://hamachan.info/WordPress2019/wp-content/uploads/2024/03/82665zipdata23.png)
以下のように表示されます。実際のExcelのシートと並べてみると、値と数式が表示されているのが分かります。
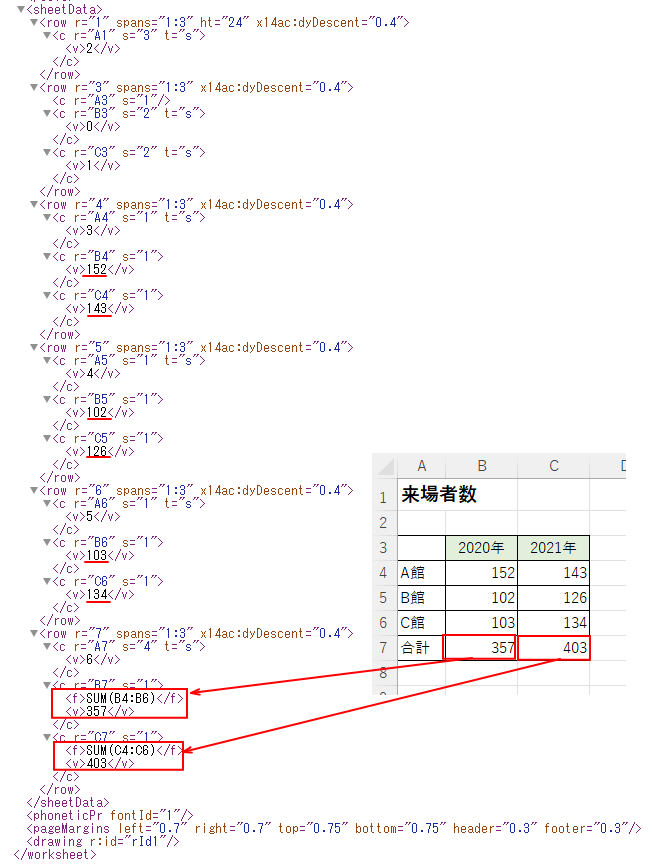
参考自動修復や手動修復で破損の原因となるものを特定できなかった場合でも、ZIPファイルの内容を確認することで原因が分かる場合もあります。
画像を確認するには
ブック内に画像があった場合は、[xl]フォルダー内に[media]フォルダーがあります。
![[xl]フォルダー内に[media]フォルダー](https://hamachan.info/WordPress2019/wp-content/uploads/2024/03/82665zipdata25.png)
開くと、シートに貼り付けた画像ファイルを確認できます。コピーして取り出すこともできます。
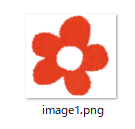
参考ワークシートに貼り付けられた画像をまとめて取り出す場合も便利です。
-
ワークシートの画像を保存する方法(Webページ保存・ZIPに変換)
Excelでワークシートに複数の画像やグラフがあって、その画像やグラフを画像ファイルとして簡単にまとめて取り出す方法です。 PowerPoi ...
ZIPファイルに変換して、[シートの保護]や[ブックの保護]のパスワードを解除することもできます。
ブックの情報は、[xl]内の[workbook.xml]にあります。
-
[ブックの保護]や[シートの保護]のパスワードを忘れてしまったら
Excelの[ブックの保護]は、シートの削除や追加などのブックの構成を変更することができないようにする機能です。 また、[シートの保護]は、 ...
ブックの破損を回避するためには
Excelファイルの破損を回避する方法です。
自動回復用データを保存する
自動回復用ファイルを作成する方法があります。既定では、10分ごとに自動保存されるようになっています。
以下は、Excel2021の[Excelのオプション]ダイアログボックスの[保存]タブです。
![Excel2021の[Excelのオプション]ダイアログボックスの[保存]タブ](https://hamachan.info/WordPress2019/wp-content/uploads/2024/03/82665zipdata28-e1723344490178.png)
自動保存されたファイルを確認する方法については、以下の記事を参照してください。
-
保存せずに閉じてしまった(上書きし忘れた)ファイルの復元
編集後、上書きし忘れたことに気がついて慌てた経験はありませんか? Office2010以降であれば、もしかすると復元することができるかもしれ ...
-
保存されていないファイルの回復は[バージョンの管理]から
Office2010では、未保存のファイルを回復することができます。 新規ファイルに名前を付けて保存していないで閉じてしまったということはあ ...
バックアップファイルを自動作成する
自動的にブックのバックアップを作成することもできます。
[全般オプション]ダイアログボックスを表示して[バックアップファイルを作成する]をオンにします。
![Excelの[全般オプション]ダイアログボックスの[バックアップファイルを作成する]](https://hamachan.info/WordPress2019/wp-content/uploads/2024/03/82665zipdata31.png)
以下の記事内で解説しています。
-
書き込みパスワードの設定と解除
Office2010での書き込みパスワードの設定方法です。 書き込みパスワードの設定は、正しいパスワードを入力しないと上書き保存ができないよ ...
また、Excelの起動が遅いと感じるような時も対処しておくほうがいいと思います。
-
Excelの起動が遅い時やブックに問題がある場合の対処方法
Excelの起動が遅い原因は、いろいろあると思いますが、1つの解決方法として紹介します。 Excel2010での解説ですが、他のバージョンで ...
Microsoftのページもリンクしておきます。ここで紹介した以外の方法も記されています。
破損したブックを修復する - Microsoft サポート(Microsoft)
