列幅や行の高さは、列番号の右側の境界線や行番号の下側の境界線を、クリックしたままの状態にするとポップヒントに表示されます。
複数列や複数行を同じ幅や高さにしたい場合は、列や行を範囲選択してポップヒントを見ながらドラッグで調整します。
または、[列幅]や[行の高さ]ダイアログボックスに数値を入力します。
![[行の高さ]と[列幅]のダイアログボックス](https://hamachan.info/WordPress2019/wp-content/uploads/2017/01/64haba-takasa201.png)
行番号と列番号のポップヒント
下は、行番号の1と2の境界線をクリックしたままにした状態です。
ポップヒントには、[高さ: 13.50(18ピクセル)]と表示されます。
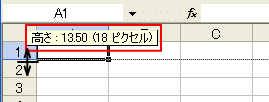
下は、列番号のA列とB列の境界線でクリックしたままにした状態です。
ポップヒントには、[幅: 8.38(72ピクセル)]と表示されます。
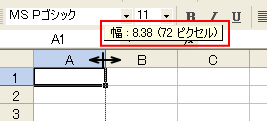
参考列幅と行の高さの数値に疑問を持たれた方は、以下の記事を参照してください。
Excel2016以降の[行の高さ]と[列幅]
Excel2016以降では、既定で行の高さが[18.75(25ピクセル)]、列幅は[8.38(72ピクセル)]になっています。
以下の画像は、Excel2019です。
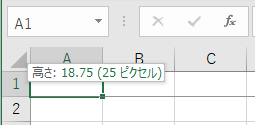
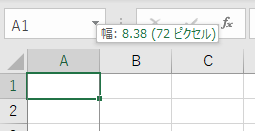
Microsoftの記事をリンクしておきます。既定の列の幅、行の高さについて記されています。
列幅や行の高さを変更する - Microsoft サポート(Microsoft)
複数列、複数行を揃えるには
複数列や複数行を同じ幅や高さにしたい場合は、同じにしたい列や行を範囲選択してポップヒントを見ながらドラッグで調整することができます。
複数列や複数行の選択の方法は、以下の記事を参考にしてください。
-
範囲選択(行・列・ワークシート全体・データ範囲)
ワークシートでの範囲選択の方法をまとめてみました。 行や列の選択、離れたセルや連続したセルの選択、ワークシート全体のセルの選択などを紹介しま ...
[列幅]ダイアログボックスから数値で指定
正確な数値で指定したい場合は、右クリックのショートカットメニューから選択して行います。
A列からD列までの列幅を同じにします。
まず、A列からD列まで選択します。
選択した列番号上で右クリックします。
ショートカットメニューの中から[列の幅]をクリックします。
![ショートカットメニューの[列の幅]](https://hamachan.info/WordPress2019/wp-content/uploads/2017/01/64haba-takasa2.png)
下のように[列幅]ダイアログボックスが表示されますので、数値を入力して[OK]ボタンをクリックします。
ここでは、[4]と入力します。
![[列幅]ダイアログボックス](https://hamachan.info/WordPress2019/wp-content/uploads/2017/01/64haba-takasa3.png)
A列からD列までの列幅を[4]に揃えることができました。
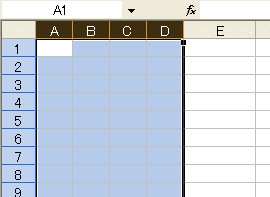
[行の高さ]ダイアログボックスから数値で指定
行の場合も同じですね。
1行から4行までを選択して、選択した行番号上で右クリックします。
ショートカットメニューの中から[行の高さ]をクリックします。
![ショートカットメニューの[行の高さ]](https://hamachan.info/WordPress2019/wp-content/uploads/2017/01/64haba-takasa5.png)
下のように[行の高さ]ダイアログボックスが表示されますので、数値を入力して[OK]ボタンをクリックします。
ここでは、[20]と入力します。
![[行の高さ]ダイアログボックス](https://hamachan.info/WordPress2019/wp-content/uploads/2017/01/64haba-takasa6.png)
1行から4行まで、行の高さを[20]に揃えることができました。
![1行から4行までの行の高さを[20]に揃えたシート](https://hamachan.info/WordPress2019/wp-content/uploads/2017/01/64haba-takasa7.png)
参考表を完成した後に、行や列を挿入する方法については、以下の記事で解説しています。
Excel2007以降は[ページレイアウト]でセンチメートルで調整できる
Excel2007以降は、[ページレイアウト]ビューに切り替えると、センチメートルで列幅と行の高さを調整することができます。
以下の記事で解説しています。
枠線のみを印刷してマス目のある方眼紙を作成するには(Excel2007)
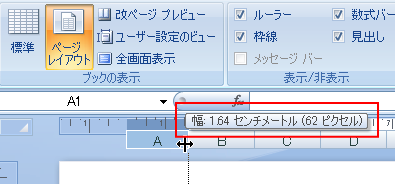
[ページレイアウト]ビューで横罫線の便箋を作成することもできます。
-
Excelで横罫線を使って便箋を作成する時はページレイアウトビューで
Excelには、ページレイアウトビューという表示モードがあります。 印刷結果を確認しながらセルの操作を行うことができるので、印刷が目的で作業 ...
単位をミリメートルに変更することもできます。
-
列幅と行の高さをセンチやミリ単位で調整するにはページレイアウトで
Excelには、[標準]、[改ページプレビュー]、[レイアウト]の3つの表示モードがあります。この表示モードを切り替えることで、作業を効率よ ...
また、セル範囲を選択して、その範囲のみの列幅を自動調整する方法は以下の記事で解説しています。
-
選択したセル範囲の列幅を自動調整するには[列の幅の自動調整]
Excelで列幅をセルの文字列に合わせて自動調整するには、列番号の境界線をダブルクリックすると効率的ですね。 しかし、このとき表のタイトルな ...
Excel2003では、[書式]メニューの[列]の[選択範囲に合わせる]で同じことができます。
![[書式]メニューの[列]の[選択範囲に合わせる]](https://hamachan.info/WordPress2019/wp-content/uploads/2017/01/64haba-takasa501.png)
