区切り位置指定ウィザードを使って、8個の並んだ数字を4個の数字(年)、2個の数字(月)、2個の数字(日)に分割します。
区切り位置指定ウィザードは、1つの列に入っているテキストを複数の列に分割できます。
ウィザードでは、列のデータ形式も指定できます。
![[区切り位置指定ウィザード]で1つの列に入っているテキストを複数の列に分割](https://hamachan.info/WordPress2019/wp-content/uploads/2017/01/713kugiri05.png)
参考Excel2013以降であれば、フラッシュフィルを使用することもできます。
フラッシュフィルについては、以下の記事で解説しています。
-
フラッシュフィル(文字列の結合や抜き出しをワンクリックで)
フラッシュフィルとは、Excelが入力されたデータから規則性を自動的に認識して実行してくれる機能です。Excel 2013の新機能です。 こ ...
区切り位置指定ウィザード
分割したいセル範囲を選択して、[データ]タブの[データツール]グループから[区切り位置]をクリックします。
区切り位置
Excelの1つのセルの内容を複数の列に分割します。
たとえば、氏名の列を姓と名の列に分割できます。
ポップヒントの[Wordでは…]以降の内容は、Excel2013以降は以下に変更されています。
固定の長さで区切ることも、コンマやピリオドなどの記号で区切ることもできます。
![[データ]タブの[データツール]グループから[区切り位置]](https://hamachan.info/WordPress2019/wp-content/uploads/2017/01/713kugiri51.png)
[区切り位置指定ウィザード-1/3]が表示されます。
[スペースによって右または左に揃えられた固定長フィールドのデータ]を選択します。
[次へ]のボタンをクリックします。
![区切り位置指定ウィザード-1/3で[スペースによって右または左に揃えられた固定長フィールドのデータ]を選択](https://hamachan.info/WordPress2019/wp-content/uploads/2017/01/713kugiri66.png)
[区切り位置指定ウィザード-2/3]が表示されます。
区切りたい位置でクリックします。
ここでは2か所で区切ります。
[次へ]ボタンをクリックします。
- 区切り位置を作成する場合は、その位置でマウスのボタンをクリックします。
- 区切り位置を削除する場合は、その矢印をダブルクリックします。
- 区切り位置を移動する場合は、矢印を目的の位置までドラッグします。
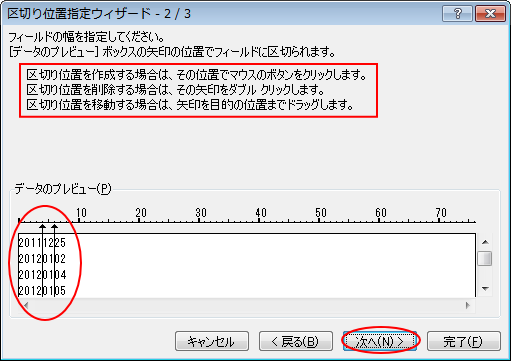
[区切り位置指定ウィザード-3/3]が表示されます。
列のデータはフィールドごとに設定します。
表示先を指定します。
[完了]ボタンをクリックします。
※[表示先]を直接入力ではなく、[ダイアログボックス拡大/縮小ボタン]から指定すると、[区切り位置指定ウィザード1/3]になりますね・・・(?_?)

以下のようになります。
関数を使う方法もありますが、Excelの標準の機能を使うのも便利です。
分割後の数字は[数値]とみなされるため、D列とE列の先頭の[0]は消えてしまいます。
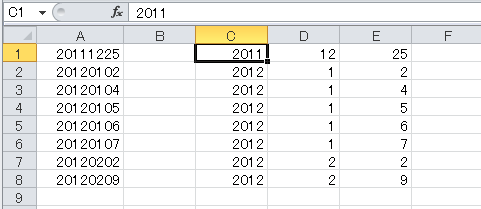
先頭の[0]を表示するには[列のデータ形式]で[文字列]を指定
分割後の数字は[数値]とみなされるため、D列とE列の先頭の[0]は消えてしまいますが、下のようにセルの先頭に[0]を表示することもできます。
その場合の方法です。
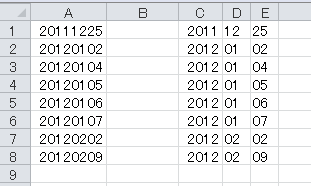
[区切り位置指定ウィザード]の[列のデータ形式]で[文字列]を選択すると先頭の[0]を表示することができます。
列ごとに選択して[列のデータ形式]で[文字列]を指定します。
以下は、2列目を選択して、[列のデータ形式]で[文字列]を選択しています。
![区切り位置指定ウィザードの[列のデータ形式]で[文字列]を選択](https://hamachan.info/WordPress2019/wp-content/uploads/2017/01/713kugiri57.png)
3列目も選択して、同じように[列のデータ形式]で[文字列]を選択して[完了]ボタンをクリックします。
![区切り位置指定ウィザードの[列のデータ形式]で[文字列]を選択](https://hamachan.info/WordPress2019/wp-content/uploads/2017/01/713kugiri58.png)
結果、下のようになります。
セルの左上に表示されている緑色のマークは、エラーインジゲーターと呼ばれるものです。
![[区切り位置指定ウィザード]の[列のデータ形式]で[文字列]を選択して分割した結果](https://hamachan.info/WordPress2019/wp-content/uploads/2017/01/713kugiri69.png)
エラーインジゲーターを非表示にする
エラーインジゲーターを非表示にする方法です。
エラーインジゲーターが表示されているセルでクリックすると、黄色い注意マーク(エラーインジゲーター)が表示されます。
エラーインジゲーターにマウスを合わせると、[このセルにある数値が、テキスト形式か、またはアポストロフィで始まっています。]というポップヒントが表示されます。
そして、エラーインジゲーターをクリックすると下のようなメニューが表示されます。
メニューの中から[エラーチェックオプション]をクリックします。
エラーインジゲーターが表示されているセルが少なければ、メニューの中から[エラーを無視する]を選択してもいいです。
![エラーインジゲーターの[エラーチェックオプション]](https://hamachan.info/WordPress2019/wp-content/uploads/2017/01/713kugiri70.png)
[Excelのオプション]ダイアログボックスの[数式]タブが表示されます。
[エラーチェック ルール]にある[文字列形式の数値、またはアポストロフィで始まる数値]のチェックボックスをオフにして、[OK]ボタンをクリックします。
![[Excelのオプション]ダイアログボックスの[エラーチェック]](https://hamachan.info/WordPress2019/wp-content/uploads/2017/01/713kugiri61.png)
結果、下のようにエラーインジゲーターは非表示になります。(消えます)
![エラーインジゲーターの[エラーチェックオプション]](https://hamachan.info/WordPress2019/wp-content/uploads/2017/01/713kugiri71.png)
参考[Excelのオプション]ダイアログボックスの[エラーチェック]にある[バックグラウンドでエラーチェックを行う]のチェックボックスをオフにしてもいいのですが、他のエラーチェックにも影響しますので、できればこの設定は避けたほうがいいです。
他に影響はないと判断できるのであれば、[バックグラウンドでエラーチェックを行う]のチェックボックスをオフにしてもいいと思います。
数式を入力した場合もエラーインジゲーターが表示されることがあります。
-
SUM関数を使った累計の求め方(絶対参照と相対参照の組み合わせ)
SUM関数を使った累計を求める方法を解説します。 絶対参照と相対参照の学習にもなるので、読んでいただければと思います。 累計を求めるには、以 ...
右揃えにするには
もし、D列とE列の文字列を右揃えにしたければ、範囲選択して、[ホーム]タブの[配置]グループにある[文字列を右に揃える]のボタンをクリックします。
![[ホーム]タブの[文字列を右に揃える]](https://hamachan.info/WordPress2019/wp-content/uploads/2017/01/713kugiri72.png)
下のように範囲選択した文字列は右揃えになります。
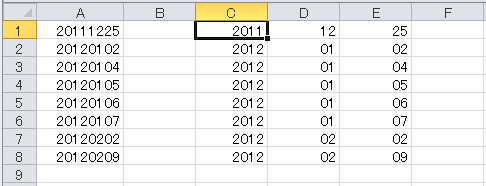
列幅を自動調整
列幅を自動調整するには、列を選択して、列と列の境界線でダブルクリックします。
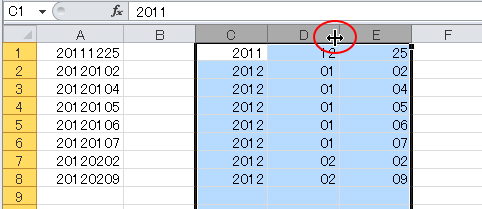
以下のように列幅が自動調整されます。
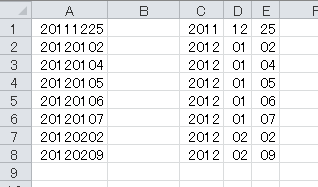
区切り位置指定ウィザードで8桁の数字を[日付]に変換
区切り位置指定ウィザードは、数字を簡単に日付にすることもできます。
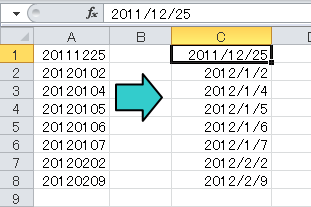
変換したい数値の範囲セル[A1]からセル[A8]を選択して、[データ]タブの[区切り位置指定ウィザード]を起動します。
[区切り位置指定ウィザード-1/3]で[カンマやタブなどの区切り文字によってフィールドごとに区切られたデータ]を選択して、[次へ]をクリックします。
![[区切り位置指定ウィザード-1/3]で[カンマやタブなどの区切り文字によってフィールドごとに区切られたデータ]を選択](https://hamachan.info/WordPress2019/wp-content/uploads/2017/01/713kugiri75.png)
[区切り位置指定ウィザード-2/3]は、そのまま[次へ]をクリックします。
![[区切り位置指定ウィザード-2/3]の[次へ]](https://hamachan.info/WordPress2019/wp-content/uploads/2017/01/713kugiri76.png)
[区切り位置指定ウィザード-1/3]の[列のデータ形式]で[日付]を指定して、[表示先]にセル[C1]を指定します。
[完了]ボタンをクリックします。
![[区切り位置指定ウィザード-1/3]で[日付]を指定](https://hamachan.info/WordPress2019/wp-content/uploads/2017/01/713kugiri77.png)
日付になります。
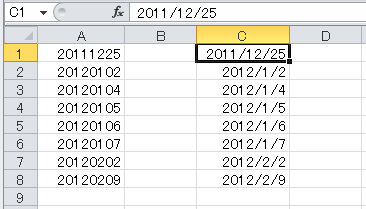
参考[区切り位置指定ウィザード]で[日付]を選択する方法は、ピボットテーブルで日付のグループ化ができない時も使用することがあります。
-
ピボットテーブルで日付のグループ化ができない(文字列を日付に変更)
Excelでピボットテーブルを作成して、日付フィールドで[月]ごとのグループ化をしようとしてもできないことがあります。 これは、見た目は日付 ...
関連以下は、Microsoftの解説ページです。
区切り位置指定ウィザードを使用して、テキストをさまざまな列に分割する - Excel(Microsoft)
区切り位置指定ウィザードを使用した関連記事です。
区切り位置指定ウィザードは、[氏名]の列を[姓]と[名]の列に分割するときにも便利です。
-
氏名の列を姓と名の列に分割するなら[区切り位置指定ウィザード]
Excelで氏名セルを姓と名の別々のセルに分けるという作業をしなければならないことがあります。 上の表の[氏名]は、[姓]と[名]が空白スペ ...
Excel2013以降であれば、フラッシュフィルで[姓]と[名]を分けることもできます。
-
フラッシュフィル(文字列の結合や抜き出しをワンクリックで)
フラッシュフィルとは、Excelが入力されたデータから規則性を自動的に認識して実行してくれる機能です。Excel 2013の新機能です。 こ ...
セルの文字列を結合する方法については、以下の記事にまとめています。
-
複数の文字列を結合してひとつの文字列にするには
Excelで1つのセルに他のセルの文字列を結合した文字列を表示する方法を紹介します。 5つの方法を紹介しますので、使用環境に合った方法で操作 ...
LEFT関数、MID関数、RIGHT関数を使って、年月日を区切って表示させることもできます。
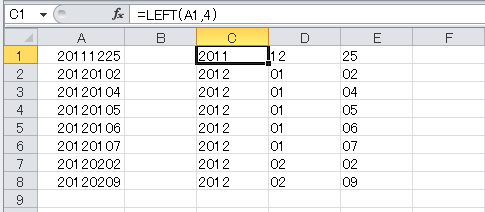
数式を表示してみると以下のようになっています。
![[数式]タブの[数式の表示]](https://hamachan.info/WordPress2019/wp-content/uploads/2017/01/713kugiri92.png)
関数については、記事で解説しています。
-
日付の月(生年月日の月)のみを抽出するにはMONTH関数/MID関数
1列に生年月日が入力された表があります。 このデータから、特定の月に生まれた人だけを抽出する方法を紹介します。 スラッシュで区切ってある場合 ...
