Excelで作成したグラフに代替テキストを設定する方法です。
グラフに代替テキストがないと、アクセシビリティチェックで[グラフに代替テキストがありません]と指摘されます。
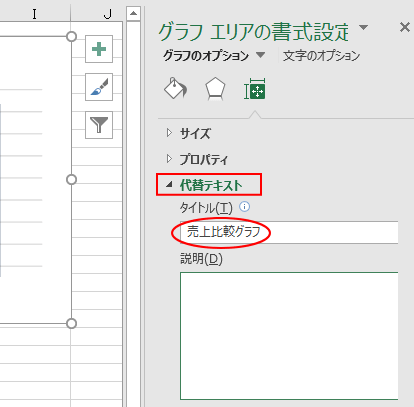
代替(だいたい)テキストとは何?と言う方は、代替テキストからお読みください。
グラフエリアの書式設定の表示
グラフで右クリックします。
ショートカットメニューの[グラフエリアの書式設定]をクリックします。
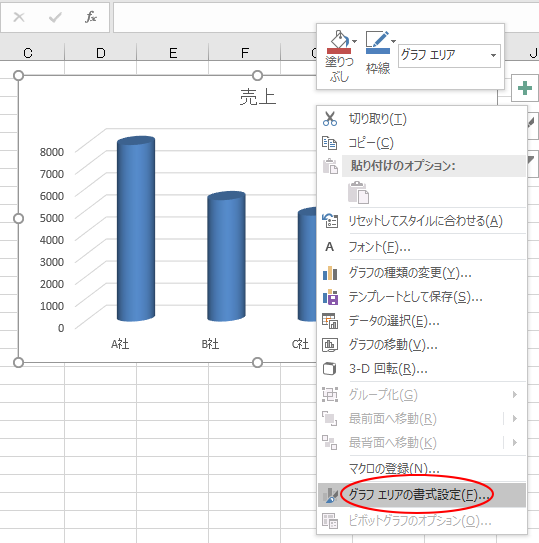
画像はExcel2016ですが、右側に[グラフエリアの書式設定]があらわれます。
[サイズとプロパティ]をクリックします。
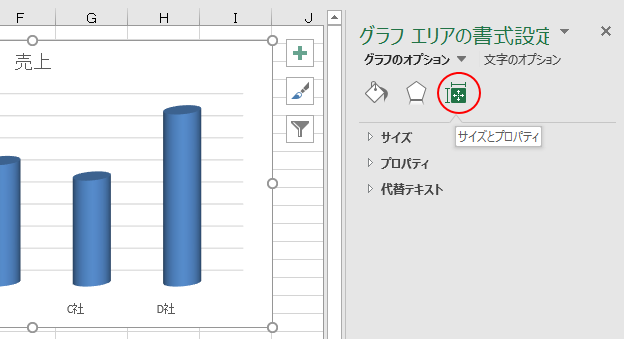
代替テキストの入力
ここに[代替テキスト]がありますので、これをクリックして展開します。
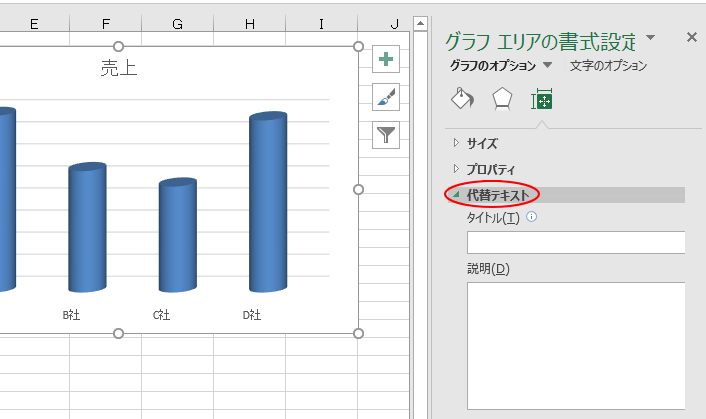
[代替テキスト]の[タイトル]のテキストボックスに入力します。
ここでは、「売上比較グラフ」と入力します。
これで完了です。
[グラフエリアの書式設定]は閉じます。
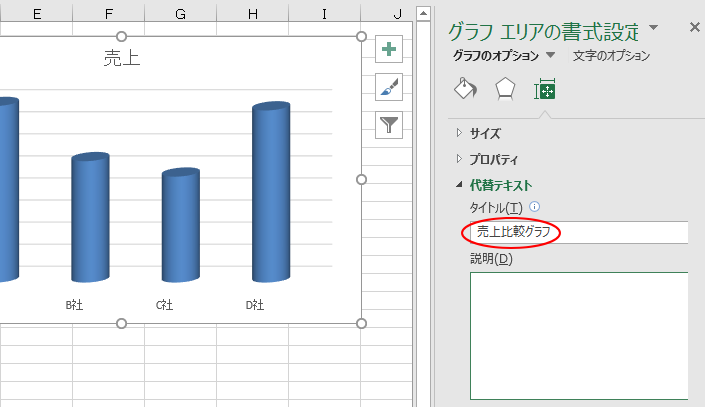
代替テキストとは
代替テキストを設定しても見た目は何も変化はありませんが、実はブックのアクセシビリティを高めています。
[ファイル]タブをクリックしてBackstageビューを表示して、[情報]タブを見てみてください。
ここに[問題のチェック]というボタンがあり、クリックすると[アクセシビリティチェック]というのがあります。
以下のように記されています。
アクセシビリティチェック
視覚に障碍(しょうがい)のある方にとって読み取りにくい内容がブックに含まれていないかどうかをチェックします。
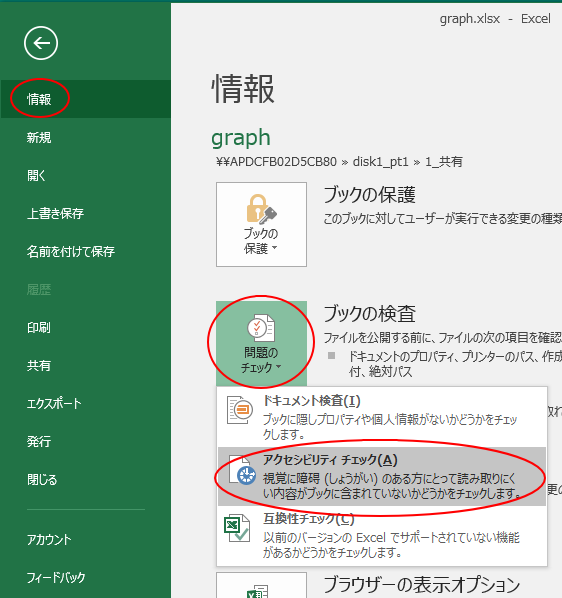
[アクセシビリティ チェック]をクリックしてみます。
参考バージョン2109以降は、オプションの[アクセシビリティ]タブに[作業中にアクセシビリティチェックを実行し続ける]という設定項目があり、オンの場合は、ステータスバーに[アクセシビリティ:検討が必要です]のメッセージが表示されるようになっています。
ステータスバーの[アクセシビリティ:検討が必要です]をクリックしても、アクセシビリティチェックを実行できます。
追記:2016にも追加されています。
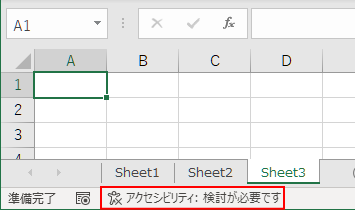
グラフに代替テキストがない場合
グラフに代替テキストがないと、検査結果で「グラフに代替テキストがありません」と指摘されます。
[追加情報]には以下のように記されています。
そして、その下には[修正方法]も記されています。
この修正方法が上記で解説したものです。
修正が必要な理由
画像やその他のオブジェクトの代替テキストは、画面を見ることができないユーザーにとって非常に重要です。
スクリーンリーダーが代替テキストを読み上げるため、それが画像についての唯一の情報となります。
適切な代替テキストを設定すると、そのようなユーザーが画像を理解しやすくなります。
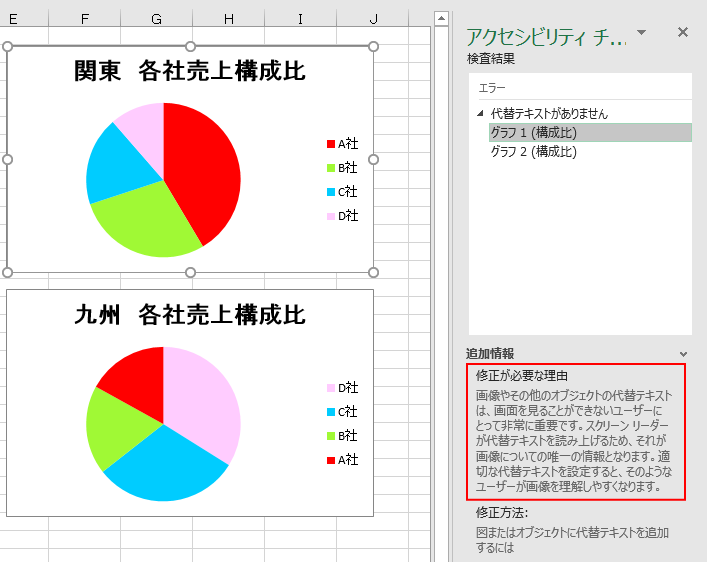
参考代替テキストは、グラフだけでなく、テーブルや図形、画像にも設定できます。
-
表の代替テキストの入力はアクセシビリティチェックにも有効
Word2010から、表のプロパティで[代替(だいたい)テキスト]の設定ができるようになりました。 代替テキストは、アクセシビリティチェック ...
-
代替テキストの自動生成で画像の説明を追加(アクセシビリティチェック)
PowerPoint2021で画像を挿入して、代替(だいたい)テキストのボタンをクリックすると、画像の右下に[承認]と[編集]というボタンが ...
Excel2019とMicrosoft 365のExcelの場合
Excel2019とMicrosoft 365のExcelでは、[グラフエリアの書式設定]作業ウィンドウの[サイズとプロパティ]を表示しても[代替テキスト]はありません。
以下の画像は、Excel2019(バージョン2201 ビルド 14827.20158)です。
![Excel2019のグラフエリアの書式設定の[サイズとプロパティ]](https://hamachan.info/WordPress2019/wp-content/uploads/2017/04/excel2019accessibility201.png)
グラフで右クリックしてショートカットメニューから[代替テキストの編集]をクリックします。
![ショートカットメニューの[代替テキストの編集]](https://hamachan.info/WordPress2019/wp-content/uploads/2017/04/excel2019accessibility202.png)
または、アクセシビリティチェックを実行すると、[Accessibility]タブが表示されますが、[名前]グループの[代替テキスト]をクリックしても[代替テキスト]作業ウィンドウが表示されます。これは、Excel2016も同じです。
![Excel2019の[Accessibility]タブの[代替テキスト]ボタン](https://hamachan.info/WordPress2019/wp-content/uploads/2017/04/excel2019accessibility203.png)
[代替テキスト]作業ウィンドウが表示されます。
Excel2019とMicrosoft 365のExcelには、[代替テキスト]作業ウィンドウに[装飾用にする]という設定項目があり、これをオンにするとエラーは非表示になります。
![[代替テキスト]作業ウィンドウの[装飾用にする]](https://hamachan.info/WordPress2019/wp-content/uploads/2017/01/excel2016accessibility202.png)
参考Excel2016でグラフで右クリックして、ショートカットメニューから[代替テキストの編集]をクリックすると、[代替テキスト]作業ウィンドウが表示されます。
以下の2枚の画像のバージョンは、Excel2016(バージョン2201 ビルド 14827.20158)です。以前は、このコマンドはありませんでした。
![Excel2016のグラフでのショートカットメニュー[代替テキストの編集]](https://hamachan.info/WordPress2019/wp-content/uploads/2017/04/excel2016accessibility205.png)
Excel2016の場合は、[グラフエリアの書式設定]の[代替テキスト]と[代替テキスト]作業ウィンドウがあります。
入力すると、以下のように連動するようになっています。
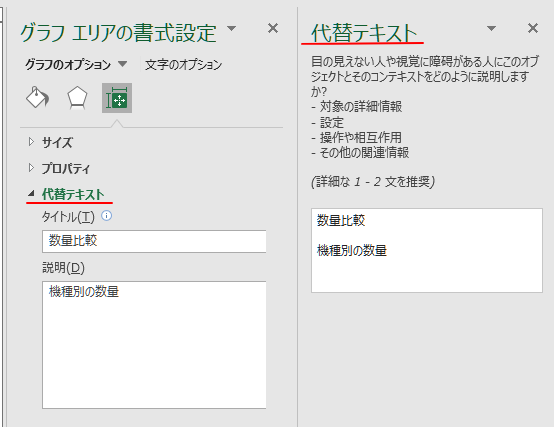
多くの人に公開するようなブックは、アクセシビリティチェックも実施して、ぜひアクセシビリティを高めたブックを作成して欲しいと思います。
-
アクセシビリティチェックの実行とエラーと警告の解決
Word、Excel、PowerPoint、Outlookにはファイルのアクセシビリティの問題を検出して解決するためのアクセシビリティチェッ ...
WordとOutlookのカラーパレットには、[ハイコントラストのみ]フィルターが表示されます。
-
カラーパレットに[ハイコントラストのみ]を表示するフィルターが追加
Word2016以降には、カラーパレットに[ハイコントラストのみ]というフィルター機能が追加されています。 これは、コンテンツを読みやすくす ...
