Excel2019以降のバージョンでは、セルを選択した後に[Ctrl]キー使って、特定のセルの選択を解除できるようになっています。
範囲選択を間違えた場合でも、[Ctrl]キーを使うことで、一部の選択を解除できます。
この機能は何気に便利です。
ここではExcel2019を使っての操作を解説しますが、以降のバージョンやMicrosoft 365のExcelでも同様に利用可能です。
![キーボード[Ctrl]キー](https://hamachan.info/WordPress2019/wp-content/uploads/2017/01/kibord-ctrl-e1723292461832.png)
[Ctrl]キーを使って選択範囲を一部解除
以下のような表があります。
ここのサンプルではテーブルになっていますが、テーブルではない範囲の場合も同じ操作ができます。
この表で各県の第1営業部の情報を抜き出した表を作成したいとします。
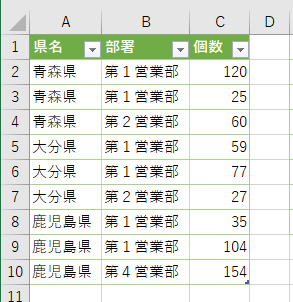
以下のようにセル[A1]からセル[C9]までを範囲選択します。
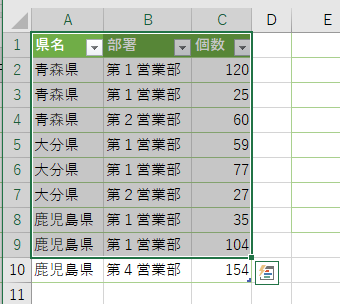
青森県の第2営業部と、大分県の第2営業部が含まれていますが、[Ctrl]キーを使って選択を解除することができます。
![キーボード[Ctrl]キー](https://hamachan.info/WordPress2019/wp-content/uploads/2017/01/kibord-ctrl-e1723292461832.png)
[Ctrl]キーを押したまま、選択を解除したい範囲をドラッグします。
ここでは、セル[A4]からセル[C4]と、セル[A7]からセル[C7]をドラッグします。
白抜きになり、選択が解除されます。
![[Ctrl]キーを使って選択解除](https://hamachan.info/WordPress2019/wp-content/uploads/2019/08/ctrlkaijyo4.png)
参考[Shift]+[F8]で[選択内容の追加と削除]モードになり、[Ctrl]キーを使用せずにクリックだけで選択できますが、この場合もExcel2019以降は選択箇所をクリックすると選択解除ができるようになっています。
-
複数のセル/行/列を選択または解除するには[Shift]+[F8]で実行
離れた複数のセルや行、列を選択する時によく使うのが[Ctrl]キーですが、実は[Ctrl]キーを使用せずに選択する方法があります。 ショート ...
複数シートを選択してグループにした状態でも[Ctrl]キーを使って、選択範囲の一部解除ができます。
-
複数のワークシートに同時に書式設定(グループ設定の活用)
Excelでは、同じ形式のワークシートを複数作成することはよくあります。 月別や県別、支店別などシートに分けて管理されることは多いですね。 ...
コピーして貼り付け
このまま、コピーします。
[ホーム]タブの[クリップボード]グループにある[コピー]をクリックします。
![[ホーム]タブの[コピー]ボタン](https://hamachan.info/WordPress2019/wp-content/uploads/2019/08/ctrlkaijyo5.png)
もちろん、ショートカットキー[Ctrl]+[C]でもいいですし、右クリックしてショートカットキーから[コピー]を選択しても構いません。
![キーボード[Ctrl]+[C]](https://hamachan.info/WordPress2019/wp-content/uploads/2017/01/kibord-ctrl-c.png)
貼り付け先のセル[E1]を選択して、[ホーム]タブの[貼り付け]ボタンをクリックします。
![[ホーム]タブの[貼り付け]ボタン](https://hamachan.info/WordPress2019/wp-content/uploads/2019/08/ctrlkaijyo61.png)
ショートカットキーは、[Ctrl]+[V]ですね。
![キーボード[Ctrl]+[V]](https://hamachan.info/WordPress2019/wp-content/uploads/2019/08/kibord-ctrl-v-e1723361120292.png)
以下のように貼り付けることができます。第1営業部のデータのみになりました。
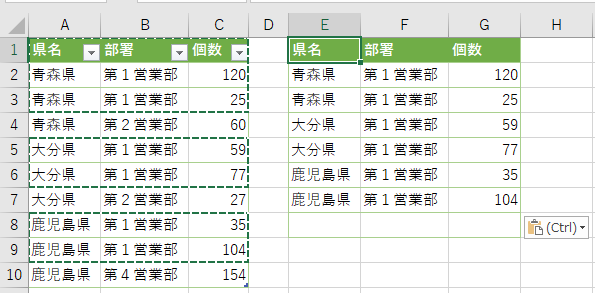
一連の操作を動画にしてみました。
![選択範囲を[Ctrl]キーで一部解除](https://hamachan.info/WordPress2019/wp-content/uploads/2019/08/ctrlkaijyo1.gif)
[この操作は複数の選択範囲に対しては機能しません]のメッセージ
Excelの他のバージョンで同じ操作をすると、以下のようなメッセージ表示されます。Excel2016での操作です。
[Ctrl]キーを押して範囲選択しても、白抜きにはなりませんし、コピーしようとすると、以下のメッセージウィンドウが表示されます。
この操作は複数の選択範囲に対しては機能しません。

このメッセージは、以下のように複数のセル範囲をコピーしようとする場合も表示されます。これは、Excelのバージョンに関係なく表示されます。
![[この操作は複数の選択範囲に対しては機能しません。]のメッセージウィンドウ](https://hamachan.info/WordPress2019/wp-content/uploads/2022/03/cellsentaku30.png)
このコマンドは、複数の選択範囲で使用できません - Office | Microsoft Docs(Microsoft)
[Ctrl]キーを使って離れたセルを選択した後に一部解除
[Ctrl]キーを使うと離れたセルを選択することができますが、間違って選択した場合も[Ctrl]キーを使って解除できます。
例えば、以下のようにセル[A2]、セル[A4]、セル[A8]、セル[A9]を選択しています。
セル[A9]は間違って選択してしまったとします。
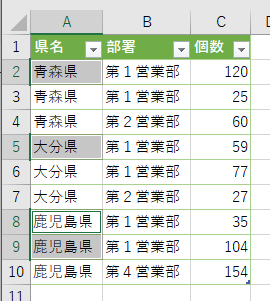
[Ctrl]キーを押したまま、セル[A9]をクリックします。セル[A9]の選択は解除されます。
![[Ctrl]キーを使って選択解除](https://hamachan.info/WordPress2019/wp-content/uploads/2019/08/ctrlkaijyo19-e1734771396469.png)
参考macでは、[command]キーで選択範囲の解除、セル選択の解除ができます。
-
Excel2019 for Macは[command]キーで選択範囲を一部解除
Mac版のExcel2019では[command]キーを使って選択範囲の一部を解除することができます。 Excel for Macのバージョ ...
エクスプローラーでファイルやフォルダーを選択して一部を解除する場合も[Ctrl]キーを使用します。これは、古くからある機能です。
-
[Ctrl]キーと[Shift]キーを使って複数ファイルをまとめて選択
フォルダの中のファイルを移動やコピー、または削除する場合、複数のファイルを選択して操作できると便利ですね。 複数のファイルを選択する方法を紹 ...
[Ctrl]キーの便利な使い方
[Ctrl]キーを使って、複数のセルを選択した後、同じ文字列をまとめて入力することもできます。
例えば、以下のように[Ctrl]キーを使って、離れたセルを複数選択しています。
こういう場合も間違って選択したセルは、[Ctrl]キーを押してクリックすると、選択を解除できます。
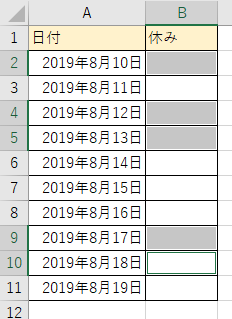
この後、入力します。
ここでは、セル[B10]を選択して変換後[●]を選択しています。最終選択のセルに文字列が入力されます。
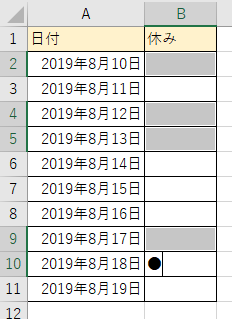
最終選択のセル内にカーソルがある状態で、キーボードから[Ctrl]キーと[Enter]キーを同時に押します。
[Ctrl]+[Enter]で確定するということです。
![キーボード[Ctrl]+[Enter]](https://hamachan.info/WordPress2019/wp-content/uploads/2017/01/kibord-ctrl-enter-e1723710377693.png)
選択した複数のセルにまとめて入力することができます。この操作は値だけでなく数式でもOKです。
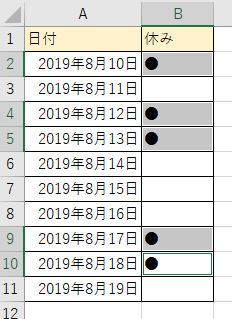
参考この操作については、以下の記事でも解説しています。
-
[Ctrl + Enter]キーを使って複数のセルに同じ値をまとめて入力
複数のセルに同じ文字列や数字をまとめて入力する方法です。 入力したいセルを[Ctrl]キーや[Shift]キーを使って選択します。 最後に確 ...
-
コピーした行を繰り返し効率的に挿入する方法
Excelの表でコピーした行を複数の行に挿入したいということがあります。 Excelには、[コピーしたセルの挿入]という機能があって、とても ...
空白行をまとめて挿入する場合も便利です。
-
作成した表に1行おきに(または一定間隔で)空白行を挿入するには
表を作成した後、または、作成済みの表を基に新しく表を作成する場合に空白行を挿入したい場合があると思います。 1行おきに1行ずつ、あるいは2行 ...
フィルターモードで抽出したデータを貼り付け
[Ctrl]キーを使うのも便利ですが、上記のサンプルのように[第1営業部]のみのデータを抽出して表を作成したい場合は、[フィルター]を使用することができます。
フィルター機能をオンにしていると、データを抽出して貼り付けることができます。
[データ]タブの[並べ替えとフィルター]グループにある[フィルター]ボタンをクリックします。
表の見出しにフィルターボタン▼が現れます。
![[データ]タブの[フィルター]](https://hamachan.info/WordPress2019/wp-content/uploads/2019/08/ctrlkaijyo13.png)
ショートカットキーは、[Ctrl]+[Shift]+[L]です。フィルターモードの解除も同じです。
![キーボード[Ctrl]+[Shift]+[L]](https://hamachan.info/WordPress2019/wp-content/uploads/2017/06/kibord-ctrl-shift-l-e1723378652868.png)
[部署]の[フィルターボタン]をクリックします。[第2営業部]と[第4営業部]のチェックボックスをオフにして、[OK]ボタンをクリックします。
![[フィルター]ボタンを使って抽出](https://hamachan.info/WordPress2019/wp-content/uploads/2019/08/ctrlkaijyo14-e1734771734614.png)
結果、以下のように第一営業部のデータのみが抽出されます。
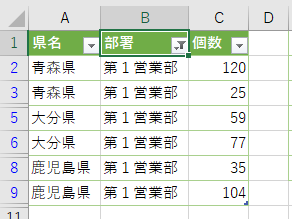
このまま範囲選択してコピーします。そして、セル[A12]を選択して貼り付けます。
参考セル[E1]を選択して貼り付けると、一部の行が非表示になっているので気をつけてください。
貼り付け先は、元データの下の行のセルか別シートへ貼り付けたほうがいいと思います。
フィルターを解除すると、正常に貼り付けられていることを確認できます。
フィルターモードを解除したい場合は、[データ]タブの[並べ替えとフィルター]グループにある[フィルター]ボタンをクリックします。
ショートカットキーは、[Ctrl]+[Shift]+[L]です。
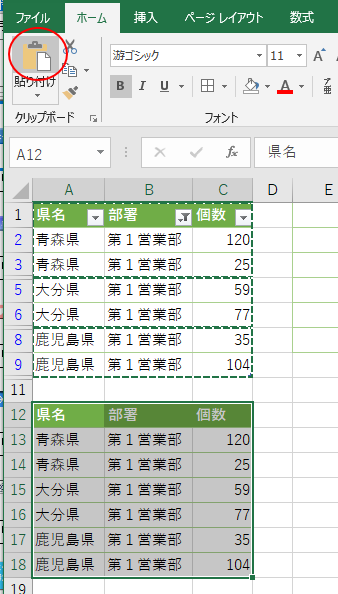
フィルターモードをオンにしたときにフィルターボタンが意図しない位置に表示される場合は、以下の記事を参照してください。
ちょっと工夫するだけで、データの先頭行に表示されるようになります。
-
フィルターボタンが先頭行のセルにないのでオートフィルターが使えない
Excelでは、[データ]タブの[フィルター]を使ってデータの並べ替えや絞り込みができます。 いろいろな抽出条件を指定して、データの抽出がで ...
1列のみの抽出データを別の列の同じ行のセルへ貼り付ける方法は、以下の記事で解説しています。
-
フィルターで抽出したセルの値を同じ行の別のセルへ貼り付けるには
Excelでデータを抽出した後に、そのままセル範囲を別の列へ貼り付けたい場合の方法です。 フィルターモードのまま抽出したデータをそのままコピ ...
フィルターでなくても、並べ替えをしてコピー、貼り付けしてもいいと思います。この場合は、左端の列に番号を振っておいたほうがいいですね。
以下の記事では、同じ書式のセルをまとめて選択する方法を解説しています。
-
ハイパーリンクなどの同じ書式のセルをまとめて選択するには
Excelで同じ書式が設定されたセルをまとめて選択する方法を紹介します。 少ないデータであれば、[Ctrl]キーなどを使って選択すればいいの ...
このフィルターボタンは便利なので、ぜひ使ってみてください。
-
フィルターと置換機能を使って不揃いのデータを整える
Excelのフィルター機能は、データのチェックをして整えるときにも便利です。 ピボットテーブルの元表には、統一されたデータがなければ、分析も ...
-
フィルターモードの詳細な抽出条件はデータの種類で異なる
Excelのフィルター機能を使用すると、条件に合うデータを簡単に抽出できます。 表をフィルターモードにするには、表内のセルをアクティブにして ...
また、テーブルに変換すると、自動的にフィルターボタンが付きます。
-
表をテーブルに変換してデータベース管理などの作業効率をアップ
Excelのテーブルはとても便利なものです。 通常の表をテーブルに変換することによって、データベースとしての機能が自動的に設定され、管理や分 ...
