Excelで作成された住所録などの一覧表を五十音順に並べ替えしたい場合の方法です。
1つの列で並べ替えしたり、複数列で優先順位をつけて並べ替えることもできます。
![[並べ替え]ダイアログボックス](https://hamachan.info/WordPress2019/wp-content/uploads/2017/01/100narabekae4.png)
参考Excel2007以降であれば、セルの背景色やフォントの色でも並べ替えができます。
-
セルの色で並べ替え(条件を追加して複数キーによる並べ替えもできる)
Excel2007からセルの塗りつぶしの色で並べ替えや絞り込みができるようになりました。 ここでは、Excel2010でセルの塗りつぶしの色 ...
-
[並べ替え]の[レベルの追加]で複数の基準でデータを並べ替え
Excelのデータでセルに塗りつぶしを設定して色分けした表を作成している場合、セルの塗りつぶしの色で並べ替えることができます。 [並べ替え] ...
1つの列で並べ替え
まず、並べ替えの基準となるフィールド内のセルをクリックします。
フィールド内のセルであればどこでもいいですから、クリックしてアクティブセルにします。
[書式設定]ツールバーの[昇順で並べ替え]をクリックします。
![[書式設定]ツールバーの[昇順で並べ替え]](https://hamachan.info/WordPress2019/wp-content/uploads/2017/01/100narabekae1.png)
結果、以下のようになります。
[AZ]のボタンが昇順、[ZA]のボタンが降順のボタンになります。
![[氏名]の昇順で並べ替えた表](https://hamachan.info/WordPress2019/wp-content/uploads/2017/01/100narabekae2.png)
参考項目行もデータとして認識されてしまうような場合は、データが入力されている行と異なる書式設定をしてみてください。
データと区別されて、並べ替えの対象にはならないと思います。(例えば、文字サイズ変更、太字設定、セルの色を付けるなど)
五十音順にならない場合
[昇順で並べ替え]ボタンをクリックしても五十音順にならない場合は、ふりがなを表示してみてください。
読みが見違っている漢字があれば修正します。
ただ、ほかのアプリケーションからコピー&ペーストした漢字や、TXTやCSVファイルなどのテキストファイルをインポートした場合の名前も、ふりがなの情報がないためふりがなは表示されません。
セルに手動で入力した漢字でなければ、ふりがなは表示されません。
ふりがなが表示されないセルにふりがなを表示する方法については、以下の記事で解説しています。
-
ふりがなが表示されない・別のセルに表示したい(PHONETIC関数とマクロ)
Excelには、ふりがなを表示できる便利な機能があります。 そして、PHONETIC(フォネティック)関数を使って、ふりがなを別のセルに表示 ...
複数の基準で並べ替え
複数の基準で並べ替えをしたい場合は、リスト内のどこでもいいですから選択(クリックし)ておいて、[データ]メニューの[並べ替え]をクリックします。
![[データ]メニューの[並べ替え]](https://hamachan.info/WordPress2019/wp-content/uploads/2017/01/100narabekae3.png)
[並べ替え]ダイアログボックスが表示されますので、優先順位をつけて並べ替えをすることができます。
[最優先されるキー]、[2番目に優先されるキー]、[3番目に優先されるキー]にそれぞれプルダウンから列見出しを指定し、[昇順]か[降順]を選択します。
![[並べ替え]ダイアログボックス](https://hamachan.info/WordPress2019/wp-content/uploads/2017/01/100narabekae4.png)
[範囲の先頭行]について
リストの先頭行に列見出しがある場合は[タイトル行]を選択して並べ替えの対象から外します。
列見出しがない場合は、[データ]を選択して並べ替えの対象に含まれるようにします。
Excel2003の場合は、[データ範囲の先頭行]となっています。
![Excel2003の[並べ替え]ダイアログボックス](https://hamachan.info/WordPress2019/wp-content/uploads/2017/01/100narabekae5.png)
参考Excel2007以降の[並べ替え]ボタンは、[データ]タブの[並べ替えとフィルター]グループにあります。
以下の画像は、Excel2007です。
![Excel2007[データ]タブの[並べ替えとフィルター]グループの[並べ替え]](https://hamachan.info/WordPress2019/wp-content/uploads/2017/01/100narabekae01image.png)
データの部分的な並べ替え
リスト内を部分的に並べ替えをしたい場合は、範囲選択して並べ替えをします。
下は、№1から5までを範囲選択して降順に並べ替えしたものです。
注意フィールドの一番左が自動的に並べ替えの基準となります。
先頭行がタイトル行とみなされて並べ替えの対象外になることもありますすが、その場合は、再度同じボタン([昇順で並べ替え]、[降順で並べ替え])を押すといいです。
![範囲選択して[降順で並べ替え]](https://hamachan.info/WordPress2019/wp-content/uploads/2017/01/100narabekae6.png)
フィールドを指定して並べ替えをしたい場合
もし、フィールドを指定してリスト内を部分的に並べ替えをしたい場合は、範囲選択して[並べ替え]ダイアログボックスを使って並べ替えをします。
№6から№10までを選択して、メニューバーの[データ]→[並べ替え]をクリックして、[並べ替え]ダイアログボックスを表示します。
[データ範囲の先頭行]で[データ]を選択すると、優先されるキーがフィールド名ではなく列番号になります。
氏名のフィールド(列B)を選択して[昇順]に並べ替えして[OK]ボタンをクリックします。
列見出しが隣接していない範囲の場合は、自動的に[データ]が選択されます。
![[並べ替え]ダイアログボックス](https://hamachan.info/WordPress2019/wp-content/uploads/2017/01/100narabekae7.png)
範囲選択内で氏名の昇順に並べ替えをすることができます。
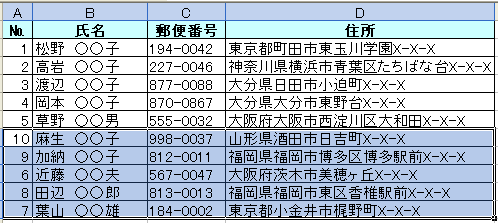
参考セルの結合をしている場合の並べ替えについては、以下の記事で解説しています。
「この操作には、同じサイズの結合セルが必要です」のメッセージが出て並べ替えができない
[セルを結合して中央揃え]の設定と、[選択範囲内で中央]の設定をしている場合の違いは、以下の記事で解説しています。
[選択範囲内で中央]の設定であれば、並べ替えができます。
-
[選択範囲内で中央]と[セルを結合して中央揃え]の違い
Excelで並べ替えや、オートフィル操作をしようとすると、時々[この操作には、同じサイズの結合セルが必要です]というメッセージが表示されるこ ...
[選択範囲内で中央]の書式は、セルのスタイルとして登録しておくと便利です。Excel2019で解説しています。
-
[選択範囲内で中央]はセルのスタイルとして登録しておくと便利
Excelでは、表やセルに対して簡単に書式設定ができる[セルのスタイル]という機能があります。 標準でさまざまな種類のスタイルが用意されてい ...
Excel2007以降であれば、セルの背景色やフォントの色でフィルターもできるようになっています。
-
選択したセルの色でデータを抽出するには
Excelで色分けした表を作成して、セルの色で絞り込む方法です。 Excel 2007からの機能です。 便利なので、ぜひ活用してみてください ...
[並べ替え]を使った便利な活用方法も紹介しています。
-
作成した表に1行おきに(または一定間隔で)空白行を挿入するには
表を作成した後、または、作成済みの表を基に新しく表を作成する場合に空白行を挿入したい場合があると思います。 1行おきに1行ずつ、あるいは2行 ...
-
同じ数字が複数行に並ぶ連番(1.1.1.2.2.2)を入力するには
Excelで1つのセルに数字を入力して、オートフィルをかけると簡単に連番を入力することができます。 オートフィルは元になるセルの■(フィルハ ...
